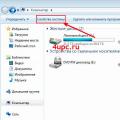Dieser Artikel ist eine Fortsetzung des Artikels Update Center Windows 7 - ausführliche Anleitung(Teil 1), in dem das Funktionsprinzip beschrieben wurde "Center Windows-Updates" . Der vorherige Artikel befasste sich mit der Standardkomponente Betriebssystem - "Windows Update", entwickelt, um Probleme zu verhindern oder zu beheben und die Leistung Ihres Computers zu verbessern. Außerdem wurde ausführlich beschrieben, wie Updates auf einem Computer installiert werden und einige Einstellungen, die für den Betrieb des Update Centers verantwortlich sind.
In diesem Teil des Artikels werden wir über die Installation von Treiberaktualisierungen und Benachrichtigungen sprechen Software und Unterschriften Windows Defender und Antivirensoftware Microsoft-Sicherheit Wesentliches. Ich werde kurz auf die Verwendung des Microsoft-Intranet-Aktualisierungsdienstes eingehen und außerdem über Methoden zum Anzeigen des Aktualisierungsverlaufs und zum Deinstallieren von auf Ihrem Computer installierten Aktualisierungen sprechen.
Installieren Sie Treiberaktualisierungen, Softwarebenachrichtigungen und Windows Defender-Signaturen sowie die Antivirensoftware Microsoft Security Essentials
Treiberaktualisierungen installieren
Wenn Ihr Gerät nicht ordnungsgemäß mit Ihrem Computer funktioniert, müssen Sie möglicherweise den Treiber aktualisieren. Der Fahrer ist Computer Programm, über die ein anderes Programm (normalerweise ein Betriebssystem) Zugriff erhält Hardware irgendein Gerät. Im Allgemeinen benötigen Sie für die Verwendung eines beliebigen Geräts (sowohl extern als auch intern) einen Treiber. Für einige Geräte (wie z Grafikkarte oder Drucker) erfordern möglicherweise spezielle Treiber, die normalerweise vom Gerätehersteller bereitgestellt werden. Es gibt drei Möglichkeiten, den Treiber zu aktualisieren.
- Windows Update. Möglicherweise müssen Sie Windows Update so einstellen, dass empfohlene Updates automatisch heruntergeladen und installiert werden.
- Installieren der Software des Geräteherstellers. Wenn einem Gerät beispielsweise eine CD beiliegt, kann diese Software enthalten, die einen Treiber für dieses Gerät installiert. . Mit dieser Methode wird ein von der Website des Herstellers heruntergeladener Treiber installiert. Sie sollten dies tun, wenn Windows Update keinen Treiber für Ihr Gerät findet und das Gerät nicht mit der Treiberinstallationssoftware geliefert wurde.
Sie können Windows Update jederzeit überprüfen, um zu sehen, ob aktualisierte Treiber für Ihre vorhandene Hardware gefunden werden, insbesondere wenn Sie kürzlich ein neues Gerät installiert haben. Anschließend können Sie diese aktualisierten Treiber installieren. Um sie zu installieren, gehen Sie folgendermaßen vor: Öffnen Sie dazu das Update Center, klicken Sie auf den Link im linken Bereich „Nach Updates suchen“. Wenn Updates verfügbar sind, folgen Sie bitte den entsprechenden Links, um sie herunterzuladen Weitere Informationenüber jedes Update. Windows Update teilt Ihnen mit, ob das Update wichtig, empfohlen oder optional ist. Jede Art von Update kann Treiber enthalten. Im Dialog „Wählen Sie die zu installierenden Updates aus“ Sie müssen Updates für vorhandene Geräte anzeigen, die Kontrollkästchen für alle Treiber aktivieren, die installiert werden sollen, und auf die Schaltfläche klicken "OK". Bitte beachten Sie, dass möglicherweise keine Treiberaktualisierungen verfügbar sind. Auf der Seite "Windows Update" Sie müssen einen Knopf drücken "Installiere Updates". Bei einigen Updates müssen Sie Ihren Computer neu starten.
Jedes Betriebssystem, z Softwareprodukte, sollte einige Zeit nach der Installation aktualisiert werden. Updates werden veröffentlicht für:
- Korrekturen des Sicherheitssystems;
- Gewährleistung der Kompatibilität mit neu eingeführten Computerkomponenten auf dem Markt;
- Programmcode-Optimierung;
- Steigerung der Leistung des gesamten Systems;
Wenn Windows Update aktiviert ist und einige Systemsoftwarekomponenten, die mit dem Windows Update-Dienst in Zusammenhang stehen, Updates erfordern, damit es funktioniert, müssen diese Updates installiert werden, bevor nach anderen Updates gesucht, diese heruntergeladen und installiert werden. Diese erforderlichen Updates bieten Fehlerbehebungen, Verbesserungen und Kompatibilität mit Microsoft-Servern, die den Dienst unterstützen. Wenn der Update-Dienst deaktiviert ist, ist es nicht möglich, Updates für das Betriebssystem zu erhalten.
Updates sind Ergänzungen zu Software, die dazu dienen, Probleme zu verhindern oder zu beheben und die Leistung Ihres Computers zu verbessern. Windows-Sicherheitsupdates tragen zum Schutz vor neuen und bestehenden Bedrohungen Ihrer Privatsphäre und der Stabilität Ihres Computers bei. Der beste Weg, Sicherheitsupdates zu erhalten, besteht darin, die automatischen Windows-Updates zu aktivieren, immer über die neuesten Sicherheitsprobleme auf dem Laufenden zu bleiben und das Betriebssystem für seine eigene Sicherheit sorgen zu lassen. Dieser Artikel konzentriert sich speziell auf Windows Update.
Es empfiehlt sich, Ihren Computer so oft wie möglich zu aktualisieren. Bei der Verwendung automatischer Updates installiert das Windows-Betriebssystem neue Updates, sobald diese verfügbar sind. Wenn Sie keine Updates installieren, besteht möglicherweise ein Sicherheitsrisiko für Ihren Computer oder es können unerwünschte Probleme mit Windows oder Programmen auftreten. Jeden Tag tauchen immer mehr neue auf Schadsoftware die Schwachstellen in Windows und anderer Software ausnutzen, um Schaden anzurichten und sich Zugriff auf Ihren Computer und Ihre Daten zu verschaffen. Updates für Windows und andere Software können Schwachstellen schon bald nach ihrer Entdeckung beheben. Wenn Sie mit der Installation von Updates warten, wird Ihr Computer möglicherweise anfällig für solche Bedrohungen.
Updates und Software von Microsoft für Microsoft-Produkte sind ein kostenloses Angebot des Supports, sodass Sie sich keine Sorgen über zusätzliche Kosten machen müssen, um die Zuverlässigkeit Ihres Systems zu gewährleisten. Um herauszufinden, ob Updates für andere Programme kostenlos sind, wenden Sie sich an den jeweiligen Herausgeber oder Hersteller. Abhängig von der Art Ihrer Internetverbindung können beim Herunterladen und Installieren von Updates für verschiedene Programme die üblichen Orts- oder Ferngesprächsgebühren anfallen. Telefongespräche sowie Gebühren für die Nutzung des Internets. Da Updates unabhängig davon, wer sie verwendet, auf Windows und auf dem Computer installierte Programme angewendet werden, stehen sie nach der Installation allen Benutzern des Computers zur Verfügung.
Alle Updates sind unterteilt in: wichtig, empfohlen, optional und groß. Im Folgenden finden Sie ihre Beschreibung:
- Wichtige Updates bieten erhebliche Vorteile in Bezug auf Sicherheit, Datenschutz und Zuverlässigkeit. Sie sollten installiert werden, sobald sie verfügbar sind, und können automatisch mit installiert werden "Windows Update".
- Empfohlene Updates können kleinere Probleme beheben oder die Verwendung Ihres Computers vereinfachen. Obwohl diese Updates nicht dazu gedacht sind, wesentliche Probleme mit Ihrem Computer oder Ihrer Software zu beheben, Windows-Software, kann deren Installation zu spürbaren Verbesserungen führen. Sie können automatisch installiert werden.
- Zu den optionalen Updates gehören Updates, Treiber oder neue Microsoft-Software, die die Verwendung Ihres Computers vereinfachen. Sie können nur manuell installiert werden.
- Zu den anderen Updates zählen alle Updates, die nicht zu den wichtigen, empfohlenen oder optionalen Updates gehören.
Abhängig von der Art des Updates in "Windows Update" Folgende Optionen werden angeboten.
- Sicherheitsupdates. Hierbei handelt es sich um öffentlich verteilte Patches für Schwachstellen bestimmter Produkte. Die Schwere der Sicherheitslücken variiert und wird im Microsoft Security Bulletin als „Kritisch“, „Wichtig“, „Mittel“ oder „Niedrig“ aufgeführt.
- Kritische Updates. Hierbei handelt es sich um öffentlich verteilte Fixes für spezifische Probleme, die damit zusammenhängen Kritische Fehler, nicht im Zusammenhang mit der Sicherheit.
- Pakete aktualisieren. Getestete Bausätze Software, das Hotfixes, Sicherheitsupdates, kritische Updates, regelmäßige Updates und zusätzliche Fixes für Probleme umfasst, die bei internen Tests nach der Veröffentlichung entdeckt wurden. Service Packs können eine kleine Anzahl von vom Benutzer angeforderten Design- oder Funktionsänderungen enthalten.
Einführung in Windows Update
"Windows Update" kann auf folgende Weise geöffnet werden:
- Klicken Sie auf die Schaltfläche "Start" Um das Menü zu öffnen, öffnen Sie "Schalttafel" und wählen Sie aus der Liste der Bedienfeldkomponenten aus "Windows Update";
- Klicken Sie auf die Schaltfläche "Start" Um das Menü zu öffnen, öffnen Sie "Alle Programme" und wählen Sie aus der Liste aus "Windows Update";
- Klicken Sie auf die Schaltfläche "Start" um das Menü zu öffnen, in das Suchfeld oder Enter wuapp.exe und öffnen Sie die Anwendung in den gefundenen Ergebnissen.
Sie können auch ein Symbol erstellen und es auf Ihrem Desktop platzieren. Dazu werden wir Folgendes tun:
- Klicken Sie auf dem Desktop auf die rechte Schaltfläche, um das Kontextmenü anzuzeigen. IN Kontextmenü Wählen Sie ein Team aus "Erstellen", Und danach "Etikett".
- Auf dem Feld „Geben Sie den Standort des Objekts an“ eingeben cmd /c wuapp.exe und drücke "Weiter";
- Benennen Sie die Verknüpfung "Windows Update" und klicken Sie auf "Bereit";
- Gehen Sie zu den Objekteigenschaften und in die Dropdown-Liste "Fenster" wählen „Zu einer Ikone zusammengebrochen“;
- Klicken Sie auf die Schaltfläche "Icon ändern" und auf dem Feld „Suchen Sie nach Symbolen in nächste Datei» eingeben %SystemRoot%\System32\wucltux.dll;
- Klicken "OK".
Der erste Screenshot zeigt den Windows Update-Dialog:
Auf Updates prüfen
Gehen Sie wie folgt vor, um nach Updates zu suchen:

Wie Sie im vorherigen Screenshot sehen können, können sowohl wichtige als auch nicht wesentliche Updates angezeigt werden. Wenn nur optionale Updates verfügbar sind, wird die Schaltfläche angezeigt "Installiere Updates" nicht angezeigt wird, müssen Sie das Element auswählen „Optionale Updates: xx Stk.“ verfügbar", wobei xx die Anzahl der zusätzlichen Änderungen ist. Drücken Sie dann die Taste "OK". Wichtige Updates tragen dazu bei, Windows und Ihren gesamten Computer sicherer zu machen und sollten installiert werden. Bei optionalen Updates handelt es sich meist um Aktualisierungen von Gerätetreibern oder Programmen, die deren Betrieb nicht wesentlich beeinträchtigen. Sie können optionale Treiberaktualisierungen installieren, wenn diese neue Funktionen einführen (z. B. weitere Sprachen) oder wenn vorhandene Treiber oder Programme instabil sind.
Sie können die Häufigkeit der Suche nach Updates festlegen. Mit der folgenden Optimierung können Sie den Zeitraum in Stunden zwischen der Suche nach verfügbaren Updates angeben. Die tatsächliche Wartezeit wird ermittelt, indem von der angegebenen Zeit 0 bis 20 Prozent abgezogen werden. Wenn diese Richtlinie beispielsweise die Erkennung auf 20 Stunden festlegt, prüfen alle Clients, auf die diese Richtlinie angewendet wird, alle 16 bis 20 Stunden, ob Aktualisierungen vorliegen.
Windows Registierungseditor Version 5.00 „DetectionFrequencyEnabled“=dword:00000001 „DetectionFrequency“=dword:00000014
Erhalten Sie Updates für andere Microsoft-Produkte
Neben Betriebssystem-Updates können Sie auch Updates für andere Microsoft-Programme erhalten, darunter Updates für Microsoft Office und Benachrichtigungen über neue Microsoft-Software. Damit das Update Center Sie über die Verfügbarkeit von Updates für andere Programme informiert, müssen Sie Folgendes tun. Im linken Bereich "Windows Update" wählen "Einstellungen". Dann im mittleren Bereich Microsoft-Updates Aktivieren Sie das Kontrollkästchen „Wenn Sie Windows aktualisieren, stellen Sie Updates für Microsoft-Produkte bereit und suchen Sie nach neuer optionaler Microsoft-Software“. Wenn Sie bereits Windows verwenden, erhalten Sie automatisch Updates „Microsoft-Update“, öffnet sich automatisch das Update Center und zeigt den Update-Status an.
Wenn Sie das Kontrollkästchen deaktivieren, ist diese Option beim nächsten Start der Parametereinstellung nicht mehr verfügbar. Um diese Option verfügbar zu machen, müssen Sie Folgendes tun:

Sobald Sie dies tun, wird die Option „Wenn Sie Windows aktualisieren, Updates für Microsoft-Produkte bereitstellen und nach neuer optionaler Microsoft-Software suchen“ erneut in den Windows Update-Einstellungen angezeigt.
Einige Programme zum Beispiel Antivirenprogramme und Erkennungsprogramme Spyware enthalten einen Link, über den Sie im Programm selbst nach Updates suchen können, oder sie bieten Abonnementdienste und Benachrichtigungen über die Verfügbarkeit neuer Updates an. Wir empfehlen Ihnen, zunächst nach Updates für sicherheitsrelevante Programme und die Programme und Geräte zu suchen, die Sie am häufigsten verwenden.
Auswählen, wie Updates installiert werden
Microsoft bietet dem Benutzer die Wahl, wie Updates installiert werden. Im Operationssaal Windows-System 7 gibt es, genau wie im Betriebssystem Windows Vista, vier Modi. Um die Art und Weise zu ändern, wie Updates installiert werden, müssen Sie öffnen "Windows Update", im linken Bereich auswählen "Einstellungen" und im Dialog in der Dropdown-Liste „Wichtige Updates“ Wählen Sie die Methode, die am besten zu Ihnen passt.
Methoden zur Installation von Updates:
Updates automatisch installieren
Um sicherzustellen, dass Windows wichtige Updates installiert, sobald sie verfügbar sind, sollten Sie automatische Updates aktivieren. Wichtige Updates bieten erhebliche Vorteile, wie z. B. verbesserte Sicherheit und Zuverlässigkeit. Sie können Windows auch so einstellen, dass empfohlene Updates automatisch installiert werden, um kleinere Probleme zu beheben und Ihnen zu helfen, Ihren Computer effizienter zu nutzen. Optionale Updates werden nicht automatisch heruntergeladen oder installiert.
Wenn automatische Updates nicht aktiviert sind, sollten Sie regelmäßig nach neuen Updates suchen.
Falls ausgewählt Automatikmodus, dann werden Updates standardmäßig um 3:00 Uhr installiert. Wenn Ihr Computer zum festgelegten Zeitpunkt ausgeschaltet wird, können Sie Updates installieren, bevor Sie ihn ausschalten. Wenn sich Ihr Computer zum festgelegten Zeitpunkt im Energiesparmodus (Ruhemodus) befindet und an eine Stromquelle angeschlossen ist, wird er von Windows lange genug aktiviert, um Updates zu installieren. Wenn Ihr Computer jedoch im Akkubetrieb läuft, installiert Windows das Update nicht. Stattdessen versucht Windows, sie bei der nächsten geplanten Installation zu installieren.
Mithilfe der folgenden Registrierungseinstellung können Sie feststellen, ob "Windows Update" Nutzen Sie die Energieverwaltungsfunktionen von Windows, um das System automatisch aus dem Ruhezustand zu wecken, wenn Updates zur Installation geplant sind. Windows Update stellt das System automatisch wieder her normaler Modus Nur wenn es so konfiguriert ist, dass Updates automatisch installiert werden. Wenn sich das System zum geplanten Installationszeitpunkt im Ruhezustand befindet und Updates angewendet werden müssen, dann "Windows Update" nutzt die Energieverwaltungsfunktionen von Windows, um das System automatisch aufzuwecken und Updates zu installieren.
Das System erwacht nicht aus dem Ruhezustand, wenn keine Updates installiert werden müssen. Wenn das System mit Batterien betrieben wird "Windows Update" weckt es aus dem Ruhezustand, Updates werden nicht installiert und das System kehrt nach 2 Minuten automatisch in den Ruhezustand zurück.
Windows-Registrierungseditor Version 5.00 „AUPowerManagement“=dword:00000001
Einen Termin vereinbaren automatische Installation Bei Windows-Updates müssen Sie Folgendes tun:
- Offen "Windows Update", im linken Bereich auswählen "Einstellungen";
- Im Dialog „Wählen Sie, wie Sie Windows-Updates installieren möchten“ in der Dropdown-Liste „Wichtige Updates“ Auswahlmodus;
- In Dropdown-Listen "Installiere Updates" Wählen Sie den für Sie passenden Zeitpunkt:

Oder nutzen Sie die Registry-Optimierung:
Windows-Registrierungseditor Version 5.00 „ScheduledInstallDay“=dword:00000002 „ScheduledInstallTime“=dword:00000008
Wo ist der Parameter? Geplanter Installationstag ist für den Wochentag und den Parameter verantwortlich GeplanteInstallationszeit- während der Installation von Updates.
Wenn automatische Updates eingerichtet sind, müssen Sie nicht online nach Updates suchen und können sicher sein, dass Ihnen keine wichtigen Updates entgehen. Windows-Korrekturen. Windows sucht automatisch nach den neuesten Updates für Ihren Computer. Je nachdem, welche Windows Update-Optionen Sie auswählen, installiert Windows Updates möglicherweise automatisch oder benachrichtigt Sie nur, wenn sie verfügbar sind.
Sie können auch festlegen, ob der Dienst „Automatische Updates“ einige Updates ohne Unterbrechung installiert Windows-Dienste und ohne Starten Sie Windows neu. Wenn Sie die folgende Registrierungseinstellung anwenden, installiert „Automatische Updates“ solche Updates sofort, wenn sie heruntergeladen werden und zur Installation bereit sind.
Windows-Registrierungseditor Version 5.00 „AutoInstallMinorUpdates“=dword:00000001
Laden Sie Updates herunter, aber die Installationsentscheidungen werden von mir getroffen
Wenn Sie diesen Modus auswählen, werden Updates automatisch heruntergeladen, die Entscheidung über die Installation liegt jedoch bei Ihnen. Nachdem Sie dies ausgewählt haben Windows-Modus erkennt Ihre Internetverbindung und nutzt sie automatischer Download Updates von der Website "Windows Update" oder . Wenn der Download startet, erscheint ein Symbol im Infobereich der Taskleiste. Sobald der Download abgeschlossen ist, erscheint eine Meldung im Benachrichtigungsbereich. Nachdem die Meldung angezeigt wird, müssen Sie mit der linken Maustaste auf das Komponentensymbol klicken "Windows Update" oder auf den Text der Nachricht. Um die Installation eines heruntergeladenen Updates zu verweigern, klicken Sie auf die Schaltfläche "Mehr Details" und deaktivieren Sie das Kontrollkästchen neben dem entsprechenden Update. Um die ausgewählten Updates zu installieren, klicken Sie auf die Schaltfläche "Installieren". Sie können Windows auch so einstellen, dass empfohlene Updates automatisch installiert werden, um kleinere Probleme zu beheben und Ihnen zu helfen, Ihren Computer effizienter zu nutzen. Optionale Updates werden nicht heruntergeladen oder installiert.
Suchen Sie nach Updates, aber die Entscheidung zum Herunterladen und Installieren liegt bei mir
Diese Methode ist praktisch für erfahrene Benutzer, die Updates überwachen und selektiv installieren. Windows erkennt, dass Sie mit dem Internet verbunden sind und sucht damit auf der Website nach Updates "Windows Update" oder auf der Website „Microsoft-Update“. Wann wird es gefunden notwendiges Update, werden im Infobereich der Taskleiste eine Meldung und ein Komponentensymbol angezeigt "Windows Update".

Um die gefundenen Updates anzuzeigen, klicken Sie auf das Symbol oder die Nachricht. Um den Download eines bestimmten Updates abzulehnen, müssen Sie das Kontrollkästchen daneben im Dialogfeld deaktivieren „Wählen Sie die zu installierenden Updates aus“, wie im folgenden Screenshot gezeigt.
Um ausgewählte Updates herunterzuladen, klicken Sie auf die Schaltfläche "OK" und dann im Dialog "Windows Update" Sie müssen einen Knopf drücken "Installiere Updates". Unmittelbar nach dem Klicken auf die Schaltfläche „Updates installieren“ beginnt Windows Update mit dem Herunterladen der ausgewählten Updates.
Komponentensymbol beim Laden "Automatisches Update" wird aus der Taskleiste ausgeblendet und in den Benachrichtigungsbereich verschoben. Wenn Sie mit der Maus darüber fahren, erscheint eine Download-Statusmeldung. Nachdem die Updates heruntergeladen wurden, erstellt das System einen Wiederherstellungspunkt für den Fall, dass die Updates zu einem Systemabsturz führen oder um zur Installation der Updates zurückkehren zu können.
Sobald der Wiederherstellungspunkt erstellt wurde, beginnt Update mit der Installation der heruntergeladenen Updates.
Sobald der Download abgeschlossen ist, wird im Benachrichtigungsbereich eine Meldung angezeigt, dass die Updates zur Installation bereit sind.
Suchen Sie nicht nach Updates
Sie können auch eine Registrierungsoptimierung verwenden, um auszuwählen, wie Updates installiert werden. Die Liste der Updates finden Sie unten:
Windows-Registrierungseditor Version 5.00 „AUOptions“=dword:00000002
Wo ist der Parameter? AUOptions ist verantwortlich für die Art und Weise, wie Updates installiert werden. Um den Modus auszuwählen "Updates automatisch installieren" Für den Modus muss der Parameterwert 00000004 angegeben werden „Updates herunterladen, aber die Entscheidung zur Installation liegt bei mir“ Zur Auswahl muss der Wert auf 00000003 eingestellt werden „Suchen Sie nach Updates, aber die Entscheidung zum Herunterladen und Installieren liegt bei mir.“ Der Wert sollte 00000002 sein, und für „Nicht nach Updates suchen“- Wert 00000001.
Updates manuell installieren
Updates, die das Betriebssystem vom Microsoft Update-Server herunterlädt, befinden sich im Ordner %SystemRoot%\SoftwareDistribution\Download als *. CAB-Dateien, und Updates werden dort nicht dauerhaft gespeichert, da der Ordner von Zeit zu Zeit automatisch geleert wird. Wenn Sie alle Updates manuell installieren möchten, benötigen Sie diesen Ordner in den meisten Fällen überhaupt nicht. Aber manchmal muss man Updates aus CAB-Dateien installieren. Dazu können Sie eine kleine Bat-Datei verwenden, deren Auflistung unten aufgeführt ist:
@echo off setlocal Setze „TempDir=cabtmp“ Setze „Log=Log.txt“ mkdir „%TempDir%“ Für %%i In (*.cab) Tun Sie (erweitern Sie „%%i“ -f:* „%TempDir%“ " && Echo>> "%Log%" %Time:~0,-3%^>^> "%%i" Erweiterung - OK || Echo>> "%Log%" %Time:~0,-3% ^>^> „%%i“-Erweiterung – FAIL Echo – – – – – – – – – – – – Echo wird installiert: „%%i%“ && Echo >> „%Log%“ %Time:~0,-3%^>^> „%%i“ Installation – OK || Echo>> „%Log%“ %Time:~0,-3%^> ^ > „%%i“-Installation – FAIL del /f /s /q „%TempDir%“) rd /s /q „%TempDir%“ Echo - - - - - - - - - - - - - - - Echo-Vorgang Die fertige Echo-Protokolldatei wurde als %Log% Echo erstellt. Das Systemprotokoll befindet sich unter %WINDIR%\logs\cbs\Cbs.log Echo. Jetzt können Sie dieses Fenster schließen und anhalten
Sie müssen diese Bat-Datei nur im selben Verzeichnis ablegen, in dem sich die CAB-Datei mit dem Update befindet, und sie ausführen. Um das Update abzuschließen, müssen Sie nach Abschluss der Installation lediglich eine beliebige Taste drücken. Im aktuellen Verzeichnis wird eine Protokolldatei erstellt, in der Sie sehen können, welche Updates aus CAB-Dateien installiert wurden.
Starten Sie nach der Installation von Updates neu
Nachdem Sie einige wichtige Updates installiert haben, müssen Sie Ihren Computer neu starten. Bevor Sie beispielsweise die Verfügbarkeit von Updates prüfen, müssen Sie möglicherweise ein Update für den Dienst selbst installieren "Windows Update". Solche Updates können nicht installiert werden, während Windows läuft. Um den Update-Vorgang abzuschließen, sollten Sie daher die Dateien speichern und alles schließen Quelloffene Software und starten Sie Ihren Computer neu. Wenn Sie ein solches Update installieren und erneut öffnen "Windows Update", dann auch, wenn Sie auf den Link klicken „Nach Updates suchen“ Im linken Bereich sehen wir weiterhin folgenden Dialoginhalt:
Außerdem erscheint nach der Installation solcher Updates alle 10 Minuten eine Benachrichtigung, dass Sie Ihren Computer neu starten müssen, um die Installation der Updates abzuschließen.

Die Wartezeit bis zur Anzeige einer neuen Einladung zum Neustart nach einem Zeitplan kann über eine Dropdown-Liste sowie über eine Registrierungsoptimierung geändert werden. Wenn diese Option deaktiviert oder nicht angegeben ist, wird das Standardintervall von 10 Minuten verwendet (in in diesem Beispiel- 30 Minuten):
Windows-Registrierungseditor Version 5.00 „RebootRelaunchTimeoutEnabled“=dword:00000001 „RebootRelaunchTimeout“=dword:0000001e
Mit der folgenden Registrierungsoptimierung können Sie den automatischen Update-Dienst so einstellen, dass er eine gewisse Zeit wartet, bevor er einen geplanten Neustart durchführt. Wenn Sie einen Wert für diese Optimierung angeben, Geplanter Neustart Läuft die angegebene Anzahl von Minuten nach Abschluss der Installation. Wenn diese Option deaktiviert oder nicht angegeben ist, wird das Standard-Timeout-Intervall von 15 Minuten verwendet.
Windows-Registrierungseditor Version 5.00 „RebootWarningTimeout“=dword:00000019 „RebootWarningTimeoutEnabled“=dword:00000001
Sie können den Dienst „Automatische Updates“ auch so einstellen, dass Ihr Computer während einer geplanten Installation nicht automatisch neu gestartet wird, wenn Sie angemeldet sind. Stattdessen wird der Benutzer aufgefordert, den Computer neu zu starten. Dies kann mit der folgenden Registrierungsoptimierung erfolgen:
Windows-Registrierungseditor Version 5.00 „NoAutoRebootWithLoggedOnUsers“=dword:00000002
Wenn Updates auf die Installation warten, klicken Sie auf die Schaltfläche „Fertig stellen“. Windows-Bedienung Es erscheint ein Schildsymbol, das im folgenden Screenshot zu sehen ist.
Mit der folgenden Registrierungseinstellung können Sie steuern, ob die Einstellung im Dialogfeld angezeigt wird „Windows herunterfahren“. Wenn Sie diese Optimierung anwenden, dann wird der Parameter „Updates installieren und herunterfahren“ wird nicht im Dialogfeld angezeigt „Windows herunterfahren“ wenn es aus dem Menü ausgewählt wird "Start" Mannschaften "Abschalten", auch wenn Updates zur Installation verfügbar sind.
Windows-Registrierungseditor Version 5.00 „NoAUShutdownOption“=dword:00000001
Normalerweise gilt, wenn Sie die vorherige Registrierungsoptimierung nicht anwenden, der Parameter „Updates installieren und herunterfahren“ im Dialogfeld standardmäßig ausgewählt „Windows herunterfahren“ wenn es aus dem Menü ausgewählt wird "Start" Mannschaften "Abschalten" wenn Updates zur Installation verfügbar sind. Aber mit Hilfe der folgenden Optimierung im Dialogfeld „Windows herunterfahren“ ausgewählt ist, wird standardmäßig die Option angezeigt, die Sie beim letzten Ausschalten (usw.) ausgewählt haben, unabhängig davon, ob die Option verfügbar ist „Updates installieren und herunterfahren“ auf der Liste.
Windows-Registrierungseditor Version 5.00 „NoAUAsDefaultShutdownOption“=dword:00000001
Unmittelbar nach dem Starten des Computers, wenn "Windows Update" Wenn Sie die geplante Installation nicht ausgeführt haben, wird die zuvor übersprungene geplante Installation sofort ausgeführt. Sie können die Anzahl der Minuten nach dem Start des Computers angeben, um eine zuvor verpasste Installation zu planen. Dies kann mit der folgenden Registrierungsoptimierung erfolgen (in diesem Fall ist sie auf 15 Minuten eingestellt):
Windows-Registrierungseditor Version 5.00 „RescheduleWaitTimeEnabled“=dword:00000001 „RescheduleWaitTime“=dword:0000000f
Abschluss
In diesem Artikel geht es um eine Standardkomponente des Betriebssystems – Windows Update, die dazu dient, Probleme zu verhindern oder zu beheben und die Leistung Ihres Computers zu verbessern. Es werden Methoden zum Installieren von Updates auf einem Computer und einige Einstellungen besprochen, die für den Betrieb des Update Centers verantwortlich sind. Im nächsten Teil des Artikels geht es um die Installation von Treiberaktualisierungen, Softwarebenachrichtigungen und Signaturen für die Antivirensoftware Windows Defender und Microsoft Security Essentials, die Anzeige des Updateverlaufs und die Deinstallation der auf Ihrem Computer installierten Updates.
Sicherheitsupdates werden jeden zweiten Dienstag bereitgestellt, können jedoch auch zu anderen Zeiten bereitgestellt werden, wenn diese Updates kritisch und notwendig sind, um Virenausbrüche zu vermeiden. Windows Update kann so konfiguriert werden, dass Updates automatisch installiert werden. Dadurch wird sichergestellt, dass Ihr Computer dies immer tut Letzte Aktualisierung und wird nicht verwundbar sein Computerwürmer und andere Malware.
Enzyklopädisches YouTube
-
1 / 5
Microsoft Office-Update ein bereits bestehender kostenloser Internetdienst, über den der Benutzer Updates für die von ihm benötigten Office-Produkte finden und installieren konnte. Dieser Dienst unterstützte Updates für Office 2000, Office XP, Office 2003 und Office 2007. Am 1. August 2009 hat Microsoft diesen Dienst eingestellt. Jetzt konnten Benutzer Updates für Office nur über Microsoft Update herunterladen. Allerdings unterstützt Microsoft Update Office 2000 nicht und Benutzer mit Office 2000 haben keine Möglichkeit mehr, Updates automatisch zu erkennen und zu installieren. Für Office 2000-Benutzer ist dies jedoch nicht so wichtig, da das Produkt nicht mehr unterstützt wird und ohnehin keine neuen Updates veröffentlicht werden. Dies kann jedoch zu Einschränkungen für diejenigen Benutzer führen, die Office 2000 erneut installieren möchten.
Windows Vista, Windows Server 2008 und Windows 7
Um die erforderlichen Updates manuell herunterzuladen und zu installieren, kann der Benutzer den Microsoft Update-Katalog verwenden, indem er die Update-Nummer in das Suchfeld eingibt.
Statistiken
Ab 2008, Windows Update hat etwa 500 Millionen Benutzer, sucht etwa 350 Millionen Mal am Tag nach Updates und bedient durchschnittlich 1,5 Millionen gleichzeitige Verbindungen zu Client-Computern. Am zweiten Dienstag im Monat (dem Tag, an dem Microsoft Systemupdates veröffentlicht). Windows-Sicherheit), Abflussmenge s Windows Server Die Aktualisierung kann 500 Gigabit pro Sekunde überschreiten. Ungefähr 90 % aller Benutzer nutzen automatische Updates Windows-Anwendung Aktualisieren Sie, und die restlichen 10 % erhalten Updates über die Windows Update-Website.
Windows Update ist ein von Microsoft bereitgestellter Dienst, der Updates für Microsoft Windows-Betriebssysteme und seine Komponenten, einschließlich Internet Explorer, bereitstellt. Updates werden nicht nur für das Betriebssystem und bereitgestellt Internet Explorer, aber auch für andere Microsoft-Software wie Microsoft Office, Windows Live, Microsoft Security Essentials und Microsoft Expression Studio.
Sicherheitsupdates werden jeden zweiten Dienstag bereitgestellt, können jedoch auch zu anderen Zeiten bereitgestellt werden, wenn diese Updates kritisch und notwendig sind, um Virenausbrüche zu vermeiden. Windows Update kann so konfiguriert werden, dass Updates automatisch installiert werden. Dadurch wird sichergestellt, dass Ihr Computer immer über die neuesten Updates verfügt und nicht anfällig für Computerwürmer und andere Malware ist.
Office-Updates
Microsoft Office-Update- ein bisher bestehender kostenloser Internetdienst, mit dem der Nutzer Updates für die von ihm benötigten Office-Produkte finden und installieren konnte. Dieser Dienst unterstützte Updates für Office 2000, Office XP, Office 2003 und Office 2007. Am 1. August 2009 hat Microsoft diesen Dienst eingestellt. Jetzt konnten Benutzer Updates für Office nur über Microsoft Update herunterladen. Allerdings unterstützt Microsoft Update Office 2000 nicht und Benutzer mit Office 2000 haben nicht mehr die Möglichkeit, Updates automatisch zu erkennen und zu installieren. Dies ist jedoch für Office 2000-Benutzer nicht so wichtig, da das Produkt nicht mehr unterstützt wird und keine neuen Updates veröffentlicht werden. Dies kann jedoch zu Einschränkungen für diejenigen Benutzer führen, die Office 2000 erneut installieren möchten.
Windows Vista, Windows Server 2008, Windows 7 und Windows 8
Microsoft Update-Katalog ist ein Microsoft-Dienst, der eine Liste von Softwareupdates bereitstellt, die über ein Unternehmensnetzwerk verteilt werden können. Die Verwendung des Microsoft Update-Katalogs kann eine zentrale Anlaufstelle für die Suche nach Microsoft-Softwareupdates, -Treibern und -Patches sein.
Microsoft Update-Katalog
Laden Sie Windows-Updates herunter und speichern Sie sie
Update vom März 2020:
Jetzt empfehlen wir Ihnen, dieses Tool für Ihren Fehler zu verwenden. Darüber hinaus behebt dieses Tool häufige Computerfehler, schützt Sie vor Dateiverlust, Malware und Hardwarefehlern und optimiert Ihren Computer für maximale Leistung. Mit dieser Software können Sie Probleme mit Ihrem PC schnell beheben und verhindern, dass andere Programme auftauchen:
- Schritt 1: Laden Sie das PC-Reparatur- und Optimierungstool herunter(Windows 10, 8, 7, XP, Vista – Microsoft Gold-zertifiziert).
- Schritt 2: Klicken Sie auf „ Beginnen Sie mit dem Scannen” um Probleme zu finden Windows-Registrierung, was zu Problemen mit Ihrem PC führen kann.
- Schritt 3: Klicken Sie auf „ Repariere alles„Um alle Probleme zu beheben.
1 Besuchen Sie die Microsoft Update Catalog-Website Hier
2 Suchen Sie nach Updates für den Windows Update-Katalog. Geben Sie Ihre Suchbegriffe in das Suchfeld ein. Sie können eine Volltextsuche durchführen mit Stichwort, Knowledge Base-Artikel, FRSC-Bulletin, Treiberhersteller, Treibermodell, Treiberversion, Produkt und Klassifizierung. Wählen Sie die richtige Windows-Version. Suchen Sie oder klicken Sie auf „Erweiterte Suche“, um Ihre Suche zu verfeinern. Die Liste wird angezeigt. Wählen Sie die Updates aus, die Sie herunterladen möchten. Klicken Sie für jede Auswahl auf „Hinzufügen“, um sie Ihrem Download-Warenkorb hinzuzufügen.
3. Updates herunterladen. Möglicherweise werden Sie aufgefordert, ein Active-X-Download-Steuerelement zu installieren, um Dateien von dieser Website herunterzuladen.
4 Doppelklicken Sie auf die heruntergeladenen Updates, um sie zu installieren.
Administratoren können Updates aus dem Microsoft Download Center oder dem Windows Update-Katalog herunterladen und auf mehreren Computern installieren.
(1) Definitionsaktualisierungen und wichtige Treiber können so konfiguriert werden, dass sie automatisch mit Ihrem Server synchronisiert werden. Sie können diese Updates weiterhin über den Microsoft Update-Katalog in Ihre Anwendung importieren, aber je nachdem, wie Sie WSUS, SCE und SCCM konfiguriert haben, müssen Sie die Updates möglicherweise nicht importieren.
Ähnliche Videos