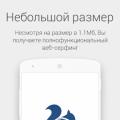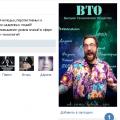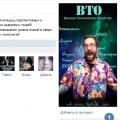Panel Windows-Aufgaben von Version zu Version geändert, aber ihr Zweck blieb unverändert: Programme starten und zwischen ihnen wechseln. Dieses Panel wird ständig verwendet, daher wäre es schön, es an Ihre Bedürfnisse anzupassen.
Einen Platz für die Taskleiste auswählen
Seit den ersten Windows-Versionen ist es üblich, dass sich die Taskleiste im System unten befindet. Anscheinend konnten sie dann das Aussehen nicht vorhersagen Widescreen-Monitore... Auf großen Bildschirmen nimmt die breite Taskleiste jetzt unnötig Platz ein. Daher ist es besser, es vertikal zu platzieren.
Wenn Ihre Taskleiste nicht angeheftet ist, können Sie sie in die gewünschte Ecke des Bildschirms ziehen. Oder positionieren Sie einfach die Taskleiste, indem Sie mit der rechten Maustaste darauf klicken und Optionen wählen.
Platziere die Symbole in der Mitte
Das Zentrieren der Symbole verleiht der Taskleiste ein Dock-ähnliches Aussehen. Dies ist nützlich, wenn Sie es gewohnt sind, mit dem Mac zu arbeiten. Außerdem ist es einfach schön.
So verschieben Sie Symbole in die Mitte:
- Lösen Sie die Taskleiste. Klicken Sie dazu mit der rechten Maustaste darauf und deaktivieren Sie "Taskleiste andocken". Klicken Sie dann erneut auf die Taskleiste und wählen Sie im Menüpunkt "Panels" "Links". Ziehen Sie die Symbole in Richtung der Mitte.
- Klicken Sie mit der rechten Maustaste auf das Menü Links und deaktivieren Sie die Kontrollkästchen neben Untertitel anzeigen und Titel anzeigen.
Um die Symbole wieder an ihre normale Position zu bringen, entfernen Sie einfach "Links" aus der Taskleiste.
Deaktivieren Sie die Taskleiste auf zusätzlichen Monitoren
Bei der Migration auf ein neues Betriebssystem müssen sich Nutzer an die neu gestaltete Oberfläche gewöhnen. Manchmal ist es nicht ohne Schwierigkeiten: Zum Beispiel haben viele nach der Veröffentlichung der "Dutzenden" nicht herausgefunden, wo sich die Systemsteuerung in Windows 10 befindet. Es befindet sich nicht an seiner üblichen Stelle im Startmenü, aber Sie müssen das System konfigurieren.
Öffnungsmethoden
Um die Systemsteuerung in Windows 10 zu finden, können Sie eine der drei folgenden Methoden verwenden.
Schnellsuche verwenden
V neue Fenster 10 müssen sich nicht mehr an den Standort von Anwendungen und Diensten erinnern, sondern nutzen einfach die integrierte Suche. Um beispielsweise die "Systemsteuerung" aufzurufen, müssen Sie:
- Starten Sie die integrierte Suche, indem Sie auf das Lupensymbol neben der Schaltfläche Start klicken.
- Geben Sie in das angezeigte Suchfeld "Systemsteuerung" ein und es wird in den Suchergebnissen angezeigt.

Verwenden des Startmenüs
Sie können den anderen Weg gehen:
- Klicken Sie auf die Schaltfläche "Start" und öffnen Sie die Liste "Alle Anwendungen".
- Suchen und erweitern Sie den Abschnitt "Service".
- Klicken Sie auf den Link "Systemsteuerung".

Beratung! Da ist noch einer, mehr schneller Weg, was die Verwendung der Schaltfläche "Start" impliziert - klicken Sie mit der rechten Maustaste darauf und wählen Sie im angezeigten Menü "Systemsteuerung".
Verwenden des Menüs Ausführen
Auch das "Control Panel" wird über das Universalmenü "Run" geöffnet:
- Drücken Sie die Kombination Schlüssel gewinnen und r.
- Geben Sie im erscheinenden Fenster "control" ein und klicken Sie auf "OK".

Ein Symbol an den Desktop oder die Taskleiste anheften
Wenn Sie die "Systemsteuerung" sehr oft verwenden, bringen Sie ihr Symbol auf den Desktop oder heften Sie es an die Taskleiste. Diese Vorgänge werden auf unterschiedliche Weise ausgeführt, aber der Effekt ist der gleiche - Sie erhalten schnellen Zugriff auf die Systemeinstellungen.
Desktop
Anzeige eines Symbols auf dem Desktop:
- Klicken Sie mit der rechten Maustaste auf eine leere Stelle auf Ihrem Desktop und öffnen Sie den Abschnitt "Personalisierung".
- Klicken Sie auf die Registerkarte Designs und öffnen Sie die Symboloptionen.
- Aktivieren Sie das Kontrollkästchen neben "Systemsteuerung" und klicken Sie auf "OK".
 Das Symbol zum Starten der Steuerkonsole wird zusammen mit dem Papierkorb und anderen erforderlichen Symbolen auf dem Desktop angedockt. Sie können es nicht löschen. Wenn Sie es entfernen möchten, müssen Sie erneut zu den Symboleinstellungen gehen und es einfach deaktivieren.
Das Symbol zum Starten der Steuerkonsole wird zusammen mit dem Papierkorb und anderen erforderlichen Symbolen auf dem Desktop angedockt. Sie können es nicht löschen. Wenn Sie es entfernen möchten, müssen Sie erneut zu den Symboleinstellungen gehen und es einfach deaktivieren.
Taskleiste
Anheften eines Symbols an die Taskleiste:
- Erweitern Sie das Startmenü.
- Finden Sie unter Versorgungsunternehmen"Schalttafel".
- Klicken Sie mit der rechten Maustaste darauf und wählen Sie die Option "An Taskleiste anheften".

Beratung! Auf dieselbe Weise können Sie Ihrem Startbildschirm eine Kachel der Systemsteuerung hinzufügen.
Video
Das Video zeigt 6 Möglichkeiten, das Bedienfeld zu öffnen.
Fazit
Wir haben herausgefunden, wo sich die "Systemsteuerung" in Windows 10 befindet, obwohl Microsoft-Entwickler und versteckte das gewünschte Symbol vor Benutzern. Wenn Sie häufig auf Verwaltungstools zugreifen müssen, wird empfohlen, das Symbol auf dem Desktop anzuzeigen - dies ist die bequemste Möglichkeit, ständig auf Tools zuzugreifen, mit denen Sie Ihre Arbeit anpassen können. Betriebssystem.
Falls ihr euch noch an die Sidebar aus der Zeit erinnert Windows Vista und es zurückgeben möchten, dann haben wir gute Nachrichten - Sie können die Sidebar für Windows 10 herunterladen und erhalten am Ende genau die gleiche Sidebar wie in früheren Versionen des Betriebssystems.
Besonderheiten
Windows 10 bietet nicht die Möglichkeit, eine Seitenleiste zu erstellen. Sie können jedoch solche Funktionen hinzufügen. Es reicht aus, Sidebar für Windows 10 herunterzuladen, und Sie erhalten ein praktisches und funktionales Panel. Zusammen erhalten Sie 45 verschiedene Gadgets, darunter:- Der Kalender;
- Währungsinformer;
Wenn du dein drehen willst Kopie von Windows 10 visuell in Windows 8 können Sie es separat herunterladen, sowie für das Betriebssystem, um das Aussehen zu übernehmen frühe Version... All dies gibt es, wie auch das Seitenteil, nicht nur für Computer, sondern auch für Laptops mit Tablets. Alle Apps sind völlig kostenlos. Sie ändern nicht den Betrieb des Betriebssystems und sind nur Dekorationen, die das Design des Systems beeinflussen. Das Installationsprogramm ist in ein Archiv gepackt, also herunterladen
8GadgetPack ist eine Anwendung, mit der Sie Gadgets installieren können auf letzte Version Betriebssystem. Wie Sie wissen, gab es in Windows Vista die Möglichkeit, Gadgets für den Desktop hinzuzufügen, sie funktionierten auch in den "Sieben", aber mit der Veröffentlichung des Betriebssystems Windows-Systeme 8 beschlossen die Entwickler, auf die Möglichkeit zu verzichten, sie zu verwenden. Diese Entscheidung wurde aufgrund des Auftauchens vieler "Löcher" und "Schwachstellen" in der Systemsicherheit getroffen, die durch das Hinzufügen dieser "Add-Ons" zum Desktop verursacht wurden.
Für diejenigen, die es gewohnt sind, Gadgets für den Desktop zu verwenden, aber gleichzeitig auf neuere Versionen des Betriebssystems von Microsoft umsteigen möchten, und wurde erstellt dieses Programm... Es gibt Benutzern die Möglichkeit, mit Gadgets unter Windows 8, 8.1 und 10 zu arbeiten, sodass sie in der Seitenleiste oder an einer beliebigen Stelle auf dem Desktop positioniert werden können. Die Installation des Programms ist so einfach wie möglich. Zusätzlich zu 8GadgetPack selbst wird Ihrem PC auch eine Reihe der beliebtesten Desktop-Add-Ons hinzugefügt. Sie können sie (Gadgets) auch von spezialisierten Webressourcen herunterladen und mit dem entsprechenden Schlüssel zur Programmbibliothek (oder direkt zum Seitenbereich) hinzufügen.
8GadgetPack kann zusammen mit ausgeführt werden Windows-Start, ermöglicht die Skalierung Seitenwand und die Gadgets selbst, "pinnen" Sie sie an einer bestimmten Stelle auf dem Desktop an und deaktivieren Sie auch die Anzeige aller Desktop-Add-Ons mit einem Klick. Sie können dieses Programm völlig kostenlos herunterladen und verwenden.
Hauptmerkmale und Funktionen
- ermöglicht die Verwendung von Desktop-Gadgets unter Windows 8, 8.1 und 10;
- enthält eine eigene Bibliothek mit Add-Ons;
- ermöglicht es, Gadgets an einem bestimmten Ort zu befestigen und frei zu skalieren;
- kann Gadgets auf einem separaten Panel oder an einer beliebigen Stelle auf dem Desktop platzieren;
- kostenlos verteilt.
Wie Sie wissen, gab es in Windows XP ein praktisches Panel Schneller Zugang oder Schnellstart. Es wurde aus irgendeinem Grund aus neueren Windows-Versionen entfernt, und einige Benutzer fühlen sich möglicherweise nostalgisch für dieses Tool.
Für diejenigen, die die Symbolleiste für den Schnellzugriff vermissen, zeige ich Ihnen, wie Sie sie in Windows 10 zurückbekommen. Für Win7 funktioniert dieses Tutorial ebenfalls. Also lasst uns anfangen!
Klicken Sie mit der rechten Maustaste auf die Taskleiste, wählen Sie Panels und dann Create Toolbar ...
Aber vorher kopiere die Adresse in die Zwischenablage, du brauchst sie weiter:
Sie können der Route natürlich auch manuell folgen:
\ Benutzer \ [Ihr Benutzername] \ AppData \ Roaming \ Microsoft \ Internet Explorer \ Schnellstart,
aber es ist lang und unsportlich. Außerdem muss die Anzeige aktiviert sein. versteckte Ordner und Dateien.
Jetzt müssen Sie einen Ordner für den Schnellstart auswählen. Deshalb haben wir im ersten Schritt die Adresse kopiert, damit wir sie jetzt in das Feld einfügen können Ordner unten und drücken Sie die Taste Ordnerauswahl.

Wenn wir auf Ordner auswählen geklickt haben, wird das Fenster geschlossen und die Symbolleiste für den Schnellzugriff wird unten rechts angezeigt.

Um die Symbolleiste für den Schnellzugriff kompakter zu gestalten, können Sie die Titel und Beschriftungen entfernen. Klicken Sie mit der rechten Maustaste auf das Schnellstartfeld und deaktivieren Sie die Elemente im Menü Unterschriften anzeigen und Titel anzeigen.

Das Panel kommt mir jetzt bekannt vor. Jetzt kann es gedehnt werden, indem man mit der Maus zwei vertikale Sticks links neben dem Panel gedrückt hält. Wenn sie nicht vorhanden sind, überprüfen Sie, ob die Taskleiste nicht angedockt ist (Rechtsklick auf die Taskleiste -> Eigenschaften -> Taskleiste andocken). Um Quick Launch näher an die Start-Schaltfläche zu ziehen, halten Sie die Maus gedrückt und ziehen Sie sie ganz nach links (siehe Abb.)