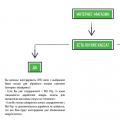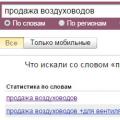In Windows 10 gibt es mehrere Möglichkeiten, wie Sie Ihr System wiederherstellen können, wenn das verschiedene Probleme bei der Arbeit oder beim Laden. Ich habe bereits geschrieben, wie es geht, und in diesem Artikel werde ich über eine andere Methode sprechen - Systemwiederherstellungspunkte.
Mit dem Systemschutz in Windows 10 können Sie Wiederherstellungspunkte anpassen und erstellen. Mithilfe eines Wiederherstellungspunkts können Sie Ihr System in den Zustand zurückversetzen, in dem es sich beim Erstellen des Wiederherstellungspunkts befand. Wir können das System einfach zurücksetzen, indem wir bestimmte Änderungen an den System- und Systemdateien rückgängig machen.
Sie können in Windows 10 manuell einen Wiederherstellungspunkt erstellen. Vorher müssen Sie einige Einstellungen vornehmen. Außerdem erstellt das System automatisch Kontrollpunkte. Zum Beispiel vor einigen großen Änderungen. Tatsächlich ist es sehr nützliche Funktion... Wir möchten zum Beispiel einige Einstellungen ändern oder ein Programm installieren, das unserer Meinung nach das System beschädigen kann. In ein paar Sekunden erstellen wir manuell einen Wiederherstellungspunkt, und wenn etwas schief geht, können wir Windows 10 jederzeit zurücksetzen und alle Änderungen rückgängig machen.
Es ist wichtig zu verstehen, dass es sich bei einem Wiederherstellungspunkt hauptsächlich um wichtige Systemdateien und Einstellungen handelt, die zum Laden und Betreiben des Betriebssystems erforderlich sind. Windows-Systeme 10. Persönliche Dateien werden nicht gespeichert und nicht wiederhergestellt. Außerdem ist dies kein vollständiges Abbild des Betriebssystems.
Ich werde versuchen, auf dieser Seite alle notwendigen Informationen zu diesem Thema zu sammeln, und es kann Ihnen bei der Wiederherstellung des Systems auf diese Weise nützlich sein.
Was werden wir machen:
- Lassen Sie uns die Wiederherstellungsoptionen konfigurieren.
- Lassen Sie uns manuell einen Windows 10-Wiederherstellungspunkt erstellen.
- Ich zeige Ihnen, wie Sie Windows 10 auf einen bestimmten Wiederherstellungspunkt zurücksetzen. Auch wenn das System nicht bootet.
- Sehen wir uns an, wie Sie Wiederherstellungspunkte löschen und diese Schutzfunktion deaktivieren.
Einrichten des Systemschutzes (Wiederherstellung)
Lassen Sie uns zuerst alle Einstellungen überprüfen, da die Systemwiederherstellung höchstwahrscheinlich deaktiviert ist. Alle Einstellungen befinden sich im Abschnitt "Systemschutz". Es gibt viele Möglichkeiten, dieses Fenster zu öffnen:
Es öffnet sich ein Fenster, in dem Sie konfigurieren können Windows-Schutz 10, erstellen Sie einen Wiederherstellungspunkt oder führen Sie ein System-Rollback aus.
Höchstwahrscheinlich sind die Schaltflächen "Neu" und "Wiederherstellen" inaktiv. Und neben allen lokalen Laufwerken wird der Status Deaktiviert angezeigt. Um die Möglichkeit zum Erstellen von Wiederherstellungspunkten zu aktivieren, wählen Sie zum Beispiel lokale Festplatte C, und klicken Sie auf die Schaltfläche "Konfigurieren".
Dann stellen wir den Schalter neben den Punkt "Systemschutz aktivieren". Legen Sie unten durch Verschieben des Schiebereglers die Speichermenge fest, die Sie zum Speichern von Wiederherstellungspunkten zuweisen möchten. Wenn der zugewiesene Speicher aufgebraucht ist, werden die ältesten Punkte automatisch gelöscht.
Damit ist die Einrichtung abgeschlossen.
Wie erstelle ich manuell einen Windows 10-Wiederherstellungspunkt?
Wir müssen das System-Matchmaking-Fenster mit der Registerkarte Systemschutz erneut öffnen. Wie das geht, habe ich oben gezeigt. Jetzt sollte die Schaltfläche "Erstellen" aktiv sein. Klick es an. Wir geben einen Namen für unseren Wiederherstellungspunkt und klicken auf "Erstellen".
Sie müssen ein bisschen warten. Danach sehen wir eine Meldung, dass der Wiederherstellungspunkt erfolgreich erstellt wurde.
Jetzt können wir das System jederzeit auf den Zustand zurücksetzen, der zum Zeitpunkt der Erstellung dieses Punktes war.
Wie kann ich Windows 10 zurücksetzen? Ungewollte Änderungen rückgängig machen
Wenn das System bootet, ist es am einfachsten, die Wiederherstellung über die Einstellungen zu starten. Öffnen Sie das Fenster mit der Registerkarte "Systemschutz" erneut (wie ich am Anfang des Artikels gezeigt habe) und klicken Sie auf die Schaltfläche "Wiederherstellen ...".
Der Wiederherstellungsassistent wird angezeigt Systemdateien und Parameter. Weiter klicken".
Wählen Sie im nächsten Fenster den erforderlichen Wiederherstellungspunkt (zu dem wir ein Rollback durchführen möchten) und klicken Sie auf die Schaltfläche "Weiter". Wir überprüfen alle Parameter und klicken auf "Fertig stellen".
Der Computer wird neu gestartet und an dem von Ihnen gewählten Punkt wiederhergestellt.
Rollback zu einem Wiederherstellungspunkt, wenn das System nicht bootet
Wenn für einige Windows-Grund 10 bootet nicht und Sie möchten versuchen, das System auf einen Wiederherstellungspunkt zurückzusetzen, dann brauchen wir Boot-Diskette, oder ein Flash-Laufwerk. Oder ein Windows 10-Wiederherstellungslaufwerk, wenn Sie zuvor eines erstellt haben. Ich habe schon geschrieben. Sie können auch erstellen. Auch wenn es nicht möglich ist, das System zurückzusetzen, können Sie dies von dieser Festplatte oder einem Flash-Laufwerk erneut tun.
Und wählen Sie den Punkt "Systemwiederherstellung" (mit einem Wiederherstellungspunkt).
Nach den Anweisungen versuchen wir, Windows 10 zurückzusetzen. Da ich zwei Systeme auf meinem Computer installiert habe, kann ich den Vorgang nicht weiter anzeigen.
So entfernen Sie Wiederherstellungspunkte in Windows 10 und deaktivieren diese Funktion
Sie müssen das Fenster mit der Registerkarte "Systemschutz" erneut öffnen, das Laufwerk auswählen, auf dem alle Wiederherstellungspunkte gelöscht werden sollen, und auf die Schaltfläche "Einstellungen" klicken. Klicken Sie im neuen Fenster auf die Schaltfläche „Löschen“ und in der Warnmeldung auf die Schaltfläche „Weiter“.
Um die Wiederherstellungsfunktion zu deaktivieren und die Erstellung von Systemwiederherstellungspunkten zu verhindern, wählen Sie das Laufwerk aus, für das diese Funktion aktiviert ist, und klicken Sie auf die Schaltfläche "Konfigurieren". Aktivieren Sie den Schalter neben "Systemschutz deaktivieren", klicken Sie auf die Schaltfläche "Übernehmen" und bestätigen Sie die Deaktivierung.
Sie können den Systemschutz jederzeit wieder aktivieren und Wiederherstellungspunkte erstellen.
Stellen Sie Fragen in den Kommentaren und geben Sie Tipps zum Thema des Artikels. Alles Gute!
Eine der Wiederherstellungsoptionen von Windows 10 besteht darin, Systemwiederherstellungspunkte zum Rückgängigmachen zu verwenden letzte Änderungen im Betriebssystem. Sie können einen Wiederherstellungspunkt auch manuell erstellen, mit den entsprechenden Einstellungen für den Systemschutz.Dieses Handbuch beschreibt detailliert den Vorgang der Erstellung von Wiederherstellungspunkten, die erforderlichen Einstellungen für Windows 10, um dies automatisch zu tun, sowie die Verwendung zuvor vorgenommener Einstellungen Wiederherstellungspunkte zum Zurücksetzen von Änderungen in Treibern, Registrierung und Systemeinstellungen. Gleichzeitig erkläre ich Ihnen, wie Sie die erstellten Wiederherstellungspunkte löschen.
Einstellungen zur Systemwiederherstellung
Bevor Sie beginnen, sollten Sie sich die Wiederherstellungseinstellungen von Windows 10 ansehen. Klicken Sie dazu mit der rechten Maustaste auf "Start", wählen Sie Kontextmenü"Systemsteuerung" (Ansicht: Symbole), dann "Wiederherstellung".
Klicken Sie auf "Systemwiederherstellung konfigurieren". Eine andere Möglichkeit, zum gewünschten Fenster zu gelangen, besteht darin, die Tasten Win + R auf Ihrer Tastatur zu drücken und einzugeben Systemeigenschaftenschutz drücken Sie dann die Eingabetaste.
Überprüfung deaktivieren Digitale Unterschrift Treiber in Windows 10
Das Einstellungsfenster wird geöffnet (Registerkarte "Systemschutz"). Wiederherstellungspunkte werden für alle Laufwerke erstellt, für die der Systemschutz aktiviert ist. Wenn der Schutz beispielsweise für Systemlaufwerk C deaktiviert ist, können Sie ihn aktivieren, indem Sie dieses Laufwerk auswählen und auf die Schaltfläche "Konfigurieren" klicken.

Wählen Sie anschließend "Systemschutz aktivieren" und geben Sie den Speicherplatz an, den Sie für die Erstellung von Wiederherstellungspunkten zuweisen möchten: Je mehr Speicherplatz, große Menge Punkte können gespeichert werden, und wenn der Speicherplatz voll wird, werden alte Wiederherstellungspunkte automatisch gelöscht.

So erstellen Sie einen Windows 10-Wiederherstellungspunkt
Um einen Systemwiederherstellungspunkt zu erstellen, klicken Sie auf der gleichen Registerkarte "Systemschutz" (auf die Sie auch über einen Rechtsklick auf "Start" - "System" - "Systemschutz" zugreifen können) auf die Schaltfläche "Erstellen" und legen Sie fest ein Name neuer Punkt und klicken Sie dann erneut auf "Erstellen". Nach einiger Zeit wird der Vorgang abgeschlossen.
Installation im Windows 10 Startmenü von Windows 7

Der Computer enthält jetzt Informationen, mit denen Sie die letzten Änderungen an kritischen Systemen rückgängig machen können Windows-Dateien 10, wenn das Betriebssystem nach der Installation von Programmen, Treibern oder anderen Aktionen nicht richtig funktioniert.
Die erstellten Wiederherstellungspunkte werden in einem versteckten Systemordner Systemvolume-Informationen im Stammverzeichnis der entsprechenden Festplatten oder Partitionen, aber Sie haben standardmäßig keinen Zugriff auf diesen Ordner.
So führen Sie ein Rollback von Windows 10 auf einen Wiederherstellungspunkt durch
Und nun zur Verwendung von Wiederherstellungspunkten. Dies kann auf verschiedene Weise erfolgen - in der Windows 10-Oberfläche, mithilfe von Diagnosetools in speziellen Startoptionen und in der Befehlszeile.
Laden Sie das Windows 10-ISO-Image von der Microsoft-Site herunter / 4 Optionen
Der einfachste Weg, vorausgesetzt, das System startet, besteht darin, zur Systemsteuerung zu gehen, den Punkt "Wiederherstellung" auszuwählen und dann auf "Systemwiederherstellung starten" zu klicken.

Der Wiederherstellungsassistent wird gestartet, im ersten Fenster werden Sie möglicherweise aufgefordert, den empfohlenen Wiederherstellungspunkt auszuwählen (automatisch erstellt), und im zweiten (wenn Sie "Einen anderen Wiederherstellungspunkt wählen" aktivieren, können Sie einen der manuell oder automatisch erstellte Wiederherstellungspunkte.Klicken Sie auf "Fertig stellen" und warten Sie, bis die Systemwiederherstellung abgeschlossen ist.Nach dem automatischen Neustart des Computers werden Sie darüber informiert, dass die Wiederherstellung erfolgreich war.
Open Shell - Windows 10 Startmenü von Windows 7 und anstelle von Classic Shell installieren

Die zweite Möglichkeit, den Wiederherstellungspunkt zu verwenden, ist mit Hilfe spezieller Boot-Optionen, die über Optionen - Update und Wiederherstellung - Wiederherstellung oder, noch schneller, direkt vom Sperrbildschirm aus aufgerufen werden können: Klicken Sie auf den "Power"-Knopf bei der unten rechts, und halten Sie dann die Umschalttaste gedrückt, und klicken Sie auf "Neustart".
Wählen Sie auf dem Bildschirm Spezielle Startoptionen die Option Diagnose - Zusätzliche Optionen"-" Systemwiederherstellung ", dann können Sie die vorhandenen Wiederherstellungspunkte verwenden (dabei müssen Sie Ihr Kontopasswort eingeben).

Eine andere Möglichkeit besteht darin, ein Rollback zu einem Wiederherstellungspunkt von zu starten Befehlszeile... Es kann für Sie nützlich sein, wenn die einzige funktionierende Option zum Booten von Windows 10 ist Sicherheitsmodus mit Kommandozeilen-Unterstützung.

Geben Sie einfach rstrui.exe in die Befehlszeile ein und drücken Sie die Eingabetaste, um den Reparaturassistenten zu starten (er wird in der GUI ausgeführt).
Windows 10-Wiederherstellungspunkte bieten dem Benutzer die Möglichkeit, die Betriebssystemkonfiguration auf einen zuvor gespeicherten fehlerfreien Zustand zurückzusetzen. Es handelt sich um Dateien eines bestimmten Typs, die sowohl vom Benutzer selbst als auch vom System vor wichtigen Änderungen wie Updates, Installation von Treibern, Programmen erstellt werden können. Diese Dateien enthalten Informationen zu Registrierungseinstellungen, Windows-Einstellungen 10 auf dieser Moment Zeit und Informationen über Änderungen an den Dateien, die für den Betrieb des Systems kritisch sind.
Wenn das Zurückkehren zu einem vorherigen Zustand das Problem löst
Wiederherstellungspunkte sind kein vollständig gespeichertes Systemabbild, sodass Sie beispielsweise gelöschte Anwendungen nicht wiederherstellen können, wenn Sie sie verwenden. Alle persönlichen Benutzerdateien sind jedoch nicht vom Rollback in den vorherigen Zustand auf die oben beschriebene Weise betroffen, sodass Fotos, Dokumente, Musik und ähnliche Dateien von der Festplatte nicht gelöscht werden.
Das Zurücksetzen auf eine vorherige Konfiguration hilft in den folgenden Fällen:
- bei Problemen nach der Installation neuer Software, Treiber, Codecs usw .;
- im Falle von Dateizuordnungsfehlern, d. h. das System kann die Anwendung nicht bestimmen, um bestimmte Dateitypen zu öffnen;
- bei Ausfällen in Windows booten 10;
- wenn das System nach dem Bereinigen der Registrierung nicht ordnungsgemäß funktioniert.
Ein erfolgreiches Rollback ist nicht immer möglich, auch wenn dieser Prozess gestartet wird auf die übliche Weise aus dem Systemeigenschaftenfenster. Dies kann auf den Einfluss von Viren auf die Dateien der Wiederherstellungspunkte selbst zurückzuführen sein.
Einstellungen
Wenn Sie die Werkseinstellungen der OS nicht verändert haben, sollte die Funktion zum automatischen Speichern der Konfiguration standardmäßig aktiv sein. Aber das gilt nur für deine Systempartition(normalerweise Laufwerk C). Wenn Sie möchten, dass Windows 10 Änderungen an benutzerdefinierten Dateien in anderen Abschnitten nachverfolgen kann Festplatte und stelle sie wieder her vorherige Versionen, dann muss der Schutz von Nicht-Systempartitionen aktiviert werden.
Ein weiterer Grund für einen Wechsel Standardeinstellungen Schutz kann zu einer Verringerung des freien Speicherplatzes führen. Oft ist der Grund gerade ein zu großes reserviertes Volumen.
Ändern des reservierten Speicherplatzes auf der Festplatte
Rufen Sie das Fenster mit den Schutzeinstellungen auf. Dies kann auf unterschiedliche Weise erfolgen:
- Öffnen Sie die Systemsteuerung, wählen Sie die Registerkarten "System" und dann "Systemschutz" aus;
- Klicken Sie mit der rechten Maustaste auf das Computersymbol im Startmenü oder im Explorer auf dem Desktop und wählen Sie "Eigenschaften" und "Systemschutz" aus;
- Kopieren Sie die Zeile rundll32.exe shell32.dll, Control_RunDLL sysdm.cpl, 4 in die Zwischenablage, führen Sie den Befehl Ausführen (Win + R) aus und fügen Sie den kopierten Text in das Eingabefeld des sich öffnenden Fensters ein.
So ändern Sie die Sicherheitseinstellungen:
- Wählen Sie das Systemlaufwerk in der Liste der verfügbaren Laufwerke aus;
- Gehen Sie zu den Einstellungen, indem Sie auf die Schaltfläche unten klicken.
- Bewegen Sie im nächsten Einstellungsfenster den Schieberegler auf den Wert, bei dem der reservierte Speicherplatz für Sie optimal ist.
Es wird allgemein empfohlen, mindestens 5 % der Festplatte zu belassen... Weniger ist bereits schädlich, da, wenn der angegebene Speicherplatz voll ist, die alten Datensätze gelöscht werden und es keine Möglichkeit gibt, das System auf Werte von beispielsweise einer Woche oder einem Monat zurückzusetzen.
Wiederherstellungspunkte erstellen
Windows 10 speichert Systemparameter vor der Ausführung jedes Systemereignisses - Installation von Treibern, Programmen usw. Aber auch wenn solche Ereignisse nicht auftreten, werden die Parameter wöchentlich automatisch gespeichert. Der Benutzer kann bei Bedarf selbst einen eigenen Punkt erstellen und darüber hinaus deren Häufigkeit ändern automatische Erstellung so dass die Parameter jeden Tag gespeichert werden, wie es vor dem Erscheinen der "Sieben" war.
Wir speichern die aktuelle Konfiguration selbst
Oben wurde beschrieben, wie man in das Schutzfenster kommt. Um die Konfigurations- und Systemdateien manuell zu speichern, öffnen Sie dieses Fenster und führen Sie diese Schritte aus:
- Klicken Sie ganz unten im Fenster auf die Schaltfläche "Erstellen".
- Geben Sie in einem neuen Fenster eine Beschreibung des neu erstellten Punkts an;
Ändern Sie die Häufigkeit der automatischen Punkteerstellung
Um den Computer anzuweisen, die Konfiguration und die Systemdateien täglich zu speichern und das Betriebssystem immer vor einem Tag zurückzusetzen, müssen Sie mit dem Taskplaner arbeiten:

Vergessen Sie nicht, dass Wiederherstellungspunkte Speicherplatz belegen. Wenn Sie also die Häufigkeit ihrer Erstellung erhöhen, ist es nützlich, den reservierten Speicherplatz der Systempartition zu erhöhen.
Jeder PC-Benutzer wird früher oder später damit konfrontiert, dass operationssystem beginnt, Fehler zu geben, die einfach keine Zeit haben, sich damit zu befassen. Dies kann als Folge der Installation von Malware, nicht zum System passenden Treibern von Drittanbietern und dergleichen auftreten. In solchen Fällen können Sie alle Probleme mit einem Wiederherstellungspunkt beheben.
Sehen wir uns an, was ein Wiederherstellungspunkt (TV) ist und wie Sie ihn erstellen können. TV ist also eine Art OS-Snapshot, der den Zustand von Systemdateien zum Zeitpunkt ihrer Erstellung speichert. Das heißt, wenn es verwendet wird, bringt der Benutzer das Betriebssystem in den Zustand zurück, in dem der Fernseher hergestellt wurde. Im Gegensatz zu einer Sicherungskopie von Windows 10 hat der Wiederherstellungspunkt keine Auswirkungen auf die Benutzerdaten, da es sich nicht um eine vollständige Kopie handelt, sondern nur Informationen darüber enthält, wie sich die Systemdateien geändert haben.
Der Vorgang zum Erstellen eines Fernsehers und zum Zurücksetzen des Betriebssystems ist wie folgt:
Konfigurieren der Systemwiederherstellung


Betriebssystem-Rollback
Dafür wird ein Wiederherstellungspunkt erstellt, damit Sie bei Bedarf schnell dorthin zurückkehren können. Darüber hinaus ist dieses Verfahren auch in Fällen möglich, in denen Windows 10 den Start verweigert. Sie können in einem separaten Artikel auf unserer Website herausfinden, welche Methoden zum Zurücksetzen des Betriebssystems auf einen Wiederherstellungspunkt es gibt und wie jede von ihnen implementiert wird. Hier geben wir jedoch nur die einfachste Option an.
- Gehe zu "Schalttafel", Ansicht wechseln zu "Kleine Icons" oder "Große Icons"... Gehe zum Abschnitt "Erholung".
- Klicke auf "Systemwiederherstellung starten"(dafür benötigen Sie Administratorrechte).
- Klicken Sie auf die Schaltfläche "Weiter".
- Konzentrieren Sie sich auf das Datum, an dem das Betriebssystem noch stabil war, wählen Sie den entsprechenden Punkt und drücken Sie erneut "Weiter".
- Bestätigen Sie Ihre Auswahl durch Drücken der Taste "Bereit" und warten Sie, bis der Rollback-Vorgang abgeschlossen ist.




Abschluss
Durch das rechtzeitige Erstellen von Wiederherstellungspunkten können Sie bei Bedarf jederzeit die Leistung von Windows 10 wiederherstellen. Das Tool, das wir in diesem Artikel betrachtet haben, ist sehr effektiv, da Sie damit alle Arten von Fehlern und Ausfällen in Kürze beseitigen können Zeit, ohne eine so radikale Maßnahme wie die Neuinstallation des Betriebssystems zu ergreifen.
Die gängigste Methode zur Wiederherstellung Ihres Systems ist die Verwendung eines Systemwiederherstellungspunkts. In diesem Artikel werden wir darüber sprechen, wie Sie einen Wiederherstellungspunkt erstellen, konfigurieren und Windows 10 mithilfe eines Punkts zurücksetzen.
Ja, Windows 10 ist ein viel zuverlässigeres System als alle seine Vorgänger: Wir haben bereits vergessen, was “ blauer Bildschirm Tod ", und das übliche "friert" vor einigen Jahren viel seltener. Dennoch ist die Welt unvollkommen, und unser Computer mit Windows an Bord ist es noch mehr.
Ein spezieller Dienst, der den Computer überwacht und Kontrollpunkte erstellt, dank derer wir in einen früheren, betriebsbereiten Zustand zurückkehren können, wenn der Computer plötzlich als etwas falsch funktioniert. Natürlich sprechen wir hier nicht von Hardwarefehlern, aber wenn wir Probleme mit Programmen, Treibern, Computerabstürzen nach einem Update oder einer Installation usw. In all diesen Fällen wird uns geholfen, Windows 10 mithilfe eines zuvor erstellten Prüfpunkts wiederherzustellen.
Nachdem wir zum vorherigen Punkt zurückkehren, werden wir alle Systemdateien wiederherstellen, die wir zum Zeitpunkt der Erstellung des Punkts hatten. Gleichzeitig müssen Sie sich keine Sorgen um die Sicherheit persönlicher Daten, Dokumente und Fotos machen. Diese Daten werden während der Wiederherstellung von Windows 10 in keiner Weise beeinträchtigt.
Konfigurieren der Systemwiederherstellung
Kommen wir zu den Einstellungen. Dieser PC >> Eigenschaften >> Systemschutz. Auf der Registerkarte "Systemschutz" gibt es dieselben Schaltflächen zum Erstellen von Wiederherstellungspunkten, zum Zurückkehren zu vorherigen Wiederherstellungspunkten und Einstellungen. Zunächst müssen Sie darauf achten, ob die Systemwiederherstellung aktiviert ist oder nicht. Wenn Sie mehrere Laufwerke haben, sind diese eher deaktiviert und das Systemlaufwerk ist normalerweise aktiviert. Gehen Sie zu den Einstellungen und klicken Sie auf die Schaltfläche "Konfigurieren".
Wie Sie sehen können, nach Windows-Updates 10 Es gibt nicht einen Kontrollpunkt und jetzt werde ich ihn gemeinsam mit Ihnen erstellen. Um einen Punkt zu erstellen, müssen Sie "Systemschutz einschalten" und dazu drücken wir die Schaltfläche "Konfigurieren", wählen Sie "Systemschutz aktivieren". Geben Sie als Nächstes durch Verschieben des Schiebereglers an, wie viel Speicherplatz Sie verwenden können. Klicken Sie auf "Übernehmen" >> "Ok".
Wir drücken " Schaffen"um einen Systemwiederherstellungspunkt zu erstellen und eine Beschreibung in das Fenster einzugeben, um den benötigten Punkt zu finden." Create "Erneut, um einen Prüfpunkt für die Betriebssystemparameter zwangsweise zu erstellen.
Der Windows 10-Wiederherstellungsprüfpunkt wurde erfolgreich erstellt und jetzt kann ich das System jederzeit auf genau diesen gespeicherten Zustand zurücksetzen, ohne wichtige Daten zu verlieren.
So stellen Sie Windows 10 auf einem Wiederherstellungspunkt wieder her
Um den Computer in einen frühen Zustand zu versetzen, verwenden wir den zuvor erstellten Wiederherstellungspunkt in Windows 10. Öffnen Sie das bereits bekannte Fenster "Systemschutz" und klicken Sie auf die Schaltfläche "Wiederherstellen".
Im geöffneten Fenster "Systemwiederherstellung" >> "Weiter". In meinem Fall gibt es zwei Punkte, und Ihrer kann einer oder mehrere sein. Normalerweise wird der zuletzt erstellte Wiederherstellungspunkt ausgewählt, wenn der letzte Punkt nicht zum gewünschten Ergebnis führte, versuchen Sie es mit anderen Wiederherstellungspunkten, um das System wiederherzustellen. Und so ist der Wiederherstellungspunkt ausgewählt, klicken Sie auf "Weiter".
Dann warnt uns das System, dass der Computer neu gestartet wird, klicken Sie also einfach auf die Schaltfläche "Fertig stellen" und warten Sie, bis der Vorgang beendet ist. Die Operation erfolgt komplett in automatischer Modus, es ist keine Aktion von uns erforderlich, Sie müssen nur warten, bis der Computer neu gestartet wird und ein Fenster mit Informationen zur erfolgreichen Systemwiederherstellung angezeigt wird.
Jetzt sind wir bei Ihnen, um den Computer mit den zuvor erstellten Wiederherstellungspunkten in Windows 10 wieder in einen funktionsfähigen Zustand zu versetzen.
So löschen Sie einen Wiederherstellungspunkt
Sie können zuvor erstellte Wiederherstellungspunkte auch im Einstellungsfenster "Systemschutz" löschen. Dazu müssen Sie eine Festplatte auswählen, auf die Schaltfläche "Konfigurieren" >> Löschen" klicken. Beachten Sie, dass alle Wiederherstellungspunkte für das ausgewählte Laufwerk gelöscht werden.