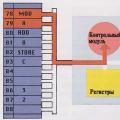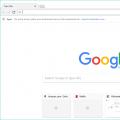Eine Festplatte ist ein Gerät mit geringer Geschwindigkeit, das aber für den täglichen Bedarf ausreichend ist. Aufgrund bestimmter Faktoren kann es jedoch viel weniger sein, wodurch der Start von Programmen, das Lesen und Schreiben von Dateien verlangsamt wird und die Arbeit im Allgemeinen unbequem wird. Durch eine Reihe von Aktionen zur Erhöhung der Geschwindigkeit der Festplatte können Sie eine spürbare Leistungssteigerung im Betriebssystem erzielen. Überlegen Sie, wie Sie Ihre Arbeit beschleunigen können Festplatte unter Windows 10 oder anderen Versionen dieses Betriebssystems.
Mehrere Faktoren beeinflussen die Geschwindigkeit einer Festplatte, von der Kapazität bis hin zu den BIOS-Einstellungen. Einige Festplatten haben grundsätzlich eine niedrige Arbeitsgeschwindigkeit, die von der Spindeldrehzahl (Umdrehungen pro Minute) abhängt. Alte oder billige PCs haben normalerweise eine Festplatte mit einer Geschwindigkeit von 5600 U / min und in moderneren und teureren - 7200 U / min.
Objektiv gesehen sind dies vor dem Hintergrund anderer Komponenten und Fähigkeiten von Betriebssystemen sehr schwache Indikatoren. HDD ist ein sehr altes Format und wird langsam ersetzt. Zuvor haben wir bereits ihren Vergleich durchgeführt und erklärt, wie lange SSDs halten:
Beeinflussen ein oder mehrere Parameter den Betrieb der Festplatte, beginnt diese noch langsamer zu arbeiten, was sich für den Benutzer merklich bemerkbar macht. Um die Geschwindigkeit zu erhöhen, können Sie sowohl die einfachsten Methoden zum Organisieren von Dateien verwenden als auch den Betriebsmodus der Festplatte ändern, indem Sie eine andere Schnittstelle auswählen.
Methode 1: Reinigen der Festplatte von unnötigen Dateien und Schmutz
Diese scheinbar einfache Aktion kann die Festplattenleistung beschleunigen. Der Grund, warum es wichtig ist, die Sauberkeit der Festplatte zu überwachen, ist sehr einfach - eine Überbelegung wirkt sich indirekt auf die Betriebsgeschwindigkeit aus.
Es kann viel mehr Müll auf Ihrem Computer sein, als Sie denken: alte Punkte Windows-Wiederherstellung, temporäre Daten von Browsern, Programmen und dem Betriebssystem selbst, unnötige Installationsprogramme, Kopien (Doppeldateien derselben) usw.
Es ist zeitaufwändig, es selbst zu reinigen, daher können Sie verschiedene Programme verwenden, die sich um das Betriebssystem kümmern. Sie können sie in unserem anderen Artikel kennenlernen:
Wenn Sie keine zusätzliche Software installieren möchten, können Sie die integrierte Windows-Tool berechtigt Datenträgerbereinigung... Dies ist natürlich nicht so effizient, aber es kann auch nützlich sein. In diesem Fall müssen Sie die temporären Browserdateien, von denen es auch viele gibt, selbst löschen.
Sie können auch ein zusätzliches Laufwerk erstellen, auf das Sie Dateien verschieben können, die Sie nicht wirklich benötigen. Dadurch wird die Hauptfestplatte mehr entladen und beginnt schneller zu arbeiten.
Methode 2: Umsichtige Verwendung des Dateidefragmentierers
Einer der beliebtesten Tipps zum Beschleunigen der Festplatte (und des gesamten Computers) ist das Defragmentieren von Dateien. Dies gilt wirklich für HDDs, daher ist es sinnvoll, es zu verwenden.
Was ist Defragmentierung? Diese Frage haben wir in einem anderen Artikel bereits ausführlich beantwortet.
Es ist sehr wichtig, diesen Prozess nicht zu überstrapazieren, da er sich nur negativ auswirkt. Einmal alle 1-2 Monate (je nach Aktivität des Benutzers) reicht aus, um den optimalen Zustand der Dateien aufrechtzuerhalten.
Methode 3: Reinigungsstart
Diese Methode wirkt sich nicht direkt auf die Geschwindigkeit der Festplatte aus. Wenn Sie denken, dass der PC beim Einschalten langsam bootet, Programme lange zum Starten brauchen und der Grund dafür der langsame Betrieb der Festplatte ist, dann ist dies nicht ganz richtig. Aufgrund der Tatsache, dass das System gezwungen ist, die notwendigen und unnötigen Programme auszuführen, und Festplatte hat eine begrenzte Verarbeitungsgeschwindigkeit von Windows-Hinweisen und ein Verlangsamungsproblem tritt auf.
Sie können mit dem Autoloading umgehen, indem Sie unseren anderen Artikel verwenden, der am Beispiel von Windows 8 geschrieben wurde.
Methode 4: Geräteeinstellungen ändern
Eine langsame Festplattenleistung kann auch von den Betriebsparametern abhängen. Um sie zu ändern, müssen Sie verwenden "Gerätemanager".

Methode 5: Korrektur von Fehlern und fehlerhaften Sektoren
Die Geschwindigkeit der Festplatte hängt vom Zustand der Festplatte ab. Wenn es Dateisystemfehler gibt, kaputte Sektoren, können selbst einfache Aufgaben langsamer verarbeitet werden. Es gibt zwei Möglichkeiten, bestehende Probleme zu beheben: Verwenden Sie spezielle Software von verschiedenen Herstellern oder eingebaute Windows-Check Festplatten.
Wie Sie HDD-Fehler beheben, haben wir bereits in einem anderen Artikel behandelt.
Methode 6: Ändern Sie den HDD-Verbindungsmodus
Nicht einmal sehr modern Hauptplatinen unterstützen zwei Standards: den IDE-Modus, der überwiegend für ältere Systeme geeignet ist, und den AHCI-Modus, der neuer und für den modernen Einsatz optimiert ist.
Beachtung! Diese Methode ist für fortgeschrittene Benutzer. Mach dich bereit für mögliche Probleme mit dem Laden des Betriebssystems und anderen unvorhergesehenen Folgen. Trotz der Tatsache, dass die Wahrscheinlichkeit ihres Auftretens äußerst gering ist und gegen null tendiert, ist sie immer noch vorhanden.
Viele Benutzer haben zwar die Möglichkeit, die IDE auf AHCI umzustellen, wissen aber oft nicht einmal davon und nehmen die geringe Geschwindigkeit der Festplatte in Kauf. Und doch ist das genug effizienter Weg HDD-Beschleunigung.
Zuerst müssen Sie überprüfen, welchen Modus Sie haben, und Sie können dies tun durch "Gerätemanager".
- Klicken Sie unter Windows 7 auf "Start" und fang an zu tippen "Gerätemanager".

Klicken Sie in Windows 8/10 auf "Start" Rechtsklick und auswählen "Gerätemanager".

- Finden Sie eine Filiale "IDE ATA / ATAPI-Controller" und erweitern Sie es.

- Sehen Sie sich die Namen der angeschlossenen Laufwerke an. Namen findet man oft: "Standard-Serial-ATA-AHCI-Controller" oder "Standard-PCI-IDE-Controller"... Aber es gibt auch andere Namen - alles hängt von der Konfiguration des Benutzers ab. Enthält der Name die Worte "Serial ATA", "SATA", "AHCI", dann erfolgt die Verbindung über das SATA-Protokoll, bei IDE ist alles gleich. Der Screenshot unten zeigt, dass die AHCI-Verbindung verwendet wird - Schlüsselwörter sind gelb hervorgehoben.

Wenn Sie den Verbindungstyp nicht feststellen können, können Sie im BIOS / UEFI nachsehen. Es ist leicht zu bestimmen: welche Einstellung in das BIOS-Menü geschrieben wird, auf welche eingestellt ist dieser Moment(Screenshots mit der Suche nach dieser Einstellung sind etwas niedriger).
Wenn der IDE-Modus verbunden ist, müssen Sie mit dem Registrierungseditor zu AHCI wechseln.

Wenn diese Methode bei Ihnen nicht funktioniert hat, sehen Sie sich unter dem folgenden Link andere Methoden zum Aktivieren von AHCI unter Windows an.
Wir haben die gängigen Lösungen für das Problem im Zusammenhang mit der niedrigen Geschwindigkeit der Festplatte diskutiert. Sie können die HDD-Leistung steigern und die Arbeit mit dem Betriebssystem reaktionsschneller und angenehmer machen.
Die Leute fragen mich oft was bestimmt die Geschwindigkeit des Computers? Ich beschloss, einen Artikel zu diesem Thema zu schreiben, um die Faktoren, die die Leistung des Systems beeinflussen, im Detail zu betrachten. Denn das Verständnis dieses Themas macht es möglich, Ihren PC zu beschleunigen.
Eisen
Die Computergeschwindigkeit hängt direkt ab von Konfiguration Ihres PCs. Die Qualität der Komponenten beeinflusst die Leistung des PCs, nämlich ..
Festplatte
Das Betriebssystem greift tausendmal auf die Festplatte zu. Außerdem befindet sich das Betriebssystem selbst auf der Festplatte. Je größer sein Volumen, die Spindeldrehzahl und der Cache-Speicher, desto schneller arbeitet das System. Wichtig ist auch die Menge an freiem Speicherplatz auf dem Laufwerk C (normalerweise ist Windows vorhanden). Bei weniger als 10 % der Gesamtmenge verlangsamt sich das Betriebssystem. Wir haben einen Artikel geschrieben. Sehen Sie, ob es gibt unnötige Dateien, Programme,. Es empfiehlt sich, die Bahn einmal im Monat zu defragmentieren. Achtung, viel effizienter als HDD.
Rom
Die Menge an RAM ist der wichtigste Einflussfaktor Computergeschwindigkeit... Der temporäre Speicher speichert Zwischendaten, Maschinencodes und Anweisungen. Kurz gesagt, je mehr desto besser. mit dem Dienstprogramm memtest86.

Zentralprozessor
Das Computergehirn ist genauso wichtig wie der Arbeitsspeicher. Es lohnt sich, auf die Taktrate, den Cache-Speicher und die Anzahl der Kerne zu achten. Im Allgemeinen, die Geschwindigkeit des Computers hängt davon ab Taktfrequenz und Cache. Und die Anzahl der Kerne sorgt für Multitasking.

Kühlsystem
Die hohe Temperatur der Bauteile wirkt sich negativ auf Computergeschwindigkeit... Überhitzung kann Ihren PC beschädigen. Daher spielt das Kühlsystem eine wichtige Rolle.

Videospeicher

Hauptplatine

Software
Die Computergeschwindigkeit hängt auch davon ab installierte Software und OC. Wenn Sie beispielsweise einen schwachen PC haben, ist Windows XP besser für Sie geeignet oder Sie verbrauchen weniger Ressourcen. Jedes Betriebssystem funktioniert für mittlere bis hohe Konfigurationen.
Viele Startprogramme laden das System, was zu Einfrieren und Bremsen führt. Für hohe Leistung schließen unnötige Anwendungen... Halten Sie Ihren PC sauber und ordentlich und halten Sie ihn auf dem neuesten Stand.
Schädliche Software wird langsamer Windows funktioniert... Verwenden Sie Antivirensoftware und führen Sie regelmäßig gründliche Scans durch. Sie können lesen, wie. Viel Erfolg.
- Übersetzung
Dies ist eine Übersetzung der Antwort auf die Frage nach den Auswirkungen von freiem Speicherplatz auf die Leistung von superuser.com - ca. Übersetzer
Beschleunigt das Freigeben von Speicherplatz Ihren Computer?
Das Freigeben von Speicherplatz beschleunigt Ihren Computer nicht, zumindest nicht von selbst. Dies ist ein wirklich verbreiteter Mythos. Dieser Mythos ist so verbreitet, weil das Auffüllen Ihrer Festplatte oft gleichzeitig mit anderen Prozessen stattfindet, die traditionell können verlangsamen * Ihren Computer. Die SSD-Leistung kann abnehmen, wenn sie sich füllt, dies ist jedoch vergleichsweise neues Problem typisch für SSD und für normale Benutzer tatsächlich subtil. Im Allgemeinen ist der Mangel an freiem Speicherplatz nur ein rotes Tuch für den Stier ( lenkt die Aufmerksamkeit ab - ca. Übersetzer).
Ca. Autor: * „Slowdown“ ist ein sehr weit gefasster Begriff. Hier verwende ich es in Bezug auf Prozesse im Zusammenhang mit I / O (dh wenn Ihr Computer mit reinen Berechnungen beschäftigt ist, hat der Inhalt der Festplatte keine Auswirkungen), oder in Bezug auf den Prozessor und im Wettbewerb mit Prozessen, die viele Prozessorressourcen verbrauchen (dh Antivirus scannt eine große Anzahl von Dateien)
Zum Beispiel solche Phänomene wie:
- Dateifragmentierung. Dateifragmentierung ist ein Problem ** jedoch der Mangel an freiem Speicherplatz, obwohl es einer der viele Faktoren ist nicht der Einzige Fragmentierung verursachen. Grundmomente:
Ca. Autor: ** Zersplitterung Einflüsse auf SSDs, da sequentielle Lesevorgänge in der Regel deutlich schneller sind als wahlfreie Zugriffe, obwohl SSDs nicht die gleichen Einschränkungen wie bei mechanischen Geräten haben (auch in diesem Fall garantiert die fehlende Fragmentierung keinen sequentiellen Zugriff aufgrund von Verschleißverteilung und ähnliche Prozesse). In fast allen typischen Anwendungsfällen ist dies jedoch kein Problem. Unterschiede in der SSD-Leistung aufgrund von Fragmentierung sind normalerweise für die Prozesse des Startens von Anwendungen, des Bootens eines Computers und anderer unsichtbar.
- Die Wahrscheinlichkeit einer Dateifragmentierung hängt nicht von der Größe des freien Speicherplatzes ab. Dies hängt von der Größe des größten zusammenhängenden freien Speicherplatzes auf der Festplatte ab (d. h. den "Lücken" des freien Speicherplatzes), die von oben begrenzt die Menge an freiem Speicherplatz. Eine weitere Abhängigkeit ist die Methode, die das Dateisystem beim Platzieren von Dateien verwendet (dazu später mehr).
Zum Beispiel: Wenn 95 % des Speicherplatzes auf der Festplatte belegt sind und alles, was frei ist, durch einen zusammenhängenden Block dargestellt wird, dann neue Datei wird mit einer Wahrscheinlichkeit von 0% fragmentiert ( es sei denn, das normale Dateisystem fragmentiert Dateien nicht absichtlich - ca. der Autor) (auch die Möglichkeit einer Fragmentierung der zu expandierenden Datei hängt nicht vom freien Speicherplatz ab). Auf der anderen Seite hat eine Platte, die mit 5% der Daten gleichmäßig verteilt gefüllt ist, eine sehr hohe Wahrscheinlichkeit der Fragmentierung. - Bitte beachten Sie, dass die Dateifragmentierung die Leistung beeinträchtigt nur wenn auf diese Dateien zugegriffen wird. Zum Beispiel: Sie haben eine schöne, defragmentierte Festplatte mit Große anzahl freie "Räume" darauf. Eine typische Situation. Alles funktioniert gut. Irgendwann kommen Sie jedoch in eine Situation, in der keine großen freien Blöcke mehr vorhanden sind. Sie laden einen großen Film herunter und die Datei ist sehr fragmentiert. Es wird Ihren Computer nicht verlangsamen... Ihre Bewerbungsdateien und andere Dateien, die in perfekter Ordnung waren, werden nicht sofort fragmentiert. Das Laden des Films kann natürlich länger dauern (allerdings sind typische Film-Bitraten so viel niedriger als die Lesegeschwindigkeit von Festplatten, dass es wahrscheinlich unbemerkt bleibt), es kann auch die I / O-Leistung beeinträchtigen, während der Film geladen wird, aber nichts sonst wird sich ändern.
- Fragmentierung ist zwar ein Problem, wird aber oft durch Caching und Pufferung vom Betriebssystem kompensiert und Hardware-... Lazy Write, Read-Ahead und mehr können helfen, Probleme zu lösen, die durch Fragmentierung verursacht werden. Im Allgemeinen bist du merke nichts bis der Fragmentierungsgrad zu hoch wird (ich wage sogar zu behaupten, dass Sie nichts bemerken werden, solange Ihre Auslagerungsdatei nicht fragmentiert ist)
- Die Wahrscheinlichkeit einer Dateifragmentierung hängt nicht von der Größe des freien Speicherplatzes ab. Dies hängt von der Größe des größten zusammenhängenden freien Speicherplatzes auf der Festplatte ab (d. h. den "Lücken" des freien Speicherplatzes), die von oben begrenzt die Menge an freiem Speicherplatz. Eine weitere Abhängigkeit ist die Methode, die das Dateisystem beim Platzieren von Dateien verwendet (dazu später mehr).
- Ein weiteres Beispiel ist die Suchindexierung. Angenommen, Sie haben die automatische Indizierung aktiviert und das Betriebssystem implementiert sie nicht sehr gut. Wenn Sie immer mehr indizierte Dateien auf Ihrem Computer speichern (Dokumente und ähnliches), dauert die Indizierung länger und kann sich spürbar auf die beobachtete Leistung des Computers während des Betriebs auswirken und I / O- und CPU-Zeit verbrauchen zur selben Zeit. Sie bezieht sich nicht auf den freien Speicherplatz, sondern auf die Menge der indizierten Daten. Der Speicherplatz geht jedoch gleichzeitig mit dem Speichern von mehr Inhalten einher, weshalb viele die falsche Beziehung herstellen.
- Antiviren. Dies ist dem Suchindex-Beispiel sehr ähnlich. Nehmen wir an, Sie haben ein Antivirenprogramm, das Ihre Festplatte im Hintergrund scannt. Du hast immer mehr mehr Dateien beim Scannen beginnt die Suche, immer mehr E / A- und Prozessorressourcen zu verbrauchen, was möglicherweise die Arbeit beeinträchtigt. Auch hier hat das Problem mit der Menge des gecrawlten Inhalts zu tun. Mehr Inhalt bedeutet weniger freien Speicherplatz, aber ein Mangel an freiem Speicherplatz ist nicht die Ursache des Problems.
- Installierte Programme. Nehmen wir an, Sie haben viele Programme installiert, die beim Hochfahren Ihres Computers gestartet werden, was die Startzeit verlängert. Diese Verlangsamung tritt auf, weil viele Programme geladen werden. Gleichzeitig belegen installierte Programme Speicherplatz. Folglich verringert sich gleichzeitig mit der Verzögerung der Freiraum, was zu falschen Schlussfolgerungen führen kann.
- Viele andere ähnliche Beispiele können angeführt werden, die Illusion Verbindung von Speicherplatzerschöpfung und Leistungseinbußen.
Das Obige veranschaulicht einen weiteren Grund für die Verbreitung dieses Mythos: Obwohl der Mangel an freiem Speicherplatz nicht direkt für die Verlangsamung verantwortlich ist, können die Deinstallation verschiedener Anwendungen, das Löschen von indizierten und gecrawlten Inhalten usw. manchmal (aber nicht immer, solche Fälle liegen außerhalb des Rahmens dieses Textes) führt zu Zunahme Leistung aus anderen Gründen als dem freien Speicherplatz. Dadurch wird auf natürliche Weise Speicherplatz frei. Folglich besteht auch ein falscher Zusammenhang zwischen "mehr freiem Speicherplatz" und "schnellerem Computer".
Aussehen: Wenn Ihr Computer aufgrund einer großen Anzahl von installierte Programme und so weiter, und Sie klonen genau Ihre Festplatte auf eine größere Festplatte und erweitern dann die Partitionen, um mehr freien Speicherplatz zu erhalten, der Computer wird nicht durch eine Handbewegung schneller. Die gleichen Programme werden geladen, die gleichen Dateien werden auf die gleiche Weise fragmentiert, der gleiche Indexierungsdienst funktioniert, es ändert sich nichts trotz der Zunahme des freien Speicherplatzes.
Hat es etwas damit zu tun, einen Ort zu finden, an dem die Dateien abgelegt werden können?
Nein, nicht verbunden. Hier gibt es zwei wichtige Punkte:
- Ihre Festplatte sucht nicht nach einem Speicherort für Dateien... Die Festplatte ist dumm. Er ist nichts. Es ist ein großer Block adressierbaren Speichers, der blind gehorcht Betriebssystem in Sachen Unterkunft. Moderne Laufwerke sind mit ausgeklügelten Caching- und Pufferungsmechanismen ausgestattet, die entwickelt wurden, um Betriebssystemanforderungen basierend auf menschlicher Erfahrung vorherzusagen (einige Laufwerke wissen sogar darüber Bescheid) Dateisysteme Oh). Aber im Wesentlichen sollte die Festplatte als großer, alberner Datenspeicherbaustein betrachtet werden, der manchmal mit leistungssteigernden Funktionen ausgestattet ist.
- Ihr Betriebssystem sucht auch nicht nach einer Platzierung. Es gibt keine "Suche"... Es wurden große Anstrengungen unternommen, um dieses Problem zu lösen, da es ist entscheidend für die Leistung von Dateisystemen. Die Daten befinden sich auf Ihrer Festplatte, wie durch das Dateisystem definiert, zum Beispiel FAT32 (alte Computer mit DOS und Windows), NTFS (neuere Windows-Systeme), HFS + (Mac), ext4 (einige Linux-Systeme) und viele andere. Sogar das Konzept einer "Datei" oder eines "Verzeichnisses" ( "Ordner" - ca. Übersetzer) ist nur das Ergebnis eines typischen Dateisystems: Festplatten kennen solche Bestien wie "Dateien" nicht. Details liegen außerhalb des Rahmens dieses Textes. Im Wesentlichen enthalten jedoch alle gängigen Dateisysteme eine Möglichkeit, den freien Speicherplatz auf einer Platte zu verfolgen, und daher ist ein "Suchen" nach freiem Speicherplatz unter normalen Umständen (dh im normalen Zustand des Dateisystems) nicht erforderlich. Beispiele:
- NTFS enthält eine Master-Dateitabelle, die spezielle Dateien (wie $ Bitmap) und viele Metadaten enthält, die die Festplatte beschreiben. Im Wesentlichen verfolgt es nachfolgende freie Blöcke, sodass Dateien auf die Festplatte geschrieben werden können, ohne die Festplatte jedes Mal scannen zu müssen.
- Ein weiteres Beispiel, ext4 hat eine Entität namens "Bitmap-Allocator", eine Verbesserung gegenüber ext2 und ext3, die hilft, die Position freier Blöcke direkt zu bestimmen, anstatt die freie Liste zu scannen. Ext4 unterstützt auch "Lazy Allocation", was im Wesentlichen bedeutet, dass das Betriebssystem Daten in den RAM puffert, bevor sie auf die Festplatte geschrieben werden, um sie zu akzeptieren beste Lösung bei der Platzierung, um die Fragmentierung zu reduzieren.
- Viele andere Beispiele.
Könnte es darum gehen, Dateien hin und her zu verschieben, um beim Speichern lange genug zusammenhängenden Speicherplatz zuzuweisen?
Nein, das passiert nicht. Zumindest in keinem der mir bekannten Dateisysteme. Die Dateien sind einfach fragmentiert.
Der Prozess des "Verschiebens von Dateien hin und her, um einen langen, zusammenhängenden Block auszuwählen" heißt Defragmentierung... Dies passiert nicht beim Schreiben von Dateien. Dies geschieht, wenn Sie das Festausführen. zumindest auf neueren Windows-Systemen geschieht dies automatisch nach einem Zeitplan, aber das Schreiben einer Datei ist nie ein Grund, diesen Vorgang zu starten.
Wahrscheinlichkeit vermeiden Die Notwendigkeit, Dateien auf diese Weise zu verschieben, ist der Schlüssel zur Leistung von Dateisystemen, und der Grund für die Fragmentierung und die Defragmentierung ist ein separater Schritt.
Wie viel freien Speicherplatz sollten Sie auf der Festplatte lassen?
Das ist eine schwierigere Frage, und ich habe schon viel geschrieben.
Grundregeln zu befolgen:
- Für alle Arten von Discs:
- Das Wichtigste ist, genügend Platz zu lassen für den Computer selbst effektiv nutzen... Wenn der Speicherplatz knapp wird, benötigen Sie möglicherweise eine größere Disc.
- Viele Dienstprogramme zur Festplattendefragmentierung benötigen einen minimalen freien Speicherplatz (es scheint, dass es mit Windows im Lieferumfang enthalten ist). schlimmsten Fall benötigt 15% freien Speicherplatz) für seine Arbeit. Sie verwenden diesen Speicherplatz, um fragmentierte Dateien vorübergehend zu speichern, während andere Objekte verschoben werden.
- Lassen Sie Platz für andere Betriebssystemfunktionen. Wenn Ihr Computer beispielsweise nicht über viele physische Arbeitsspeicher und virtueller Speicher in der Auslagerungsdatei mit dynamischer Größe enthalten ist, sollten Sie genügend freien Speicherplatz für die Auslagerungsdatei lassen maximale Größe... Wenn Sie einen Laptop im Ruhezustand haben, benötigen Sie genügend freien Speicherplatz, um die Ruhezustandsdatei zu speichern. So sind die Dinge.
- Über SSD:
- Für optimale Zuverlässigkeit (und in geringerem Maße Leistung) sollte auf der SSD etwas freier Speicherplatz vorhanden sein, der, ohne auf Details einzugehen, verwendet wird, um Daten gleichmäßig auf der Festplatte zu verteilen, um zu vermeiden, dass ständig an derselben Stelle geschrieben wird (was zu Ressourcenverbrauch) ... Das Konzept der freien Speicherplatzreservierung wird als Überbereitstellung bezeichnet. Das ist wichtig, aber viele SSDs haben den benötigten freien Speicherplatz bereits zugewiesen... Das heißt, Festplatten haben oft zehn Gigabyte mehr Speicherplatz, als sie dem Betriebssystem anzeigen. Billigere Laufwerke erfordern oft, dass Sie einen Teil des Speicherplatzes nicht zugewiesen lassen. Aber bei der Arbeit bei Festplatten mit erzwungenen Ersatzlaufwerken ist dies nicht erforderlich... Es ist wichtig sich das zu merken zusätzlicher Platz wird oft nur von nicht zugewiesenen Bereichen genommen... Deshalb nicht immer Die Option funktioniert, wenn Ihre Partition die gesamte Festplatte einnimmt und Sie etwas freien Speicherplatz darauf lassen. Bei der manuellen Umschuldung müssen Sie Ihre Partition kleiner als die Festplattengröße machen. Sehen Sie in Ihrem SSD-Benutzerhandbuch nach. TRIM und Garbage Collection und ähnliche Dinge haben ebenfalls Einfluss, aber sie würden den Rahmen dieses Textes sprengen.
Persönlich kaufe ich normalerweise ein neues größeres Laufwerk, wenn ich noch etwa 20-25% freien Speicherplatz habe. Das hat nichts mit Performance zu tun, gerade wenn ich so weit bin - es bedeutet, dass der Speicherplatz bald knapp wird, was bedeutet, dass es Zeit ist, eine neue Festplatte zu kaufen.
Wichtiger als das Nachverfolgen des freien Speicherplatzes ist es, sicherzustellen, dass die geplante Defragmentierung dort aktiviert ist, wo sie benötigt wird (nicht auf einer SSD), damit Sie nie an einen Punkt gelangen, an dem sie groß genug ist, um einen spürbaren Effekt zu haben.
Nachwort
Es gibt noch eine Sache, die erwähnt werden sollte. Eine der anderen Antworten auf diese Frage erwähnt, dass SATA-Halbduplex nicht die Möglichkeit bietet, gleichzeitig zu lesen und zu schreiben. Obwohl dies tatsächlich der Fall ist, ist dies eine grobe Vereinfachung und steht in keinem Zusammenhang mit den hier diskutierten Leistungsproblemen. In Wirklichkeit bedeutet es einfach, dass keine Daten übertragen werden können. von Draht gleichzeitig in zwei Richtungen. aberDie Geschwindigkeit der Datenübertragung über den Disk Interface Bus ist bei weitem nicht der einzige Parameter, der die Geschwindigkeit der Festplatte insgesamt beeinflusst. Im Gegenteil, Leistung Festplatte mit der gleichen Art von Schnittstelle ist manchmal sehr unterschiedlich. Was ist der Grund?
Tatsache ist, dass eine Festplatte eine Sammlung verschiedenster elektronischer und elektromechanischer Geräte ist. Die Geschwindigkeit der mechanischen Komponenten der Festplatte ist der Geschwindigkeit der Elektronik, zu der auch die Busschnittstelle gehört, deutlich unterlegen. Die Gesamtleistung der Festplatte wird leider an der Geschwindigkeit der langsamsten Komponenten gemessen. Der "Flaschenhals" bei der Datenübertragung zwischen Laufwerk und Computer ist genau die interne Übertragungsrate - ein Parameter, der von der Geschwindigkeit der Festplattenmechanik bestimmt wird, die einer der Gründe für die Laptop-Reparatur ist. Daher wird in den modernsten PIO-4- und UltraDMA-Austauschmodi die maximal mögliche Schnittstellenbandbreite während der realen Arbeit mit dem Laufwerk fast nie erreicht. Um die Geschwindigkeit mechanischer Komponenten sowie des gesamten Antriebs zu bestimmen, müssen Sie die folgenden Parameter kennen.
Disk-Rotationsfrequenz - die Anzahl der Umdrehungen der Platten (einzelne Disks) der Festplatte pro Minute. Je höher die Geschwindigkeit, desto schneller werden die Daten geschrieben oder gelesen. Der typische Wert dieses Parameters für die meisten modernen EIDE-Platten beträgt 5400 U/min. Einige neuere Laufwerke haben Discs, die sich mit 7200 U/min drehen. Die bisher erreichte technische Grenze von 10.000 U/min ist in den SCSI-Laufwerken der Seagate Cheetah-Serie implementiert.
Die durchschnittliche Suchzeit ist die durchschnittliche Zeit, die benötigt wird, um die Kopfanordnung von einer willkürlichen Position zu einer spezifizierten Spur zum Lesen oder Schreiben von Daten zu positionieren. Der typische Wert dieses Parameters für neue Festplatten liegt zwischen 10 und 18 ms, und die Zugriffszeit von 11-13 ms kann als gut angesehen werden. Die schnellsten SCSI-Modelle haben eine Zugriffszeit von weniger als 10 ms.
Die durchschnittliche Zugriffszeit ist das durchschnittliche statistische Zeitintervall von der Ausgabe eines Befehls für eine Operation mit einer Platte bis zum Beginn des Datenaustauschs. Dies ist ein zusammengesetzter Parameter, der die durchschnittliche Suchzeit sowie die halbe Rotationsperiode der Platte enthält (unter Berücksichtigung der Tatsache, dass sich die Daten in einem beliebigen Sektor auf der gewünschten Spur befinden können). Der Parameter bestimmt die Verzögerung bis zum Beginn des Lesens des gewünschten Datenblocks sowie die Gesamtleistung bei der Arbeit mit einer großen Anzahl kleiner Dateien.
Interne Übertragungsrate – Die Rate, mit der Daten zwischen der Festplattenschnittstelle und den Medien (Platten) ausgetauscht werden. Die Werte für diesen Parameter unterscheiden sich beim Lesen und Schreiben deutlich. Sie werden durch die Rotationsgeschwindigkeit der Discs, die Aufzeichnungsdichte, die Eigenschaften des Positioniermechanismus und andere Parameter des Laufwerks bestimmt. Diese Geschwindigkeit hat einen entscheidenden Einfluss auf die Geschwindigkeit des Laufwerks im eingeschwungenen Zustand (beim Lesen eines großen massiven Datenblocks). Eine Überschreitung der Gesamttransferrate gegenüber der internen wird nur erreicht, wenn Daten zwischen der Schnittstelle und dem Cache-Speicher der Festplatte ausgetauscht werden, ohne sofort auf die Platten zuzugreifen. Daher beeinflusst ein weiterer Parameter die Geschwindigkeit des Antriebs, nämlich ...
... die Größe des Cache-Speichers. Cache-Speicher ist ein gewöhnlicher elektronischer RAM, der auf einer Festplatte installiert ist. Nach dem Lesen von der Festplatte werden die Daten gleichzeitig in den Arbeitsspeicher des Computers und in den Cache-Speicher übertragen. Werden diese Daten erneut benötigt, werden sie nicht von den Platten, sondern aus dem Cache-Puffer gelesen. Dadurch können Sie den Datenaustausch erheblich beschleunigen. Um die Effizienz des Caches zu verbessern, wurden spezielle Algorithmen entwickelt, die die am häufigsten verwendeten Daten identifizieren und im Cache ablegen, was die Wahrscheinlichkeit erhöht, dass beim nächsten Aufruf Daten aus dem elektronischen RAM benötigt werden – ein sogenannter „Cache-Hit“. " wird passieren. Je größer der Cache-Speicher ist, desto schneller arbeitet die Festplatte normalerweise.
Wie stark beeinflusst die Festplattengeschwindigkeit die Gesamtleistung des PCs?
Füttern Sie den Tester-Browser von Festplatten und Flash-Laufwerken nicht mit Brot, sondern lassen Sie sie einen ausgefallenen spezifischen Benchmark laufen, der zeigt, wie viele "Papageien" oder "Io-Hunde" dieses oder jenes Modell darin zeigen. Alle Arten von "iometern", "pisimarks" und anderen "yo!-Marks" sind in der Regel speziell entwickelt, um den Unterschied zwischen den Scheiben bei bestimmten Operationen am besten zu demonstrieren. direkt mit diesen Scheiben. Und sie (Benchmarks und Rezensenten :)) erfüllen ihren Zweck hervorragend und geben uns, den Lesern, viele Denkanstöße, welches Festplattenmodell in diesem oder jenem Fall bevorzugt wird.
Aber Festplatten-Benchmarks (und auch Browser!) sagen dem durchschnittlichen Benutzer wenig darüber, wie (und wie stark) es sich verbessern (oder verschlechtern) wird. der Komfort seiner täglichen Arbeit mit persönlicher Computer ob dieser oder jener Datenträger in seinem System installiert wird. Ja, wir wissen, dass zum Beispiel eine Datei / ein Verzeichnis doppelt so schnell ist unter idealen Bedingungen auf unsere Festplatte geschrieben oder von ihr gelesen, oder, sagen wir, 15% schneller wird "Vyndovs laden" durchgeführt - oder besser gesagt nicht selbst, auf unserem speziellen Computer, sondern zuvor auf einem anderen aufgezeichnet, für uns völlig unverständlich und wie so in der Regel ein bereits veralteter PC, ein besonderes Muster, das eine sehr distanzierte Beziehung zu unserem geliebten PC haben kann. Nehmen wir an, wir jagen einem brandneuen teuren Modell der Scheibe hinterher, nachdem wir alle möglichen "autoritativen" Rezensenten gelesen haben, werden wir Geld ausgeben und nach Hause kommen und absolut nichts, außer dem Bewusstsein, dass wir etwas Cooles gekauft haben, nach subjektiver Meinung von jemandem, werden wir es nicht spüren ... Das heißt, unser PC lief und läuft weiter, er fing nicht an zu fliegen. :)
Und die Sache ist, dass in Wirklichkeit die "Rückkehr" von der Geschwindigkeit des Plattensubsystems in der Regel merklich durch den nicht augenblicklichen Betrieb der übrigen Subsysteme unseres Computers maskiert wird. Als Ergebnis, selbst wenn wir eine dreimal schnellere (laut Profil-Benchmarks) Festplatte installieren, fühlt sich unser Computer im Durchschnitt dreimal schneller an, und subjektiv werden wir bestenfalls das Gefühl haben, dass der Grafikeditor und unser Geliebter ein Spielzeug sind . Ist das das, was wir von dem Upgrade erwartet haben?
In diesem kurzen Artikel versuchen wir, ohne vorzugeben, eine umfassende Berichterstattung über dieses facettenreiche Thema zu sein, eine Antwort auf das zu geben, was schließlich in der Realität warten von einem Plattensubsystem mit der einen oder anderen "Benchmark" -Leistung. Wir hoffen, dass dies dem aufmerksamen Leser ermöglicht, durch das Thema zu navigieren und zu entscheiden, wann und wie viel er für das nächste Laufwerk auf "sehr harten" Laufwerken ausgeben möchte.
Methodik
Der beste Weg, den Beitrag der Geschwindigkeit des Disk-Subsystems zur tatsächlichen Arbeit des PCs abzuschätzen, ist besser ... richtig! - am Beispiel der sehr "echten Arbeit" dieses PCs. Das dafür am besten geeignete und weltweit anerkannte Tool ist mittlerweile der professionelle Benchmark BAPCo SYSmark 2007 Preview (der übrigens viel Geld kostet). Dieser Industrietest simuliert die reale Arbeit eines Benutzers mit einem Computer, der außerdem sehr aktiv ist, indem er tatsächlich (oft parallel) verschiedene gängige Anwendungen startet und Aufgaben durchführt, die für die eine oder andere Art von Benutzeraktivität typisch sind - Lesen, Bearbeiten, Archivieren usw. Details zum Gerät und zur Bedienung von SYSmark 2007 sind in der Computerliteratur und auf der Website des Herstellers () mehrfach beschrieben, so dass wir uns hier nicht davon ablenken lassen. Wir betonen nur die Hauptsache - die Ideologie dieses Tests liegt darin, dass er hier gemessen wird durchschnittliche Reaktionszeit (Antwort) eines Computers auf Benutzeraktionen, also genau der Parameter, nach dem ein Mensch den Komfort seiner Arbeit mit einem PC beurteilt, ob sein eiserner Freund "kriecht", "läuft" oder "fliegt".
Leider wurde SYSmark 2007 Preview schon vor längerer Zeit veröffentlicht, und obwohl es regelmäßig vom Hersteller gepatcht wurde (wir verwenden hier die Version 1.06 vom Juli 2009), enthält es im Kern Anwendungen, die keineswegs die neuesten sind, etwa 2005 Aber wir selbst, sind wir immer Wir benutzen am meisten letzte Version Programme? Viele fühlen sich zum Beispiel unter Windows XP immer noch sehr wohl (und testen sogar neue Hardware darunter!), ganz zu schweigen davon, dass sie nicht von dem uns auferlegten Multi-Dollar-"Wettrüsten der Büros" inspiriert sind von einem bekannten Redmonder Unternehmen. Daher können wir davon ausgehen, dass SYSmark 2007 für den "durchschnittlichen" PC-Benutzer immer noch relevant ist, zumal wir es hier auf dem neuesten Betriebssystem - Windows 7 Ultimate x64 - ausführen. Nun, wir können dem Unternehmen BAPCo nur wünschen, die Folgen der Finanzkrise in der IT-Branche schnell zu überwinden und freizugeben neue Version SYSmark basierend auf Anwendungen von 2010-2011
Basierend auf den Ergebnissen der SYSmark 2007 Preview-Tests insgesamt und entsprechend der Subtests E-Learning, VideoCreation, Productivity und 3D, die wir in diesem Fall für zwei moderne PC-Systemkonfigurationen (basierend auf Intel-Prozessoren Core i7 und i3) und fünf „Referenz“-Laufwerken unterschiedlicher „Festplatten“-Leistung (also insgesamt 10 getestete Systeme), ziehen wir in diesem Artikel Rückschlüsse darauf, wie stark eine bestimmte Festplatte den Komfort des Benutzers mit einem PC beeinflusst , dann ist da, wie sehr es sich ändern wird der Durchschnitt Reaktionszeit des Computers auf die Aktionen eines aktiven Benutzers.
Aber natürlich beschränken wir uns nicht auf ein SYSmark. Neben der Überprüfung der „Festplattenabhängigkeit“ einzelner Anwendungen, Tests und komplexer Benchmarks werden wir zu den Einschätzungen zum Einfluss der Festplatte auf die Gesamtsystemleistung die Systemtests des mehr oder weniger modernen Futuremark PCMark . „hinzufügen“. Vorteilspaket. Der PCMark-Ansatz ist zwar synthetischer als der von SYSmark, dennoch misst er in verschiedenen Mustern auch die Geschwindigkeit des "gesamten" Computers bei typischen Benutzeraufgaben und berücksichtigt auch die Leistung des Disk-Subsystems (es gibt auch reichlich über das detaillierte PCMark Vantage-Gerät zu schreiben, daher gehen wir hier nicht auf Details ein). Wir haben auch versucht, einen brandneuen (dieses Jahr) Intel-Test () zu gewinnen. Es ähnelt ein wenig dem SYSmark-Ansatz, aber in Bezug auf die Arbeit mit Multimedia-Inhalten schätzt es nicht die durchschnittliche Reaktionszeit des Benutzers, sondern Gesamtzeit Ausführung eines komplexen Szenarios. Die Festplattenabhängigkeit dieses Tests erwies sich jedoch als die kleinste (fast nicht vorhanden) und völlig unauffällig, daher haben wir diesen Langzeit-Benchmark nicht für alle Konfigurationen durchgeführt und werden seine Ergebnisse in diesem Artikel nicht demonstrieren.
Testkonfigurationen
Für die ersten Experimente haben wir zwei grundlegende System-Desktop-Konfigurationen ausgewählt. Der erste von ihnen basiert auf einem der produktivsten "Desktop"-Prozessoren Intel Core Prozessor i7-975 und der zweite - auf dem jüngsten (zum Zeitpunkt dieses Schreibens) Desktop-Prozessor aus der Intel Core i3-Linie - das i3-530-Modell mit einem Preis von etwas mehr als 100 US-Dollar. Daher werden wir die Auswirkungen der Geschwindigkeit des Disk-Subsystems sowohl für einen Top-End-PC als auch für einen kostengünstigen modernen Desktop überprüfen. Letzteres ist übrigens in seiner Leistung durchaus mit der moderner Top-End-Notebooks vergleichbar, so dass wir neben den "zwei Fliegen mit einer Klappe" die dritte "töten". :) Die spezifischen Konfigurationen sahen so aus:
1. Top-Desktop (oder Workstation):
- Intel Core i7-975 Prozessor (HT und Turbo Boost aktiviert);
- ASUS P6T-Motherboard basierend auf Intel X58-Chipsatz mit ICH10R;
- 6 GB Triple-Channel-DDR3-1333-Speicher (Timings 7-7-7);
2. Günstiger Desktop (sowie Media Center oder Top-End-Laptop):
- Intel Core i3-530 Prozessor (2 Kerne + HT, 2,93 GHz);
- Biostar TH55XE-Motherboard (Intel H55-Chipsatz);
- 4 GB Dual-Channel-DDR3-1333-Speicher (Zeiten 7-7-7);
- Videobeschleuniger AMD Radeon HD 5770.
Wir wählten die Referenz-Disk-Subsysteme, die für diese Konfigurationen als Systemlaufwerke fungierten, aufgrund der Tatsache, dass sie einen Schritt von etwa 50 MB / s in der maximalen sequentiellen Lese- / Schreibgeschwindigkeit darstellten:
- typische SATA-SSD auf MLC-Speicher (≈250 MB/s Lesen, ≈200 MB/s Schreiben);
- ein typisches 3,5-Zoll-SATA-7K-Laufwerk mit 1 TB (≈150 MB / s Lesen / Schreiben);
- schnelle 2,5-Zoll-SATA 7K mit 500 GB (≈100 MB/s Lesen/Schreiben);
- SATA - "Siebentausender" kleiner Kapazität mit Lese- / Schreibgeschwindigkeit im Bereich von 50 MB / s;
- Notebook SATA - "Fünftausender" mit Lese- / Schreibgeschwindigkeit im Bereich von 50 MB / s.
Eine solche Abstufung ermöglicht es uns, ohne an bestimmte Modelle gebunden zu sein, ein bedingtes Raster von Referenzpunkten zusammenzustellen, mit dem wir das Verhalten einer bestimmten Festplatte als Systemfestplatte in Computern der oben genannten Konfigurationen sowie in Zwischenstufen ungefähr vorhersagen können und einige alte. In unseren Experimenten, wie spezifische Modelle Für jeden der fünf Punkte sprachen folgende Festplatten:
- Patriot TorqX PFZ128GS25SSD (IDX MLC SSD 128 GB);
- Hitachi Deskstar 7K1000.C HDS721010CLA332 (1 TB);
- Seagate Momentus 7200.4 ST950042AS (500 GB);
- Hitachi Travelstar 7K100 HTS721010G9SA00 (100 GB);
- Toshiba MK1246GSX (5400 U/min, 120 GB).
Wir betonen, dass unsere Testkonfigurationen nicht darauf abzielen, die Auswirkungen dieser spezifischen (in diesen Tests verwendeten) Festplattenmodelle zu bewerten, sondern diese Konfigurationen tatsächlich die "Interessen" nicht nur bestimmter Desktops, sondern auch (indirekt) Media Center repräsentieren, Mini-PCs und leistungsstarke Laptops. Und lassen Sie sich vom Modell der verwendeten Grafikkarte nicht verwirren - die überwältigende Mehrheit der hier gezeigten Benchmark-Ergebnisse hängt nicht wesentlich (oder überhaupt nicht) von der Leistung des Videobeschleunigers ab.
Die Geschwindigkeit der Laufwerke selbst
Bevor wir zu den Ergebnissen unserer Untersuchung der Systemleistungs-Festplattenabhängigkeit übergehen, werfen wir einen kurzen Blick auf die Leistung der Laufwerke selbst, die wir auf unsere herkömmliche Weise bewertet haben – mit Hilfe von Profilfestplatten-Benchmarks. Die durchschnittliche Geschwindigkeit des Direktzugriffs auf diese Laufwerke ist in der folgenden Tabelle dargestellt.
Klar ist, dass die SSD mit ihren typischen 0,09 ms außer Reichweite ist, der Desktop 7K bewegt seinen Schnurrbart etwas schneller als der Laptop 7K, obwohl beispielsweise das Hitachi 7K100-Modell bei der durchschnittlichen Zugriffszeit mit einer Zahl von 3,5 . mithalten kann -Zoll "Siebentausender" der letzten Jahre, mit einer ähnlichen Kapazität und Geschwindigkeit des linearen Zugriffs. Letzteres für unsere Referenzscheiben ist in der folgenden Abbildung dargestellt.
Das 5K von Toshiba ist in diesem Parameter etwas schneller als das 7K von Hitachi 7K100, ist diesem aber in Bezug auf die Direktzugriffszeit unterlegen. Lassen Sie uns sehen, was sich für die typische Arbeit eines Desktops als wichtiger herausstellt und ob es einen wirklichen Unterschied zur Verwendung dieser Festplatten verschiedener Klassen gibt.
Als interessante Information geben wir nebenbei einen Indikator, mit dem Windows 7 mit seinem eingebauten Benchmark die Brauchbarkeit des einen oder anderen Referenzlaufwerks bewertet.
Wir betonen, dass für beide Tests Windows-Systeme 7 bewertete den HD 5770-Videobeschleuniger mit 7,4 Punkten (bei Grafik und Spielegrafik), und Prozessor und Speicher erhielten Noten 7,6 bzw. 7,9 für das Senior und 6,9 und 7,3 für das jüngste unserer Testsysteme. ... Festplatten sind somit das schwächste Glied in diesen Systemen (laut Windows 7). Umso auffälliger dürften theoretisch ihre Auswirkungen auf die Gesamtsystemleistung des PCs sein.
Das letzte in diesem Abschnitt ist das reine Festplatten-Benchmark-Diagramm von PCMark Vantage, das die typische Anordnung ausgewählter Laufwerke in traditionellen Festplattentests zeigt, bei denen ähnliche Tests von Rezensenten verwendet werden, um ihr hartes Urteil zu fällen.
Mehr als fünffacher Vorsprung von SSD gegenüber HDD in diesem speziellen Benchmark (PCMark Vantage, HDD Score) - das sind derzeit typische Positionen (in einigen anderen Desktop-Benchmarks ist der Abstand jedoch noch geringer). Beachten Sie übrigens, dass die Ergebnisse von Festplattentests äußerst schwach von der Systemkonfiguration abhängen - sie sind ungefähr gleich für Prozessoren, die sich im Preis um das 10-fache unterscheiden, und liegen auch innerhalb der Fehlerspanne für x64 und x86-Fälle. Außerdem stellen wir fest, dass die ältere der ausgewählten Festplatten etwa doppelt so schnell ist wie die jüngere in Bezug auf die "pure Disk"-Leistung. Mal sehen, wie sich diese 5- bis 10-fache Lücke in den Festplatten-Benchmarks auf die tatsächliche Arbeit des PCs auswirkt.
Systemweite Testergebnisse
Sowie uns "vorausgesagt" Windows-Index 7 gibt es keinen praktischen Unterschied zwischen Systemen mit den beiden niedrigsten der ausgewählten Referenzplatten, obwohl es sich um Platten unterschiedlicher Klassen (7200 und 5400 U/min) handelt. Interessant ist auch, dass die produktiven Modelle der SATA 7K-Formfaktoren 3,5 und 2,5 Zoll groß sind und sich in der Kapazität um die Hälfte unterscheiden (lesen - beim älteren bewegen sich die Köpfe bei der gleichen systemweiten Leistung etwa halb so viel) Test), fast eineinhalb Mal - entsprechend der Geschwindigkeit des linearen Zugriffs und merklich - entsprechend der Geschwindigkeit des wahlfreien Zugriffs, und so verhalten sich diese beiden Modelle in echten PCs fast gleich, dh Sie, mit all Ihren Wünschen , auf Ihre "menschlichen" Empfindungen werden sich zwischen solchen Systemen nicht fühlen Nein Komfortunterschiede bei typischen Anwendungen. Aber nach einem Upgrade von einem unserer Junior-Benchmark-Festplattensubsysteme auf eines von ihnen wird die Steigerung durchschnittlich etwa 15% betragen (denken Sie daran, dass sie sich in der reinen Festplattenleistung um etwa die Hälfte unterscheiden!). Dies ist sowohl für einen Laptop (Ersetzen eines veralteten 5K-Modells durch ein geräumiges Top-7K-Modell) als auch für einen Desktop (Upgrade eines alten 7K-Modells auf ein neues Terabyte-Modell) eine ziemlich aktuelle Situation.
Aber sind 15 % viel oder wenig? Der Autor dieser Zeilen ist der Meinung, dass dies tatsächlich sehr wenig ist! Tatsächlich ist dies fast die Grenze unserer sensorischen Differenzierung (≈1 dB). Wir als biologische Individuen spüren deutlich den Unterschied in der Zeit der Prozesse (und nehmen den Unterschied bei anderen "analogen" Werten wahr), wenn dieser Unterschied mindestens 30-40 Prozent beträgt (dies entspricht ungefähr 3 dB der logarithmischen Skala unserer Wahrnehmung verschiedener äußerer Reize). Ansonsten ist es uns im Allgemeinen egal. :) Und noch besser ist es, wenn der Zeitunterschied zwischen den Prozessen das Doppelte (6 dB) beträgt. Dann werden wir definitiv sagen, dass sich das System / der Prozess deutlich beschleunigt hat. Dies ist aber leider bei weitem nicht der Fall des oben gezeigten Diagramms mit SYSmark 2007. Wenn Sie also nach dem Upgrade der Festplatte nicht gezielt mit einer Stoppuhr in der Hand sitzen oder spezielle Festplatten-Benchmarks durchführen, werden Sie kaum etwas darüber wissen Erhöhen Sie Ihren Arbeitskomfort!
Ein etwas anderer Fall ist das Upgrade von HDD auf SSD. Hier wird beispielsweise bereits im Rahmen des älteren Laptop-Modells die Steigerung der durchschnittlichen systemweiten Leistung etwa 30 % betragen. Ja, wir können es fühlen. Aber wir können kaum sagen, dass das System anfing zu "fliegen". Selbst bei einem Top-End-Desktop-PC führt die Verwendung einer SSD anstelle einer einzelnen HDD zu einer Reduzierung der durchschnittlichen PC-Reaktionszeit auf Benutzeraktionen um nur 20-40% (dies entspricht einem 5- bis 10-fachen Unterschied in die Geschwindigkeit der Festplatten selbst!). Ich möchte das gar nicht zu einzelnen privaten Problemen im Zusammenhang mit . sagen aktive Nutzung Diskette, werden Sie nicht "wow!" Aber im Großen und Ganzen wird die Situation nicht so rosig, wie es manchmal von Festplattentestern beschrieben wird. Darüber hinaus ist der Einsatz von SSD in schwachen PCs kaum zu empfehlen, wie in diesem Diagramm zu sehen ist - der durchschnittliche Anstieg des Arbeitskomforts wird sich auf dem Niveau der individuellen Unterscheidbarkeitsschwelle bewegen. Und Sie werden die größte Wirkung von SSDs in leistungsstarken PCs spüren.
Allerdings ist nicht alles so traurig! Wenn man beispielsweise die Situation in verschiedenen SYSmark 2007-Mustern analysiert, kann man zu den folgenden Schlussfolgerungen kommen. Wenn Sie also Aufgaben eines bestimmten Profils ausführen (in diesem Fall mit 3D und dem E-Learning-Szenario arbeiten), gibt es fast keinen Unterschied, welche Festplatte Sie gleichzeitig verwenden (der Unterschied zwischen unseren Senior- und Junior-Rappern beträgt 5 -15% "ununterscheidbar" von uns) ... Und hier macht es absolut keinen Sinn, Geld für ein neues auszugeben schnelle Fahrt! Bei einer Reihe von Aufgaben (insbesondere dem VideoCreation-Skript, das aktiv Video- und Audiobearbeitung verwendet) ist jedoch immer noch die "Brise in den Ohren" zu spüren: Für einen leistungsstarken Desktop ist die Reduzierung der Die durchschnittliche PC-Reaktionszeit auf Benutzeraktionen durch die Verwendung von SSDs kann das geschätzte 2-fache erreichen (siehe Diagramm unten), und für ein weniger leistungsstarkes Desktop-System sowie einen Top-End-Laptop die Vorteile der Verwendung einer SSD in VideoCreation und Produktivitätsszenarien sind ziemlich offensichtlich (in VideoCreation verhalten sich übrigens Top-End-Festplatten sehr anständig). Damit kommen wir noch einmal zu dem Postulat, das unseren Zähnen auferlegt wird: universelle Lösungen existiert nicht, und die Konfiguration Ihres PCs muss ausgewählt werden, abhängig von den spezifischen Aufgaben, die Sie darauf lösen werden.
Aber kein einziges "Sismmark"! .. Wir haben auf unseren 10 Referenzsystemen auch ausreichend viele traditionelle Tests und Benchmarks durchgeführt, um zumindest eine gewisse Festplattenabhängigkeit aufzudecken. Leider sind die meisten dieser Tests so konzipiert, dass sie den Einfluss des Plattensystems auf die Testergebnisse neutralisieren. Daher weder in zahlreichen Spielen, noch im komplexen 3DMark Vantage, noch in SPEC viewperf und einer Reihe anderer Aufgaben, darunter Video-Encoding in x264 HD Benchmark 3.0 und Intel HDxPRT 2010 Tests (und erst recht in verschiedenen Prozessor- und Speichertests) gibt es keine "Festplattenabhängigkeit" ist uns nicht aufgefallen. Das heißt, wir waren einfach ehrlich davon überzeugt, was wir eigentlich erwartet haben. Aus diesem Grund haben wir hier übrigens nicht die traditionelle Methode zum Testen der Prozessoren der Site-Site verwendet, die hauptsächlich Benchmarks in individuelle Anwendungen... Die Ergebnisse dieser zahlreichen, aber für das Thema dieses Artikels "unnützen" Aufgaben lassen wir natürlich weg. Eine andere Sache ist ein weiterer umfassender Test zur Beurteilung der Gesamtsystemleistung eines PCs - PCMark Vantage. Schauen wir uns die Ergebnisse für unsere Referenzsysteme und Fälle von 32- und 64-Bit-Ausführungen von Anwendungen an.
Es ist töricht, das Offensichtliche zu leugnen - laut PCMark Vantage Benchmark-Methode ist der Vorteil von Systemen mit SSDs nicht zu leugnen und manchmal mehr als doppelt so groß wie die jüngeren unserer Benchmark-Festplatten (aber immer noch nicht 10-mal). Und auch hier ist der Unterschied zwischen schnellen Desktop- und Laptop-Festplatten nicht so offensichtlich. Und das alles ist in der "uns gegebenen Wirklichkeit", wie Sie wissen, "in den Empfindungen" nicht zu unterscheiden. In diesem Fall ist es optimal, sich auf den "oberen" Block "PCMark" dieser Diagramme zu konzentrieren, der den "Haupt"-Index der Gesamtsystemleistung dieses Benchmarks zeigt.
Ja, man kann argumentieren, dass dies in gewissem Sinne "Synthetik" ist, viel weniger realistisch als die Nachahmung der Benutzerarbeit in Tests wie SYSmark. Allerdings berücksichtigen PCMark Vantage-Muster viele solcher Nuancen, die in SYSmark noch nicht verfügbar sind. Daher haben sie auch das Recht auf Leben. Und die Wahrheit ist, wie Sie wissen, „irgendwo in der Nähe“ (und diese Übersetzung ist, wie Sie wissen, ungenau). :)
Abschluss
Unsere erste Studie zur Festplattenabhängigkeit der systemweiten Performance moderner Top-End- und Mittelklasse-PCs am Beispiel von einem Dutzend Referenzkonfigurationen hat gezeigt, dass ein einfacher Benutzer bei den meisten traditionellen Aufgaben kaum (in seinen Gefühlen von der Computer) ein großer Unterschied zur Verwendung einer schnelleren oder langsameren Festplatte von denen, die jetzt auf dem Markt sind oder vor nicht allzu langer Zeit verkauft wurden. In den meisten Aufgaben, die nicht direkt mit Konstanten zu tun haben aktive Arbeit mit einer Festplatte (Kopieren, Schreiben und Lesen einer großen Menge von Dateien mit maximaler Geschwindigkeit) ist die Abhängigkeit der Systemleistung von der Festplatte entweder überhaupt nicht vorhanden oder nicht so groß, dass wir es wirklich gefühlt haben, indem wir die durchschnittliche Reaktionszeit von das System zu unserem Handeln. Auf der anderen Seite gibt es natürlich etliche Aufgaben (zB Videobearbeitung, professionelles Arbeiten mit Fotos etc.), bei denen eine Plattenabhängigkeit auffällt. Und in diesem Fall kann der Einsatz von Hochleistungsplatten und insbesondere SSDs unser PC-Erlebnis positiv beeinflussen. Aber ein Smart Drive und eine SSD sind kein Allheilmittel. Wenn Ihr Computer nicht schnell genug arbeitet, dann ist es sinnvoll, das Upgrade streng nach den Aufgaben anzugehen, die mit Hilfe dieses PCs gelöst werden sollen. Um nicht plötzlich die Frustration zu erleben, Geld ohne echten Nutzen auszugeben.