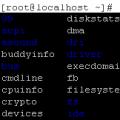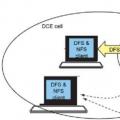Wenn sich der Computer wie ein Taschenrechner abschalten ließe, haben die klugen Köpfe von Ingenieuren und Softwareentwicklern diese Möglichkeit längst erkannt. Vielleicht wird es in Zukunft so sein, aber vorerst ist es notwendig, den PC mit den entsprechenden Mitteln des Betriebssystems herunterzufahren, da sonst Probleme nicht vermieden werden. Dateisystem ändern NTFS v ROH ist nur eines der Probleme, zu denen ein plötzliches Herunterfahren des Computers führen kann.
In der Regel wird eine Partition mit einem solchen Dateisystem von Windows ermittelt, es werden jedoch keine Informationen über die darauf geschriebenen Daten bereitgestellt, als ob es keine gäbe, wird der Fortschrittsbalken des Ausfüllens im Explorer nicht angezeigt. Wenn ich versuche, einen Abschnitt zu öffnen, erhalte ich einen Charakter dorniger Fehler „Kein Zugriff auf X: /. Lesen ist nicht möglich, die Diskette ist nicht formatiert " oder etwas ähnliches.

Es ist ebenfalls nicht möglich, den Buchstaben einer Partition zu ändern und das Dienstprogramm zu starten, um die Festplatte anhand ihrer Eigenschaften zu überprüfen. Nur Formatierung möglich, aber beeilen Sie sich damit nicht, da sonst alle Ihre Dateien gelöscht werden.

Wenn NTFS "verwandelt" sich in RAW auf der Systempartition wird beim Einschalten des Computers meistens ein Bootfehler angezeigt "Betriebssystem nicht gefunden" oder "Neustart und richtiges Startgerät auswählen".


Was ist das RAW-Dateisystem?
So seltsam es klingen mag, RAW bedeutet nur das Fehlen eines Dateisystems als solches. Genauere Definition ROH ist Chaos, Unordnung der Daten auf der Platte. Der Fehler tritt auf, wenn der Dateitreiber Windows-Systeme kann seinen Typ nicht bestimmen. Dies kann mehrere Gründe haben, am wahrscheinlichsten sind jedoch Schäden im Bereich der Hauptdateitabelle. MFT, Bootsektor und ungültige Werte für die Geometrie der logischen Partition in der Partitionstabelle. Der RAW-Typ kann auch unformatierte Volumes haben.
Wiederherstellen von RAW-Volumes
Der Erfolg der Fehlerbehandlung hängt von der Art und dem Ausmaß der für die Ermittlung verantwortlichen Datenverfälschung ab Windows-Typ Dateisystem. Es gibt keine universelle Lösung für das Problem, aber in den meisten Fällen stellen Sie den normalen Messwert wieder her NTFS das integrierte Dienstprogramm, das mit dem Parameter gestartet wird, hilft / F von der Befehlszeile. In anderen Fällen helfen spezialisierte Programme zur Wiederherstellung von Volumes, z. TestDisk.


Wenn eine Benutzerpartition mit Daten aufgrund des Erscheinens von RAW unlesbar geworden ist, können Sie sie unter einem funktionierenden Betriebssystem von RAW zu NTFS rekonstruieren.

Dazu müssen Sie in der als Administrator gestarteten Befehlszeile den Befehl chkdsk D: / f ausführen und warten vollständige Prüfung Scheibe.


Im Schadensfall Systempartition Festplatte Es ist ratsam, eine Verbindung zu einem anderen Computer herzustellen und zu überprüfen, aber Sie können auch jeden verwenden Boot-Diskette Beachten Sie jedoch, dass die Buchstaben der Partitionen in der Wiederherstellungsumgebung unterschiedlich sind. Zum Beispiel logisches Laufwerk C wird den Brief haben D .
Wenn das RAW durch eine geringfügige Beschädigung der Dateitabelle verursacht wird MFT, ist es höchstwahrscheinlich, dass das System auch nach Behebung des Fehlers durch das Dienstprogramm wiederhergestellt werden kann es wird booten normaler Modus... Bei falschen Eingaben MFT Schäden am Bootloader hinzugefügt werden, lohnt es sich auch, die folgenden Wiederherstellungsbefehle in der Konsole auszuführen:
bootrec.exe / FixMbr
bootrec.exe / FixBoot
Notiz: Hier entlang Boot Recovery funktioniert möglicherweise nicht für Computer, die in laufen UEFI.
In einigen Fällen müssen Sie das Betriebssystem möglicherweise neu installieren oder aus einem Backup wiederherstellen. Benutzerdateien auf Nicht-System-RAW-Volumes bleiben normalerweise intakt und sind nach der Rekonstruktion in NTFS perfekt lesbar. Es besteht jedoch das Risiko einer versehentlichen Datenbeschädigung bei Verwendung des RAW-Rekonstruktionsprogramms oder andere Programme sind noch verfügbar.
Wenn die Daten von besonderem Wert sind, versuchen Sie daher, bevor Sie mit der Behebung des Hauptfehlers fortfahren, eine Datenwiederherstellung mit speziellen Programmen wie R-Studio... Die Erfahrung zeigt, dass sie solche Aufgaben perfekt bewältigen und Dateien auch von stark beschädigten Volumes wiederherstellen. Danach kann die problematische Partition einfach formatiert und die wiederhergestellten Daten darauf übertragen werden.
allgemeine Informationen
Festplatte oder Partition ist plötzlich auf RAW-Dateisystem umgestellt und kann nicht auf gespeicherte Daten zugreifen? Kein Problem! Verwenden Sie die beste RAW-Datenwiederherstellungssoftware und konvertieren Sie RAW in NTFS ohne Datenverlust.
Wenn Sie eine RAW-Partition in NTFS wiederherstellen oder RAW in NTFS auf Ihren Speichergeräten konvertieren müssen, empfehlen wir Ihnen, unseren Artikel zu lesen. Sie müssen sich keine Sorgen mehr machen, wenn Ihre Speichergeräte wie Windows-Partition, Festplatte, USB-Stick, SD-Karte oder andere als RAW definiert sind, können Sie Dateien einfach wiederherstellen und sofort von RAW in NTFS konvertieren.
Warum müssen Sie RAW in NTFS konvertieren?
Wenn ein Volume beschädigt und als RAW erkannt wird oder Sie Absturzmeldungen wie "Unbehandelter Fehler" erhalten, haben Sie die Möglichkeit, das Medium wieder in eine Datei zu konvertieren NTFS-System... Im Folgenden sind einige der Anzeichen dafür aufgeführt, dass sich das Laufwerk im RAW-Dateisystem befindet:
1. Band X: „Nicht formatiert. Willst du es jetzt formatieren? "
2. Datenträger auf Medium X: "Nicht formatiert."
3. Beim Zugriff auf Datenträger X ist ein Fehler aufgetreten: "Der Datenträger ist nicht formatiert."
4. Das CHKDSK-Tool benachrichtigt Sie, dass es das RAW-Dateisystem nicht wiederherstellen kann.
5. Dateisystemtyp - RAW.
6. CHKDSK ist für Raw-Discs (RAW) nicht verfügbar.
Wenn eines der oben genannten Zeichen auftritt, muss RAW durch Formatieren in NTFS konvertiert werden. Das der einzige Weg RAW-Datenträger auf NTFS reparieren. Aber wie können Sie dies tun, ohne Ihre Daten zu verlieren? Die meisten Benutzer glauben, dass es möglich sein wird, verlorene und unzugängliche Dateien nach der Konvertierung wiederherzustellen RAW-Disc aber in NTFS, was überhaupt nicht der Fall ist. Sie sollten zuerst eine Datenwiederherstellungssoftware verwenden, um Dateien von einem Rohdatenträger wiederherzustellen. Wenn Sie eine RAW-Festplatte in NTFS konvertieren, formatieren Sie sie daher erst nach vollständiger Datenwiederherstellung.
So konvertieren Sie RAW in NTFS ohne Datenverlust
Erstens: Daten von der Rohpartition wiederherstellen
Um Dateien von einer RAW-Festplatte wiederherzustellen, versuchen Sie Software Erholung Festplatte EaseUS. Mit unserem Programm können Sie Daten von einer RAW-Festplatte oder einem Volume in Windows 10/8/7 / Vista usw. vollständig wiederherstellen.
Wenn Sie RAW-Volumes in NTFS konvertieren müssen, wird dringend empfohlen, zuerst dieses Tool zu verwenden, um zuerst alle Ihre Dateien wiederherzustellen. Wenn Sie es direkt formatieren, gehen alle Daten verloren. Sehen wir uns nun genau an, wie der Datenwiederherstellungsprozess vor der Konvertierung von RAW in NTFS abläuft.
Schritt 1. RAW-Datenträger angeben
Laden Sie den EaseUS Data Recovery Wizard herunter und installieren Sie ihn auf Ihrem Windows-PC oder Laptop.
Starten Sie die Software. Stellen Sie sicher, dass Windows Ihr Raw-Laufwerk erkennt und den richtigen Laufwerksbuchstaben hat.
Klicken Sie mit der linken Maustaste auf die RAW-Disk und dann auf die Schaltfläche "Scannen".
Schritt 2. Daten auf einer RAW-Disk scannen
Das Programm beginnt mit dem Durchsuchen der gesamten Festplatte nach Daten und zeigt die Dateien im Verlauf des Scanvorgangs schrittweise in den Ergebnissen an.
Tipp: Benutzer können den Scanvorgang für die sofortige Wiederherstellung anhalten, sobald sie über die benötigten Dateien verfügen. Aber es ist besser, zu warten, bis der Scan abgeschlossen ist.
Schritt 3. Überprüfen Sie die Registerkarte "Zusätzliche Dateien".
Zusätzlich zu den allgemeinen Ergebnissen des Scannens aller verlorenen Daten auf der ausgewählten Festplatte werden auf der Registerkarte "Zusätzliche Dateien" die Dateien von RAW-Medien angezeigt: Festplatten / USB-Geräte / microSD-Karten, die auch wiederhergestellt werden können.
Gegebenenfalls lohnt es sich, alle Scan-Ergebnisse zu überprüfen. Wählen Sie die gewünschten Dateien aus und klicken Sie auf die Schaltfläche "Wiederherstellen", um sie an einem anderen Ort zu speichern.
Zweitens: Konvertieren von RAW in das NTFS-Format
Nach Abschluss dieser Schritte werden alle Dateien von der RAW-Festplatte erfolgreich wiederhergestellt.
Und dann können Sie RAW-Datenträger in NTFS konvertieren, ohne sich Gedanken über Datenverlustprobleme machen zu müssen.
1. Öffnen Sie Arbeitsplatz> finden Sie RAW-Medien;
2. Klicken Sie mit der rechten Maustaste darauf, indem Sie Format> auswählen . auswählen Dateisystem-NTFS und benennen Sie auch das Laufwerk um;
3. Klicken Sie auf Start > OK.
Danach können Ihre persönlichen Dateien auf der RAW-Festplatte oder dem Speichergerät problemlos wiederhergestellt werden, und Sie können die RAW-Partition problemlos in NTFS konvertieren und wieder verwenden.
Microsoft-Lösung: Konvertieren von RAW in NTFS über die Befehlszeile (cmd)
RAW-Dateisystem auf NTFS wiederherstellen
Diese Methode wird hauptsächlich von Microsoft zum Konvertieren einer Festplatte oder Partition von RAW in NTFS mithilfe der Befehlszeile (cmd) vorgeschlagen. Wenn Sie wichtige Daten auf dem Medium haben, vergessen Sie nicht, diese zuerst wiederherzustellen.
1. Öffnen Sie die Eingabeaufforderung> klicken Sie auf die Schaltfläche Als Administrator ausführen;
Möglicherweise müssen Sie für diese Methode ein Passwort eingeben oder eine Bestätigung abgeben.
2. Geben Sie Folgendes ein: convert X (Laufwerksbuchstabe): / fs: ntfs und drücken Sie die Eingabetaste;
3. Geben Sie ein: M (der Name der Partition oder Festplatte, die Sie in NTFS konvertieren möchten) und drücken Sie die Eingabetaste;
Danach sollten Sie ein wenig warten, die Partition wird automatisch von RAW nach NTFS konvertiert.
Eine Disc, die aus irgendeinem Grund den RAW-Status erhält, ist alles andere als eine Neuheit auf der Welt. moderne Technologien und glücklicherweise haben wir eine Lösung für dieses Problem. Verfallen Sie nicht vorschnell bei dem Gedanken: „Ich habe einen kaputten USB-Stick mit einer wichtigen Präsentation, die für ein Firmenmeeting vorbereitet wurde.“ Es gibt eine Lösung für das Problem und es ist sehr einfach. Sie können nicht nur wiederherstellen wichtige Informationen von Ihrer Festplatte, sondern reanimieren Sie sie auch verlustfrei.
Schritt 1. Wiederherstellen von Daten von Medien mit RAW-Dateisystem
Das Wichtigste zuerst, Sie müssen alle wertvollen Mediendaten wiederherstellen. Um dies schnell und effizient zu tun, verwenden Sie die folgenden Anweisungen.
1.
Verbinden Sie Ihr RAW-Gerät mit Ihrem PC.
Führen Sie das Wiederherstellungsprogramm aus Starus Partitionswiederherstellung, zeigen Sie das Programm auf das Laufwerk, um die Analyse zu scannen und auszuführen.
2. Die App scannt, um den gelöschten Inhalt zu finden. Wenn Sie weitere Informationen benötigen, wischen Sie Vollständige Analyse.

3. Sie sehen eine Liste aller darin enthaltenen Ordner und Dateien, die seit der letzten Formatierung auf dem Gerät vorhanden sind oder vorhanden waren. Sie können eine Vorschau anzeigen, die benötigten Informationen suchen und, wenn es sich um mehrere Dateien handelt, diese auswählen und dann die Taste drücken Wiederherstellen und exportieren Sie Daten in einem für Sie geeigneten Format.

Nachdem Sie die Daten exportiert haben, können Sie mit Schritt 2 fortfahren, der Ihnen hilft, das Gerät von RAW in NTFS oder FAT32 zu formatieren.
Schritt 2. Konvertieren Sie das RAW-Dateisystem in NTFS und FAT32
Die Hauptmethode zum Formatieren eines Laufwerks mit einer Änderung des Dateisystems ist ein in das Betriebssystem integriertes Dienstprogramm. Verwenden Sie die folgenden Anweisungen, um die Festplatte zu formatieren.
Methode eins. Wir verwenden das Menü Datenträgerverwaltung.
1. Rechtsklick auf die Verknüpfung Mein Computer oder über das Menü Start... Drücken Sie dann die Taste Steuerung.

2. Wählen Sie nun das Menü Datenträgerverwaltung... In der angezeigten Liste müssen Sie das RAW-Gerät suchen und mit der rechten Maustaste darauf klicken. Auf unserem PC ist alles in Ordnung, aber wenn Sie das Problem in Betracht ziehen, dann in der Spalte Dateisystem wird RAW geschrieben.

2. Wählen Sie im Dropdown-Fenster Format, setzen Sie den Namen zurück, stellen Sie das NTFS-Dateisystem wieder her und drücken Sie OK um den Vorgang zu bestätigen.

Warten Sie, bis der Formatierungsvorgang abgeschlossen ist, ohne ihn zu unterbrechen oder Ihren Computer vom Netzwerk zu trennen.
Methode zwei. Stellen Sie RAW über die Befehlszeile in NTFS / FAT32 wieder her.
Befehlszeile inline sein Windows-Tool, hilft Benutzern des Betriebssystems, viele Probleme im Zusammenhang mit ihren PCs zu lösen. Eines der Probleme, die es beheben kann, ist Datei RAW-System... Das System ist von Windows nicht lesbar und muss daher in sein ursprüngliches Format - NTFS oder FAT32 - zurückgesetzt werden.

Warten Sie, bis der Vorgang abgeschlossen ist, und schließen Sie die Eingabeaufforderung. Ihre Festplatte ist nun wieder verwendbar.
Zusätzliche Informationen, die Ihnen helfen, Ihre RAW-Discs sicher zu halten.
Wenn Ihr Gerät fehlerfrei und voll funktionsfähig ist und Sie es formatieren möchten, kann ein plötzlicher Stromausfall zu einem Fehler bei der Erstellung logischer Partitionen führen, der wiederum das NTFS / FAT32-System in RAW ändert. Durch Vermeiden der obigen Situationen wird die Wahrscheinlichkeit von logischen Fehlern minimiert.
Wenn Sie ein USB-Flash-Laufwerk an Ihren Computer anschließen und plötzlich feststellen, dass es nicht funktioniert? Vielleicht hängt das Problem mit ihrem beschädigten RAW-Dateisystem zusammen. Wie Sie mit diesem Problem umgehen - in unserem Artikel.
Betrachten wir zunächst die Natur des Phänomens. Wir sind daran gewöhnt, dass die von uns verwendeten Speichermedien in verschiedene Formate, von NTFS zu APFS. Viele Leute klassifizieren RAW fälschlicherweise als vollwertiges Dateisystem, aber in den meisten Fällen ist dies nur ein Signal dafür, dass die Dateizuordnungstabelle nicht richtig funktioniert und infolgedessen eine Festplattenfehlfunktion vorliegt.
Was sind die Gründe?
Ein Ausfall in der Antriebsstruktur kann aufgrund vieler Faktoren auftreten. Zum Beispiel:
- zum Zeitpunkt des Lesens der Daten war Ihr Licht ausgeschaltet;
- Sie haben den USB-Stick selbst herausgezogen, ohne die sichere Entfernung zu verwenden;
- Schließlich könnte der Computer von einem Virus angegriffen worden sein.
Sie müssen das Problem so schnell wie möglich lösen, wenn Sie Ihre Dateien wiederherstellen möchten.

Beginnen wir mit der Prävention
Wie oben erwähnt, könnte einer der Gründe für die Fehlfunktion unseres Trägers ein gewöhnlicher Virus sein. Antivirenprogramme sind leider nicht die perfektesten Programme und können Fehler machen, selbst wenn Sie heuristische Module aktiviert haben. Sie müssen überprüfen, ob die Ursache Ihrer Probleme noch auf dem Computer liegt.

Reparieren eines leeren Laufwerks
Wenn bei der Verwendung eines leeren Laufwerks ein Problem aufgetreten ist oder Sie sicher sind, dass sich keine wichtigen Daten darauf befinden, können Sie es auf einfachste und zuverlässigste Weise wiederherstellen - Formatieren.
- Trotz der scheinbar einfachen Bedienung wird nicht empfohlen, Standard-Explorer-Tools zum Formatieren von Medien in RAW zu verwenden. Wir werden dies über die Computerverwaltungskonsole tun.
- Rufen Sie im Menü "Start" mit der rechten Maustaste das Kontextmenü des Symbols "Computer" auf. Wählen Sie im Menü die Zeile „Verwaltung“.

- Suchen Sie auf der linken Seite der sich öffnenden Konsole das Datenträgerverwaltungstool. Es befindet sich im Abschnitt "Speicher".

- Eine Liste aller Laufwerke wird geöffnet und virtuelle Festplatten auf dem Computer installiert. Ignorieren Sie den Status "Gut" (das System gibt diesen Status aus, wenn das Gerät überhaupt erkannt wurde), suchen Sie Ihr beschädigtes Laufwerk und melden Sie sich an Kontextmenü verursacht durch einen Rechtsklick auf den Datenträger, klicken Sie auf "Formatieren".

- Sie werden höchstwahrscheinlich ein solches Warnfenster sehen. Da die Daten jedoch nicht wiederhergestellt werden müssen, bestätigen wir die Betriebsbereitschaft. Klicken Sie auf "Ja".

- Geben Sie im nächsten Dialogfeld den Namen des neuen Mediums ein und wählen Sie dessen Zieldateisystem aus (NTFS wird für eine Festplatte empfohlen, FAT für ein Flash-Laufwerk). Es ist besser, die Zeile "Schnellformat" zu deaktivieren. Klicken Sie auf die Schaltfläche OK.

- Während des Vorgangs ändert sich der Gerätestatus auf "Formatieren". Nach Abschluss des Vorgangs wechselt der Status wieder auf „Gut“ und „Explorer“ meldet Ihnen die Entdeckung eines neuen sauberen Laufwerks. Bereit.

Wiederherstellung mit Standardmitteln
Sie können versuchen, das Dateisystem mit zu reparieren Konsolenanwendung im Betriebssystem enthalten.
- Wählen Sie im Startmenü Alle Programme und suchen Sie dort das Eingabeaufforderungssymbol. Klicken Sie mit der linken Maustaste auf diese Verknüpfung - die Konsole wird gestartet.

- Gehen Sie dann zum "Explorer" und sehen Sie, welches Label und welchen Buchstaben das gewünschte Laufwerk hat. In diesem Fall ist es "F:".

- Geben Sie im Konsolenfenster folgenden Befehl ein: "chkdsk (Laufwerksbezeichnung mit Doppelpunkt) / f". In diesem Fall ist / f ein Attribut der Operation, es steht für "fix" - das Programm behebt die gefundenen Fehler.

- Nach dem Drücken der Enter-Taste beginnt das System mit der Analyse der Platzierungstabelle der ausgewählten Medien. Dieser Vorgang kann je nach Schädigungsgrad und Volumen mehrere Minuten bis mehrere Stunden dauern. Das Signal über das Ende der Operation ist das verfügbare Eingabefeld des nächsten Befehls, wie im Screenshot unten.

- Gehen Sie zu "Explorer" und überprüfen Sie Ihre Festplatte. Es sollte der Zugriff auf die Dateien erscheinen und in den Eigenschaften, die über den entsprechenden Link im Kontextmenü aufgerufen werden, Informationen zu Dateisystem und Volume angezeigt werden. Bereit.


Notiz! Während des Wiederherstellungsprozesses wird möglicherweise die Meldung „CHKDSK ist für das RAW-System nicht gültig“ angezeigt. Dies bedeutet, dass das Programm nicht damit fertig wird und eine tiefere Analyse erforderlich ist.
DMDE
Wenn die Stromversorgung eingebaut ist Systemdienstprogramm nicht genug, können Sie versuchen, Angebote von Drittanbietern zu verwenden. Das DMDE-Entwicklungsteam versichert, dass seine Algorithmen am fortschrittlichsten sind und buchstäblich alle verlorenen Daten wiederhergestellt werden können.
- Laden Sie die App von der offiziellen Website herunter. Fragen Sie dazu Suchmaschine DMDE-Anfrage herunterladen.

- Wählen Sie auf der Website die Schaltfläche "Download für Windows, 32/64 Bit". Die Site erkennt automatisch die Bitness des Systems und bietet Ihnen die benötigte Version an. Es bleibt nur noch zu warten, bis der Download abgeschlossen ist.

- Das Programm ist portabel und erfordert keine Installation. Starten Sie daher einfach die ausführbare Datei, indem Sie mit der linken Maustaste darauf doppelklicken.

- Wählen Sie im sich öffnenden Dialogfeld die russische Sprache aus und klicken Sie auf "OK".

- Akzeptieren Sie die Bedingungen der Lizenzvereinbarung, indem Sie das Kontrollkästchen in der erforderlichen Zeile aktivieren und auf "Akzeptieren" klicken.

- Suchen Sie im Abschnitt Physische Geräte nach Ihrer beschädigten Festplatte und klicken Sie auf OK.

- Das Programm wird das Gerät schnell abfragen und eine Liste von Abschnitten öffnen. Ihre beschädigte Partition kann entweder in dem Format angezeigt werden, in dem sie vor dem Zusammenbruch war, oder bereits in RAW, alles hängt vom Grad der Beschädigung ab. Überprüfen Sie es auf jeden Fall und klicken Sie auf "Vollständiger Scan".

- Markieren Sie in der vorgeschlagenen Liste die Dateisysteme, die sich auf dem Gerät befinden könnten, und klicken Sie dann auf "Scannen".

- Unten im Fenster, in der Zeile "Scanning", wird der Fortschritt in Prozent angezeigt. Warten Sie das Ende des Vorgangs ab.

- Speichern Sie die Protokolle für alle Fälle, indem Sie der Aufforderung des Programms zustimmen.

- Bestimmen Sie anhand der Zustandsanzeige des gefundenen Abschnitts, welche Lautstärke für Sie geeignet ist. Normalerweise kommt die beschädigte Partition zuerst. Klicken Sie mit der rechten Maustaste darauf und wählen Sie dann "Open Volume ..." aus dem Menü.

- Aktivieren Sie im geöffneten Ordnerbaum die Kontrollkästchen aller Verzeichnisse und Dateien, die Sie wiederherstellen möchten. Drücken Sie STRG + U. Diese Tastenkombination startet den Wiederherstellungsassistenten.

- Wählen Sie auf der Registerkarte "Quelle und Ziel" als Quelle "Überall" aus, belassen Sie im Feld "Alle geprüft von" den Wert des Stammordners "$ Root" und geben Sie in der Zeile "Wiederherstellen in" den Pfad an wo die wiederhergestellten Dateien gespeichert werden. OK klicken.

- Nach Abschluss des Vorgangs zeigt Ihnen das Programm ein Fenster mit Statistiken über die Anzahl der verarbeiteten Dateien an. OK klicken. Sie finden Ihre Dateien in dem von Ihnen angegebenen Verzeichnis.

- Um die Wiederherstellung des Mediums abzuschließen, formatieren Sie es gemäß den Anweisungen im obigen Abschnitt. Bereit.
Mac OS-Wiederherstellung
Das Betriebssystem von Apple-Computern ist mit einem speziellen Dienstprogramm ausgestattet, mit dem Sie vollständig mit Festplatten arbeiten können. Das Beheben von Dateisystemfehlern ist so einfach wie das Schälen von Birnen.
- Öffnen Sie LaunchPad, indem Sie das entsprechende Symbol im Dock auswählen.

- Suchen Sie im Ordner "Andere" das Symbol des Festplatten-Dienstprogramms und klicken Sie darauf.

- Die Medienverwaltungskonsole wird geöffnet. Suchen und markieren Sie die gewünschte Option im Seitenmenü.

Notiz! Wie Sie sehen, ist die Liste der Festplatten mehrstufig. Die erste Ebene ist das Gerät selbst, die zweite sind seine Abschnitte. Sie müssen genau das Gerät selbst aus der ersten Ebene der Liste auswählen.
- Markieren der Diskette, in obere Platte Werkzeuge, klicken Sie auf die Schaltfläche "Erste Hilfe".

- Das Programm führt die erforderlichen Wiederherstellungsvorgänge durch und berichtet anschließend über den Abschluss des Vorgangs.

Klicken Sie auf "Fertig stellen", Ihre Festplatte funktioniert, Sie können sie über den Finder öffnen.
- Wenn Sie Dateien wiederhergestellt haben, ohne die Medien zu formatieren, kopieren Sie sie auf Ihren Computer und formatieren Sie sie. Dies ist notwendig, um das Auftreten der gleichen Fehler in Zukunft zu verhindern;
- gewöhnen Sie sich an Sicherungen wichtige Daten von Flash-Laufwerken auf eine zuverlässige interne Festplatte etwa alle paar Monate;
- Überprüfen Sie die Festplatte auf Vorhandensein und defragmentieren Sie die Festplatte mit der gleichen Häufigkeit;
- nie vernachlässigen sichere Absaugung Geräte.
Video - Wie man RAW-Datenträger repariert und HDD-Daten mit RAW-Partitionen wiederherstellt
RAW ist das Format, das die Festplatte empfängt, wenn das System den Typ seines Dateisystems nicht bestimmen kann. Diese Situation kann aus verschiedenen Gründen eintreten, aber das Ergebnis ist das gleiche: Die Festplatte kann nicht verwendet werden. Obwohl es als verbunden angezeigt wird, ist keine Aktion verfügbar.
Die Lösung besteht darin, das alte Dateisystem wiederherzustellen, und es gibt mehrere Möglichkeiten, dies zu tun.
Unsere Festplatte haben das NTFS- oder FAT-Dateisystem. Aufgrund bestimmter Ereignisse kann es zu RAW wechseln, was bedeutet, dass das System nicht feststellen kann, in welchem Dateisystem die Festplatte läuft. Im Wesentlichen sieht es nach dem Fehlen eines Dateisystems aus.
Dies kann in folgenden Fällen passieren:
- Beschädigung der Struktur des Dateisystems;
- Der Benutzer hat den Abschnitt nicht formatiert;
- Auf den Inhalt des Volumes kann nicht zugegriffen werden.
Solche Probleme treten aufgrund von Systemfehlern, unsachgemäßem Herunterfahren des Computers, instabiler Stromversorgung oder sogar aufgrund von Viren auf. Außerdem kann dieser Fehler bei Besitzern neuer Datenträger auftreten, die vor der Verwendung nicht formatiert wurden.
Wenn ein Volumen mit Betriebssystem, dann sehen Sie, anstatt es zu starten, die Inschrift "Betriebssystem nicht gefunden", oder eine andere ähnliche Benachrichtigung. In anderen Fällen wird beim Versuch, eine Aktion mit dem Datenträger auszuführen, die folgende Meldung angezeigt: "Das Dateisystem des Volumes wird nicht erkannt" oder "Um eine Diskette zu verwenden, formatieren Sie sie zuerst.".
Dateisystemwiederherstellung von RAW
Das Wiederherstellungsverfahren selbst ist nicht sehr kompliziert, aber viele Benutzer haben Angst, die auf der Festplatte aufgezeichneten Informationen zu verlieren. Daher werden wir uns verschiedene Möglichkeiten ansehen, das RAW-Format zu ändern - indem alle vorhandenen Informationen auf der Festplatte gelöscht und Benutzerdateien und -daten erhalten bleiben.
In einigen Fällen kann das Laufwerk versehentlich das RAW-Format empfangen. Vor der Einnahme Weitere Maßnahmen, versuchen Sie Folgendes: Starten Sie Ihren Computer neu, und wenn das nicht funktioniert, tun Sie HDD-Anschluss an eine andere Steckdose an Hauptplatine... Dafür:

Methode 2: Festplatte auf Fehler überprüfen
Bei dieser Methode sollten Sie mit dem Ändern des Formats beginnen, falls die vorherigen Schritte nicht erfolgreich waren. Es lohnt sich sofort zu reservieren - es hilft nicht in allen Fällen, aber es ist einfach und universell. Es kann bei laufendem Betriebssystem oder mit einem bootfähigen USB-Flash-Laufwerk ausgeführt werden.
Wenn Sie einen neuen leeren Datenträger im RAW-Format haben oder die angezeigte RAW-Partition keine Dateien enthält (oder wichtige Dateien), dann ist es besser, direkt zu Methode 2 zu gehen.
Führen Sie die Überprüfung der Festplatte in Windows aus
Wenn das Betriebssystem ausgeführt wird, gehen Sie folgendermaßen vor:

Überprüfen einer Festplatte mit einem bootfähigen USB-Flash-Laufwerk
Wenn die Festplatte mit dem Betriebssystem "flog", müssen Sie verwenden bootfähiger USB-Stick um das chkdsk-Scan-Tool auszuführen.

Methode 3: Wiederherstellen des Dateisystems auf einer leeren Festplatte
Wenn dieses Problem beim Anschließen einer neuen Festplatte auftritt, ist dies normal. Eine neu gekaufte Disc hat normalerweise kein Dateisystem und muss vor der ersten Verwendung formatiert werden.
Es gibt bereits einen Artikel auf unserer Website, der dem ersten gewidmet ist hart verbinden Festplatte auf Ihren Computer.
Methode 4: Wiederherstellen des Dateisystems beim Speichern von Dateien
Wenn sich auf dem Problemdatenträger wichtige Daten befinden, funktioniert die Formatierungsmethode nicht und Sie müssen Programme von Drittanbietern verwenden, die bei der Wiederherstellung des Dateisystems helfen.
DMDE ist kostenlos und wirksam in HDD-Wiederherstellung bei verschiedene Probleme, einschließlich des RAW-Fehlers. Es erfordert keine Installation und kann nach dem Entpacken der Distribution gestartet werden.

Wichtig: Unmittelbar nach der Wiederherstellung können Sie Benachrichtigungen über Festplattenfehler und eine Aufforderung zum Neustart erhalten. Befolgen Sie diese Empfehlung, um mögliche Probleme zu beheben, und wenn Sie Ihren Computer das nächste Mal starten, sollte die Festplatte ordnungsgemäß funktionieren.
Wenn Sie sich entscheiden, eine Festplatte mit einem installierten Betriebssystem mit diesem Programm wiederherzustellen, indem Sie sie an einen anderen PC anschließen, kann es zu leichten Schwierigkeiten kommen. Nach einer erfolgreichen Wiederherstellung kann das erneute Anschließen des Laufwerks dazu führen, dass das Betriebssystem nicht startet. In diesem Fall müssen Sie eine Wiederherstellung durchführen Windows-Bootloader 7/10.
Höchstwahrscheinlich haben Sie einen modernen PC oder Laptop, daher müssen Sie ihn in NTFS formatieren.
Wir haben uns verschiedene Möglichkeiten angesehen, das HDD-Dateisystem vom RAW-Format auf NTFS oder FAT zu reparieren. Ich hoffe, diese Anleitung hat Ihnen geholfen, Ihr Festplattenproblem zu beheben.