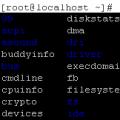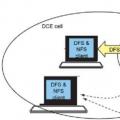Anweisungen
Öffnen Sie zuerst den Gerätemanager. Klicken Sie dazu mit der rechten Maustaste auf den Eintrag "Computer" im Menü "Start". Gehen Sie zu seinen Eigenschaften und öffnen Sie das Geräte-Manager-Menü. Überprüfen Sie die Liste der angeschlossenen Geräte. Geräte, für die nicht das richtige Dateipaket installiert ist, werden mit einem Ausrufezeichen markiert.
So installieren Sie Treiber mit automatischem Windows-Modus, klicken Sie mit der rechten Maustaste auf den Hardwarenamen und wählen Sie "Treiber aktualisieren". Wählen Sie im sich öffnenden Menü Automatikmodus Arbeit. Warten Sie, während das System die entsprechenden Dateien erkennt und installiert.
Wenn dies nicht der Fall ist, öffnen Sie die Website des Herstellers dieses Geräts. Versuchen Sie, die Dateien zu finden, die Sie für einen stabilen Betrieb des Geräts benötigen. Laden Sie sie herunter. Wiederholen Sie nun den Vorgang zum Aktualisieren der Dateien, indem Sie "Auf diesem Computer nach Treibern suchen" auswählen. Wählen Sie den Ordner aus, in dem Sie die heruntergeladenen Dateien gespeichert haben. Es empfiehlt sich, diese zuerst aus dem Archiv zu extrahieren.
Es kann schwierig sein, die richtigen Dateien für bestimmte Geräte zu finden. Installieren Sie die Treiberpaketlösung. Es ist eine Sammlung von Software für die gängigsten Gerätetypen.
Installieren Sie dieses Programm, starten Sie Ihren Computer neu und starten Sie es. Unmittelbar danach beginnt der Scanvorgang für alle angeschlossenen Geräte. Gleichzeitig wird nach den entsprechenden Programmen und Dateien gesucht.
Öffnen Sie die Registerkarte "Treiber" und aktivieren Sie die Kontrollkästchen neben den Dateipaketen, die Sie herunterladen möchten. Lesen Sie die Kommentare zu diesen Treibern im Voraus. Klicken Sie nun auf die Schaltfläche "Installieren". Warten Sie, bis die Aktualisierung von Programmen und Dateien für die ausgewählten Geräte abgeschlossen ist. Starten Sie Ihren Computer neu und überprüfen Sie, ob die Treiber funktionieren, indem Sie den Geräte-Manager öffnen.
Es kommt häufig vor, dass Sie in der Systemeinheit Ihres Computers neue Hardware installiert haben, und Windows weigert sich kategorisch, diese richtig zu erkennen und kann die entsprechenden Treiber nicht installieren. Es ist gut, wenn Sie eine CD mit haben Fahrer vom Hersteller.
Anweisungen
Es gibt mindestens drei einfache Möglichkeiten, ein neues Gerät zu erhalten. Informieren Sie sich auf der offiziellen Website des Geräteherstellers. Gehen Sie zum Support-Bereich jeder Site und suchen Sie nach Anweisungen und den neuesten Treibern für Ihr Gerät. Laden Sie sie herunter auf Festplatte, entpacken und mit Standard-Windows-Tools installieren. Das Neue muss definiert sein und funktionieren.
Wenn Sie den Hersteller der Hardware nicht kennen, verwenden Sie eine andere Methode, um herauszufinden, welche Treiber für ein nicht identifiziertes Gerät benötigt werden. Gehen Sie dazu zum "Dispatcher" Windows-Geräte(Arbeitsplatz - Eigenschaften - Geräte-Manager). Suchen Sie das nicht identifizierte Gerät und öffnen Sie seine Eigenschaften. Gehen Sie zur Registerkarte Details und wählen Sie im Feld Eigenschaft die Option Hardware-ID. Kopieren Sie von allen Zeilen, die im Feld darunter erscheinen, die erste, indem Sie mit der rechten Maustaste darauf klicken und „Kopieren“ auswählen. Öffnen Sie Ihren Browser und rufen Sie die Gerätesuchseite per Code auf: http://devid.info/... Fügen Sie im Feld „Suchen“ die kopierte Zeile mit dem Code ein und wählen Sie in den angezeigten Ergebnissen einen beliebigen Treiber aus. Laden Sie es herunter und installieren Sie es auf dem System.
Jedoch die einfachste und bequemste Option, mit der Sie nicht nur herausfinden können, welche Treiber Ihre Hardware benötigt, sondern diese auch automatisch installieren oder - Treiberinstallationsmanager wie DriverPack Solution oder SamDrivers verwenden können. Sie können sie vollständig herunterladen. Und die Vorteile ihrer Verwendung liegen auf der Hand: Sie installieren für die allermeisten Treiber automatisch und sparen Ihnen so Zeit. Falls Sie die installierten Treiber plötzlich zurücksetzen müssen, erstellen Sie einen anderen Systemwiederherstellungspunkt, bevor Sie die Manager starten.
Quellen:
- woher weiß ich welchen weg ich habe
Wenn Sie keine Disc mit geeignetem Fahrer, können Sie spezielle Software verwenden oder die entsprechende Internetquelle verwenden Folgen Sie den Anweisungen der Option, in der Sie Treiber auch für vom System nicht erkannte Geräte finden können.

Anweisungen
Quellen:
- devid.info
Nach der Neuinstallation Betriebssystem In vielen Fällen müssen Sie Treiber für alle Geräte auf Ihrem Computer manuell installieren. Dies gilt insbesondere für Laptop-Besitzer, bei denen zusätzlich zu Fahrer Installieren Sie für Primärgeräte die Zubehörsoftware. Aber woher wissen Sie, welche Treiber noch nicht installiert sind?

Anweisungen

Um die Treiber zu installieren, klicken Sie mit der rechten Maustaste auf das Gerätesymbol und wählen Sie den Befehl "Treiber aktualisieren".
Jeder Benutzer muss eines Tages installieren Treiber... Dieser Bedarf entsteht, wenn das Betriebssystem neu installiert wurde oder ein neues Gerät angeschlossen wird. Das Programm, das es dem Betriebssystem ermöglicht, die angeschlossenen physischen Geräte zu erkennen und zu steuern, ist der Treiber. Wo soll man anfangen und wo man das Notwendige findet Treiber?

Du wirst brauchen
- Computer im Operationssaal Windows-Systeme, Zugang zum Internet
Anweisungen
Klicken Sie auf die Registerkarte Details. Suchen Sie im Dropdown-Auswahlfeld nach "ID" oder "Instanz-ID", wenn Sie Windows XP installiert haben. In der unteren Hälfte des Fensters befindet sich eine Zeile wie "PCIVEN_1032 & DEV_5944 & SUBSYS_0261564". Dies ist ein Gerätecode, der alle Informationen zu Modell und Hersteller enthält. Markieren Sie diese Zeile per Mausklick und legen Sie sie mit den Tasten "Strg" + "C" in die Zwischenablage.
Wenn Sie genauere Informationen über Hersteller und Modell des Gerätes haben möchten, verwenden Sie die Angaben zum Hersteller (Vendor) und zum Gerät (Device), die im Gerätecode enthalten sind. Notieren Sie sich die vierstelligen Zahlenwerte nach „VEN_ und DEV_“. Gehen Sie zur Website www.PCIDatabase.com... Geben Sie im Feld "DeviceSearch" die verfügbaren Nummern ein. Nach einem Klick auf den „Suchen“-Button wird der Name des Chips und ein Link zur Herstellerseite angezeigt. Normalerweise gibt es auch einen Link zu einer Site, auf der Sie den Treiber für dieses Gerät herunterladen können.
Ähnliche Videos
Nach der Installation des Betriebssystems ist es an der Zeit, sich um die Auswahl der richtigen Treiber für einige Hardware zu kümmern. Erstens ist es nicht immer Standardtreiber Windows ist am besten geeignet, und zweitens werden sie manchmal überhaupt nicht mit dem Betriebssystem installiert.

Du wirst brauchen
- Treiberpaket Lösung.
Anweisungen
Ich möchte gleich darauf hinweisen, dass die Installation einer relativ neuen Treiberversion nicht immer zumindest einige Ergebnisse bringt. Manchmal kann es sogar zum Ausfall des Gerätes führen. Abholen erforderliche Treiber können mehrere sein verschiedene Wege... Beginnen Sie diesen Vorgang, indem Sie versuchen, unter Verwendung des Windows-Betriebssystems automatisch nach Treibern zu suchen.
Öffnen Sie die Eigenschaften des Menüs Arbeitsplatz. Gehen Sie zum Geräte-Manager. Vor Ihnen erscheint ein Fenster mit einer vollständigen Liste der in Ihrem Gerät installierten Geräte Systemeinheit oder .
Suchen Sie nach Geräten, die mit einem Ausrufezeichen gekennzeichnet sind. Das bedeutet, dass das Betriebssystem den richtigen Treiber dafür nicht finden konnte. Klicken Sie mit der rechten Maustaste auf dieses Gerät und wählen Sie "Treiber aktualisieren". Vor Ihnen öffnet sich ein Fenster mit zwei Elementen. Wählen Sie den ersten - automatische Installation aktualisierte Treiber.
Diese Methode funktioniert äußerst selten. Versuchen Sie daher, den erforderlichen Treibersatz im Internet selbst zu finden. Rufen Sie die offizielle Website des Herstellers der Hardware auf, für die der Treiber erforderlich ist. Gehen Sie in das entsprechende Menü, geben Sie das Gerätemodell an, wählen Sie das erforderliche Kit aus den vorgeschlagenen Optionen aus und laden Sie es herunter.
Lassen Sie sich nicht entmutigen, wenn Sie das gewünschte Treiberpaket nicht selbst finden können. In solchen Situationen kommen sie zur Rettung spezielle Basen... Nehmen wir als Beispiel die Treiberpaketlösung. Laden Sie es herunter und führen Sie die Datei DriverPackSolution.exe aus dem Stammverzeichnis aus.
Warten Sie, während das Programm Ihre Hardware scannt und Treiber dafür auswählt. Aktivieren Sie den Expertenmodus. Dieses Element befindet sich in der linken Spalte des Programmfensters. Wählen Sie die entsprechenden Treiber aus. Klicken Sie auf die Schaltflächen Installieren oder Alle aktualisieren.
Ähnliche Videos
Tipp 7: So finden Sie heraus, welche Treiber für eine Soundkarte benötigt werden
Der frustrierendste Moment bei der Installation und Konfiguration eines Betriebssystems ist die Auswahl der richtigen Treiberpakete für eine bestimmte Hardware. Es gibt viele Möglichkeiten, dies zu tun.

Du wirst brauchen
- Internetzugang, Treiberpaketlösung.
Anweisungen
Trotz der Tatsache, dass moderne Betriebssysteme über eine riesige Treiberdatenbank verfügen, müssen Sie manchmal selbst nach den am besten geeigneten Optionen suchen. Um diesen Vorgang durchzuführen, können Sie spezielle Dienstprogramme verwenden oder das erforderliche Kit finden.
Beginnen wir mit dem Finden des richtigen Treibersatzes mit den Fähigkeiten des Windows-Betriebssystems. Öffnen Sie die Eigenschaften des Menüs „Computer“ (Win 7) bzw. „Arbeitsplatz“ (Win XP). Gehen Sie zum Menü des Geräte-Managers. Die Hardware, für die Sie installieren möchten, bzw. der Treiber wird mit einem Ausrufezeichen markiert. In unserem Beispiel ist dies Soundkarte.
Klicken Sie mit der rechten Maustaste auf den Namen Ihres Soundadapters und wählen Sie "Treiber aktualisieren". Sie sehen ein Menü, in dem Sie Optionen zum Fortfahren auswählen können. Klicken Sie auf den Punkt "Automatisch nach aktualisierten Treibern suchen".
Versuchen Sie nun, eine Self-Service-Suche im Internet durchzuführen. Am besten nutzen Sie die Ressourcen der offiziellen Websites Ihrer Hersteller. Dadurch entfällt die Möglichkeit, Treiber oder Software von geringer Qualität zu installieren. Auf den Websites der führenden Unternehmen in diesem Bereich gibt es spezielle Bereiche für die Auswahl von Fahrern.
Wenn manuelle Suche keine Ergebnisse liefert, dann verwenden Sie eine der vielen Treiberdatenbanken. Nehmen Sie als Beispiel die Treiberpaketlösung. Datenbank-Updates für dieses Dienstprogramm erscheinen ziemlich häufig, daher wird empfohlen, die Programme nach jeder Neuinstallation des Betriebssystems herunterzuladen.
Führen Sie das Programm aus und warten Sie, bis der Hardware-Scan abgeschlossen ist. Aktivieren Sie das Kontrollkästchen neben dem Punkt "Expertenmodus". Gehen Sie zur Registerkarte "Treiber", wählen Sie die Geräte aus, für die Sie die Software aktualisieren möchten, und klicken Sie auf die Schaltfläche "Installieren". Starten Sie Ihren Computer neu, wenn Sie dazu aufgefordert werden.
Die letzte Phase der Installation des Betriebssystems besteht darin, es zu konfigurieren und Treiber zu installieren. Manchmal dauert es lange, die richtigen Treiber zu finden, aber dieser Prozess kann viel einfacher gemacht werden.

Du wirst brauchen
- - Sam-Treiber;
- - Zugang zum Internet.
Anweisungen
Finden Sie Ihre Soundkarte unter anderem Hardware. Klicken Sie mit der rechten Maustaste darauf. Wählen Sie Treiber aktualisieren. Wählen Sie im erscheinenden Fenster die Option "Automatische Suche und Installation von Treibern".
Mit dieser Methode können Sie die erforderlichen Treiber möglicherweise nicht finden. Versuchen Sie selbst, die benötigten Dateien im Internet zu finden. Öffnen Sie die Website Ihres Soundkartenherstellers. Suchen Sie darin den Abschnitt "Treiber" oder "Programme". Laden Sie das richtige Treiber- und Softwarepaket herunter.
Höchstwahrscheinlich benötigen Sie nach der Installation des Programms keine zusätzliche Suche nach Treibern mehr. Wenn Sie das Treiberpaket für dieses Modell des Soundadapters nicht gefunden haben, laden Sie die für ähnliche Modelle geeigneten Programme herunter.
Wenn Sie den erforderlichen Treiber nicht finden konnten oder er einfach nicht auf der Website verfügbar ist, laden Sie die Treiberpaketlösung oder Sam-Treiber herunter. Führen Sie die heruntergeladene Anwendung aus.
Führen Sie für Sam-Treiber RunThis.exe aus. Wählen Sie Treiberinstallationsassistent aus. Warten Sie, bis der Scan der installierten Hardware abgeschlossen ist und die Suche nach passenden Treiberkits abgeschlossen ist.
Aktivieren Sie die Kontrollkästchen neben den Treibern, die Sie installieren oder aktualisieren möchten. Klicken Sie auf die Schaltfläche Job für ausgewählte Treiberpakete ausführen. Warten Sie auf das Update oder die Installation der Treiber.
Starte deinen Computer neu. Stellen Sie sicher, dass Ihr Audioadapter stabil ist.
Manchmal hat man eine Diskette mit Treibern von einer Grafikkarte gerade dann nicht zur Hand, wenn man sie teuflisch braucht. Zum Beispiel nach einer Neuinstallation des Betriebssystems. Sie können aus dieser schwierigen Situation herauskommen, indem Sie Zugang zum Internet haben.

Du wirst brauchen
- - Russifizierte Testversion des AIDA64-Programms
Anweisungen
Wenn Sie das Programm öffnen, sehen Sie, dass sein Hauptteil von zwei Bereichen eingenommen wird. Sie möchten das linke, wählen Sie die Registerkarte "Menü" und klicken Sie dann auf "Anzeige" und " GPU". Sie sollten sich jetzt für den richtigen Bereich interessieren. Wenn das Programm über mehrere Grafikkarten verfügt oder Ihr System die Verwendung von SLI-Technologien zulässt, wird dies im oberen Teil des rechten Fensters angezeigt. Stellen Sie also sicher, dass Sie das richtige Gerät auswählen. Wenn nur eine Grafikkarte vorhanden ist, sollten Sie sich keine Sorgen machen.
Suchen Sie die Spalte "Feld" und die Zeile "Videoadapter" darin. Auf der rechten Seite der Zeile sehen Sie den Namen Ihrer Grafikkarte, zum Beispiel nVIDIA GeForce 9600M GS (Samsung) oder ATI Radeon HD 5870 1GB GDDR5. Merken Sie sich diesen Namen oder schreiben Sie ihn besser auf. Die halbe Schlacht ist geschafft.
Gehen Sie jetzt zur offiziellen Website des Grafikkartenherstellers. Um den richtigen Treiber für NVIDIA-Geräte zu finden, gehen Sie zu www.nvidia.ru/Download/index.aspx?lang=ru... Füllen Sie basierend auf den mit AIDA64 gefundenen Informationen die entsprechenden Felder aus. Wenn Ihre Grafikkarte beispielsweise nVIDIA GeForce 9600M GS (Samsung) heißt, geben Sie im Feld Gerätetyp GeForce an, in Produktserie – GeForce 9M-Serie (Notebooks), Produktfamilie – GeForce 9600M GS, Betriebssystem – den Typ Ihres Betriebssystems und seiner Bittiefe, "Sprache" - Russisch. Wenn Sie fertig sind, klicken Sie auf Suchen. Wenn das System den gesuchten Treiber findet, erscheint eine Schaltfläche Jetzt herunterladen, mit der Sie den Treiber herunterladen können.
Um einen Treiber für Radeon-Grafikkarten zu finden, gehen Sie zu http://radeon.ru... Bewegen Sie den Mauszeiger über die Schaltfläche Downloads, die sich in der Mitte der Site befindet. Wählen Sie im angezeigten Menü den Typ Ihres Betriebssystems aus. Wählen Sie auf der nächsten Seite aus den vorgeschlagenen Optionen diejenige aus, in deren Beschreibung der Name Ihrer Grafikkarte angegeben ist. Klicken Sie dann rechts neben jeder Option auf die Schaltfläche Download.
Ähnliche Videos
Oft die gleiche Elektronik Gerät wird unter mehreren Marken gleichzeitig für die Lieferung sowohl an verschiedene Märkte als auch an denselben Markt hergestellt. Aber es gibt Identifikatoren, die es ermöglichen, "bekannte Fremde" aus der Welt der Elektronik zu erkennen.

Anweisungen
Wenn Gerät auch in der für den amerikanischen Markt bestimmten Version hergestellt wird, muss sie auch auf Kopien, die für die Lieferung in andere Märkte bestimmt sind, eine spezielle Kennung, die FCC-ID (Federal Communications Commission Identifier), aufweisen. Versuchen Sie in diesem Fall, den tatsächlichen Hersteller (OEM - Original Equipment Manufacturer) zu identifizieren, indem Sie den entsprechenden Code in das Formular auf der folgenden Website eingeben:
http://transition.fcc.gov/oet/ea/fccid/.Der Code kann sich auf einem Aufkleber auf dem Gehäuse des Geräts, im Batteriefach usw. befinden, muss sich jedoch an einer für den Benutzer ohne Demontage zugänglichen Stelle befinden. Ausnahme sind eingebettete Geräte wie WLAN-Module in Laptops. Ohne die entsprechenden Fähigkeiten lohnt es sich nicht, die Geräte, zu denen sie gehören, zu zerlegen.
Irgendein Handy GSM-Standard hat eine Besonderheit eindeutiger Identifikator IMEI (International Mobile Equipment Identifier) genannt. Sie können es auf drei Arten finden: durch Eingabe des USSD-Befehls # * 06 # (ohne die Ruftaste zu drücken), indem Sie auf den Aufkleber unter dem Akku oder auf der Verpackung schauen. Wenn die Box wirklich zum selben Telefon gehört und die IMEI im Gerät selbst nicht geändert wurde (dies ist gesetzlich verboten), müssen an allen drei Stellen die Kennungen übereinstimmen. Auf diese Weise können Sie beim Kauf feststellen, ob das Telefon gestohlen wurde (schließlich wird es ohne Box gestohlen). Beachten Sie jedoch, dass ein nicht gestohlenes Telefon möglicherweise eine neue Hülle hatte.
Die sogenannte MAC-Adresse gehört zu jeder Netzwerkkarte. Es ist einzigartig und wiederholt sich für keine zwei Karten der Welt. Es ist auf einem Aufkleber auf der Karte gedruckt. Um dies herauszufinden, ohne Ihren Computer zu öffnen, geben Sie unter Linux den Befehl ifconfig ein, unter Windows geben Sie zum gleichen Zweck den Befehl ipconfig / All ein.
Verfügen über Handy Nokia hat neben IMEI einen weiteren Code namens Product Code. Es charakterisiert die Kombination des Namens des Modells mit der Farbe des Gerätekörpers und der Lieferregion und kann daher im Gegensatz zu IMEI wiederholt werden. Um das herauszufinden, schauen Sie entweder auf den Aufkleber im Batteriefach (die gesuchten Informationen befinden sich zwischen den beiden Barcodes) oder besuchen Sie die folgende Seite:
http://nokiaproductcode.blogspot.com/.Suchen Sie auf dieser Website Ihr Telefonmodell, klicken Sie auf den entsprechenden Link und wählen Sie dann eine Farb-/Regionskombination aus der Liste aus.
Manchmal, wenn Windows-Installation eine unangenehme Situation ist möglich: Das System kann für einige Geräte keinen Treiber finden. Natürlich funktioniert dieses Gerät möglicherweise nicht richtig oder funktioniert überhaupt nicht.

Anweisungen
Dieses Problem wird jedoch mittels Windows gelöst. Um das Kontextmenü zu öffnen, klicken Sie mit der rechten Maustaste auf das Symbol "Arbeitsplatz" und wählen Sie die Option "Verwalten". Suchen Sie in der Liste nach "Geräte-Manager" und klicken Sie darauf. Auf der rechten Seite wird eine Liste der installierten Komponenten angezeigt. Geräte, die das System nicht identifizieren konnte, sind mit einem gelben Fragezeichen gekennzeichnet.
Klicken Sie mit der rechten Maustaste auf das fragwürdige Gerät, um das Kontextmenü aufzurufen und wählen Sie den Befehl "Eigenschaften". Wechseln Sie im Eigenschaftsfenster auf die Registerkarte "Details". Im Listenfenster erscheint der Punkt „Device Instance Code“ und im unteren Fenster ein alphanumerischer Code.
Lass den Code so sein:
PCI \ VEN_10DE & DEV_002C & SUBSYS_00000000 & REV_15 \ 4 & 384EA2E1 & 0 & 0008
VEN steht für Vendor, DEV steht für Device. Die Zahlen neben diesen Abkürzungen sind der digitale Code des Herstellers und des Gerätemodells, geschrieben in hexadezimaler Form.
Gehen Sie zur Website http://www.pcidatabase.com/vendors.php?sort=name
und geben Sie im Feld Lieferanten suchen den Lieferantencode ein, in diesem Fall 10DE.
Das Programm sucht und gibt das Ergebnis aus: Nvidia.
Klicken Sie auf den Namen des Unternehmens. Geben Sie im neuen Fenster im Feld Geräte suchen den Gerätecode 002C ein. Das Programm meldet das Suchergebnis: NVIDIA Vanta / Vanta LT. So stellte sich heraus, dass das unbekannte Gerät eine Grafikkarte war.
Um einen Treiber dafür zu finden, gehen Sie auf die Website www.devid.info, fügen Sie den Gerätecode in das Suchfeld ein und klicken Sie auf die Schaltfläche Suchen. Das Programm zeigt eine Liste der Treiber an, die nach Erscheinungsjahr in aufsteigender Reihenfolge indiziert ist.
Sehr oft ist der Grund für kleinere Probleme wie fehlender Ton oder die Funktionsunfähigkeit bestimmter Geräte das Fehlen der erforderlichen Geräte, sodass Sie das System regelmäßig auf Vorhandensein überprüfen müssen.

Du wirst brauchen
- Persönlicher Computer
- Spezialisierte Programme:
- Treiber-Updater
- Treiber-Checker
- Gerätearzt
Anweisungen
Der einfachste Weg, Ihren Computer auf installierte Treiber zu überprüfen, besteht darin, den Geräte-Manager zu verwenden. Bewegen Sie dazu die Maus über das Symbol, klicken Sie mit der rechten Maustaste darauf und im geöffneten Kontextmenü Wählen Sie den Artikel Gerätemanager aus. In dem sich öffnenden Fenster sehen Sie eine Liste aller installierten Treiber, an der gleichen Stelle, an der Sie den Treiber erneut aktualisieren oder neu installieren müssen, befindet sich ein gelbes Fragezeichen.
Sie können das Betriebssystem auch programmgesteuert auf Treiber überprüfen. Dazu können Sie das sehr beliebte Driver Updater-Programm verwenden. Dieses Programm durchsucht nicht nur das gesamte System nach installierten Treibern, sondern lädt auch die fehlenden aus dem Internet herunter. Driver Updater unterstützt mehr als 230.000 Geräte und Hersteller, hat eine russische Schnittstelle, hat aber auch einen wesentlichen Nachteil: Es ist nicht kostenlos.
Um beschädigte oder veraltete Treiber zu erkennen, können Sie das ebenso beliebte Programm dieser Art verwenden - Driver Checker. Dieses Programm aktualisiert und repariert automatisch alle Treiber, entfernt beschädigte und erstellt bei Problemen eine Sicherungskopie der vorhandenen Treiber. Leider ist Driver Checker wie Driver Updater nicht kostenloses Programm.
Die Verwendung von kostenpflichtigen Programmen bietet viele Vorteile, aber wenn Sie sich für preisgünstige Produkte entscheiden, sollten Sie sich für Device Doctor interessieren. Diese Software hat die gleiche Funktionalität wie ihre kostenpflichtigen Gegenstücke, hat jedoch eine Reihe erheblicher Nachteile, beispielsweise das fast vollständige Fehlen von Informationen über die installierten Treiber. Ein großer Nachteil ist auch, dass das Programm keine Informationen über die Kompatibilität der geladenen Treiber mit dem installierten Betriebssystem liefert.
Quellen:
- Offizielle Website des Treiber-Updaters
- wie überprüft man welche treiber
Um einen mobilen Computer einzurichten, müssen Sie für viele seiner Geräte die richtigen Treiber installieren. Dieser Prozess kann auf verschiedene Arten durchgeführt werden, deren Wahl vollständig auf Ihre Schultern fällt.

Du wirst brauchen
- - Zugang zum Internet;
- - Sam-Treiber.
Anweisungen
Versuchen Sie zunächst, geeignete Feilenkits auf der offiziellen Website Ihres Herstellers zu finden. Am häufigsten finden Sie dort Treiber für Hauptplatine, Videoadapter und Zentralprozessor. Einige Unternehmen, zum Beispiel Samsung, versuchen jedoch, so viele Treiber wie möglich auszugeben, sodass Sie für fast jedes Gerät die erforderlichen Dateien auswählen können.
Nachdem Sie die entsprechenden Treiber von der offiziellen Website heruntergeladen haben, öffnen Sie die Eigenschaften des Menüs "Arbeitsplatz" und gehen Sie zum Geräte-Manager. Klicken Sie mit der rechten Maustaste auf den Namen des Geräts, für das Sie die entsprechenden Dateien heruntergeladen haben. Wählen Sie Treiber aktualisieren.
Wenn sich ein neues Menü öffnet, klicken Sie auf den Punkt "Von einem angegebenen Speicherort installieren". Wählen Sie den Ordner aus, in dem Sie die heruntergeladenen Dateien gespeichert haben. Bitte beachten Sie, dass es empfohlen wird, diese vor der Installation der Treiber aus dem Archiv zu extrahieren.
Wenn Sie auf der offiziellen Website des Herstellers keine geeigneten Dateisätze gefunden haben, laden Sie das Dienstprogramm Sam Drivers herunter und installieren Sie es. Wenn Sie ein Disk-Image heruntergeladen haben, das dieses Programm enthält, installieren Sie die Daemon Tools-Anwendung. Führen Sie dieses Dienstprogramm aus. Klicken Sie mit der rechten Maustaste auf das Symbol in der Taskleiste und wählen Sie das Menü " Virtuelle Laufwerke».
Wählen Sie im sich öffnenden Fenster den Punkt "Laufwerk (keine Daten)" und wählen Sie die Option "Bild einbinden". Wählen Sie die gewünschte Disk-Image-Datei aus. Führen Sie nun die Datei DIA-drv.exe aus dem Ordner Sam Drivers aus. Warten Sie, bis der automatische Hardware-Scan abgeschlossen ist.
Aktivieren Sie nun die Kontrollkästchen für die Treiberkits, die Sie aktualisieren oder installieren möchten. Klicken Sie auf die Schaltfläche Job für ausgewählte Pakete ausführen und wählen Sie die Option Typische Installation. Starten Sie nach Abschluss des Treiberaktualisierungsvorgangs neu. Überprüfen Sie die Funktionalität der Geräte.
Ähnliche Videos
Wählen Sie selbst das Richtige aus Treiber für die meisten Geräte ist schon schwierig genug. Normalerweise wird empfohlen, spezielle Programme oder Internetdienste zu verwenden, die zum Auffinden und Installieren der erforderlichen Treiber ov.

Windows-Betriebssysteme bieten die Möglichkeit, automatisch zu suchen und zu installieren Treiber ov. Öffnen Sie das Geräte-Manager-Menü. Sie können darauf zugreifen, indem Sie die Eigenschaften des Menüs Arbeitsplatz öffnen. Finden Sie die Ausrüstung, nach der Sie suchen möchten Treiber... Klicken Sie mit der rechten Maustaste auf seinen Namen. Wählen Sie im sich öffnenden Menü den Punkt "Update Treiber NS". Wählen Sie den automatischen Modus des Dienstes und warten Sie, bis dieser Vorgang abgeschlossen ist. Besuchen Sie die offizielle Website des Unternehmens, das entwickelt wurde Dieses Gerät... Suchen Sie den Download-Bereich und verwenden Sie die Suchleiste, um zu finden Treiber s für Ihre Ausrüstung. Laden Sie die vom System vorgeschlagenen Dateien herunter. Kehren Sie zum Gerätemanager zurück und wählen Sie nach dem Öffnen des Update-Menüs "Von einer Liste oder einem bestimmten Ort installieren". Treiber ov. Geben Sie den Ordner an, in dem Sie gespeichert haben Treiber NS. Das System wählt automatisch die erforderlichen Dateien aus und installiert sie. Wenn Sie das Gewünschte nicht gefunden haben Treiber s oder die vom System angebotenen Dateien nicht für die Arbeit mit Ihrem Betriebssystem geeignet sind, verwenden Sie dann spezielle Dienstprogramme. Laden Sie das Sam Drivers-Dienstprogramm herunter. Dieses Programm ist eine Datenbank Treiber s und ein System der automatischen Auswahl der notwendigen Dateien. Führen Sie die Datei RunThis.exe aus Treiber ov". Nach dem Öffnen startet der Prozess der Geräteanalyse automatisch und Treiber ov. Nach einer Weile werden Sie aufgefordert, zu installieren oder zu aktualisieren Treiber s für bestimmte Geräte. Markieren Sie die erforderlichen Elemente und klicken Sie auf die Schaltfläche "Installieren". Warten Sie, während der Installationsvorgang des ausgewählten Treiber ov. Starten Sie Ihren Computer neu, nachdem das Programm beendet wurde. Denken Sie daran, dass diese Dienstprogramme manchmal falsch installiert werden Treiber NS. Schaffen Kontrollpunkt Wiederherstellung, bevor Sie Sam Drivers starten.
Um die normale Leistung des Computers aufrechtzuerhalten, müssen die Treiber von Zeit zu Zeit aktualisiert werden, aber die manuelle Suche und Installation ist langweilig und zeitaufwändig. Und warum? Schließlich ist diese Arbeit leicht zu automatisieren. Betrachten Sie zehn beste Programme um Treiber für PCs und Laptops aller Marken und Modelle zu aktualisieren.
Das Intel Driver Update Utility Installer ist ein proprietäres Dienstprogramm zum Suchen und Aktualisieren von Treibern für alle Intel-Produkte (Prozessoren, Systemlogik, Netzwerkgeräte, Laufwerke, Serverkomponenten und mehr). Kompatibel mit Windows XP, 7 und neueren Versionen dieses Systems.
Das Dienstprogramm erkennt automatisch die Hardware des PCs, auf dem es installiert ist. Die Suche nach neuen Treiberversionen auf der Intel-Website erfolgt durch Klicken auf die Schaltfläche "Suchen", Download und Installation - auf Wunsch des Benutzers.
Darüber hinaus können Sie mit dem Intel Driver Update Utility Installer Treiber für alle anderen Intel-Geräte Ihrer Wahl aus der Liste finden und herunterladen (Option "Manuell suchen").
Die Entwickler warnen, dass die Anwendung nur generische Treiber installiert, die die Besonderheiten einer bestimmten Computermarke nicht berücksichtigen. Daher sollten Sie vor dem Start die Website Ihres PC- oder Laptop-Herstellers besuchen und prüfen, ob dort etwas Passendes ist.
AMD-Treiber-Autoerkennung
AMD Driver Autodetect ist ein ähnliches proprietäres Tool von AMD. Entwickelt, um die Treiber dieser Marken-Grafikkarten auf dem neuesten Stand zu halten (außer AMD FirePro).

Nach der Installation verfolgt das Dienstprogramm die Relevanz der Grafiktreiber und sorgt für deren rechtzeitige Updates. Es erkennt automatisch das Modell der auf dem PC installierten Grafikkarte sowie das Bit und die Version des Betriebssystems. Nach dem Start wird überprüft, ob auf der AMD-Website ein neuer Treiber vorhanden ist. Wenn ja, informiert es darüber und bietet an, es herunterzuladen. Um die Installation zu starten, muss der Benutzer lediglich seine Zustimmung durch Klicken auf die Schaltfläche „Installieren“ bestätigen.
AMD Driver Autodetect ist auch exklusiv für Windows verfügbar.
NVIDIA-Update

NVIDIA Update ist ein proprietäres Windows-Dienstprogramm zum Installieren von Treibern auf NVIDIA-Geräten. Wie AMD Driver Autodetect erkennt es eigenständig Hardwaremodelle und sucht auf der Website des Herstellers nach einem neuen Treiber. Die Entscheidung über die Installation verbleibt beim Benutzer.
Treiberpaket Lösung
DriverPack Solution ist ein Lebensretter für Servicetechniker, Systemadministratoren und diejenigen, die Geld verdienen, indem sie Dienste für die Installation von Windows und Programmen bereitstellen. Die Anwendung ist eine riesige Sammlung von Treibern für Geräte verschiedener Marken und Modelle sowie ein Modul für deren Installation.

DriverPack Solution wird in zwei Versionen veröffentlicht - online und offline.
- Die Online-Distribution ist für die Nutzung auf einem PC mit Internetanschluss vorgesehen. Der Unterschied liegt in der geringen Dateigröße (285 Kb). Nach dem Start durchsucht das Programm Windows nach installierten Treibern und der Relevanz ihrer Versionen, verbindet sich anschließend mit der Datenbank (auf dem eigenen Server) und führt automatische Updates durch.
- Die Offline-Distribution (Größe 10,2 Gb) ist für die Installation von Treibern auf einem Computer gedacht, der nicht mit dem Internet verbunden ist. Neben dem Installer enthält das Paket eine Datenbank mit 960.000 Treibern für Windows 7, XP, Vista, 8 (8.1) und 10, sowohl in 32 Bit als auch in 64 Bit. Nach dem Start erkennt das Scanmodul Gerätetypen und installiert Treiber aus seiner eigenen Offline-Datenbank.
Die Online-Version von DriverPack Solution ist praktisch für den ständigen Heimgebrauch. Neben der Verfolgung der Relevanz von Treibern bietet es dem Benutzer die Möglichkeit, automatisch zu installieren und zu aktualisieren separate Anwendungen, Software-Junk entfernen, Hardwareliste, Betriebssysteminformationen und Computersicherheit anzeigen.
Die Offline-Version ist eine Notlösung. Seine Aufgabe ist es, nicht den besten, sondern genau den richtigen Treiber auszuwählen, um das Gerät zu starten. Und aktualisieren Sie es weiter über das Internet.
DriverPack Solution und die oben aufgeführten proprietären Dienstprogramme sind völlig kostenlos.
Treiber Genie

Driver Genius ist ein universelles Treiberverwaltungstool. Die neueste Version des Programms ist die sechzehnte, optimiert für Windows 8 und 10, kann aber auch auf älteren Systemen ausgeführt werden.
Zusätzlich zum Aktualisieren der Versionen installierter Treiber kann Driver Genius:
- Erstellen Sie Sicherungskopien von Treibern und speichern Sie diese als Archive - regelmäßig und selbstextrahierend sowie in Form eines Installers (exe). Es ist nicht erforderlich, Driver Genius zum Wiederherstellen aus einem Backup zu verwenden.
- Entfernen Sie nicht verwendete und fehlerhafte Treiber.
- Informationen zur Computerhardware anzeigen.
Die Backup-Funktion ist eine Fundgrube für diejenigen, die Windows häufig neu installieren. Das Programm selbst ist jedoch keineswegs ein Geschenk: Die Kosten für eine Lizenz betragen 29,95 US-Dollar. Sie können es nur 30 Tage lang kostenlos nutzen.
Schnelles Treiberinstallationsprogramm
Snappy Driver Installer ist eine Anwendung, die von einem der Entwickler von DriverPack Solution erstellt wurde und mit letzterem viel gemeinsam hat. Auch in zwei Versionen erhältlich: SDI Lite und SDI Full.

- Die Variante SDI Lite ist ein Modul zur Geräteerkennung und Suche nach passenden Treibern im Internet. Seine Größe beträgt 3,6 MB. Es hat keine eigene Basis.
- Die Option SDI Full ist ein Installationsmodul plus Basis (31,6 Gb). Entwickelt, um Treiber unabhängig von der Verfügbarkeit des Internetzugangs zu installieren.
Funktionen von Snappy Driver Installer:
- Funktioniert ohne Installation (nur portable Version, kann von einem USB-Stick oder einer DVD ausgeführt werden).
- Völlig kostenlos - keine Premium-Funktionen oder Werbung.
- Mit einem verbesserten Auswahlalgorithmus nach dem „Do no harm“-Prinzip.
- Unterscheidet sich in der hohen Scangeschwindigkeit.
- Erstellt einen Systemwiederherstellungspunkt, bevor der Treiber installiert wird.
- Ermöglicht Ihnen, die Themen der Benutzerauswahl zu ändern.
- Mehrsprachig (es gibt eine Version in Russisch, Ukrainisch und anderen Landessprachen).
- Angepasst für Windows 10.
Treiber-Booster
iObit Driver Booster ist eine beliebte App der Fans Computerspiele... Veröffentlicht in kostenlosen Editionen - kostenlos und Pro - kostenpflichtig. Der Abonnementpreis für letztere beträgt 590 Rubel pro Jahr.

Treiber-Booster hat eine einzige Funktion - das System nach veralteten Treibern zu durchsuchen und Updates mit einem Klick zu installieren. Und nicht einfache Updates, und (laut den Entwicklern) darauf abgestimmt, die Leistung von Spielen zu verbessern.

- kostenlos und sehr einfaches Dienstprogramm zum Installieren und Aktualisieren von PC-Treibern auf Windows-basiert 7, 8 und 10. Seine Datenbank enthält nur original signierte Treiber von den offiziellen Websites der Gerätehersteller.
Die App richtet sich an Benutzer ohne Erfahrung. Die Unterstützung der russischen Sprache, ein Minimum an Einstellungen und die Ein-Knopf-Steuerung schließen praktisch die Möglichkeit aus, etwas zu verwechseln oder zu beschädigen. Und sollte sich der neue Treiber als ungeeignet herausstellen, entfernt DriverHub ihn aus dem System und ersetzt den alten.
Alle DriverHub-Funktionen:
- Suchen Sie nach fehlenden, aktualisieren Sie veraltete Treiber und zusätzliche Software. Automatische Installation.
- Einfache und fachmännische Arbeitsweise. Im Expertenmodus kann der Benutzer einen Treiber aus mehreren verfügbaren auswählen, im einfachen Modus wählt das Programm selbst die optimale Version aus.
- Tägliche Auffüllung der Fahrerdatenbank.
- Download-Verlauf speichern.
- Wiederherstellung - Treiber auf frühere Versionen zurücksetzen.
- Zeigt grundlegende Informationen zum Computer an.
- Startsystem Windows-Dienstprogramme von seiner Schnittstelle.
DriverMax Kostenlos

DriverMax ist ein kostenloses, unkompliziertes, englischsprachiges Dienstprogramm, dessen Hauptzweck darin besteht, Treiber zu aktualisieren. im Gegensatz zu anderen kostenlose Apps es hat noch einen nützliche Option- Erstellung eines System-Rollback-Punkts und Sicherung der installierten Treiber nach Wahl des Benutzers. Und auch von einem Backup wiederherstellen.
Nach der Installation erinnert DriverMax eindringlich daran, dass es schön wäre, sich auf der Seite zu registrieren und eine kostenpflichtige Lizenz mit erweiterten Funktionen zu kaufen, von denen eine der vollautomatische Betrieb ist. Die jährliche Nutzung beginnt bei 10,39 USD.
Fahrer Magier

Driver Magician ist der letzte Held der heutigen Rezension. In der jüngsten Vergangenheit hatte ich 2 Versionen, von denen eine kostenlos war. Heute gibt es nur noch einen kostenpflichtigen mit einer 13-tägigen Testphase. Lizenzkosten - 29,95 $.
In Driver Magician gibt es keine russische Sprache, aber es ist nicht schwierig, sie zu verwenden. Der Funktionsumfang ist ungefähr der gleiche wie in Driver Genius:
- Scannen und aktualisieren.
- Erstellung von Sicherungskopien von Treibern mit der Möglichkeit, sowohl mit als auch ohne Verwendung des Programms wiederherzustellen (die Sicherung wird in Form eines Zip-Archivs oder einer Installationsanwendung gespeichert).
- Deinstallation des Treibers.
- Sichern und Wiederherstellen einzelner Benutzerordner - Internet Explorer-Favoriten, Desktop und Dokumente und - Systemregistrierung(in einer Datei).
- Identifizierung von Geräten, die dem System unbekannt sind.
In der Testphase ist das Programm voll funktionsfähig. Kompatibel mit jeder Windows-Version.
Das ist vielleicht alles. Wählen Sie, was Ihnen am besten gefällt und verwenden Sie es.
Guten Tag!
Treiber sind wie Zahnräder in einem Mechanismus, wenn sie sich nicht auf Ihrem Computer befinden (oder nicht "nativ") - das System funktioniert nicht im normalen Modus: dann hängt etwas, dann startet es nicht, verschiedene Verlangsamungen und Fehler.
Video- und Audiotreiber sind besonders schwierig (im ersten Fall - Probleme mit Spielen, im zweiten - kein Ton). Ich denke, deshalb gab es schon immer ein Interesse an Programmen, die es Ihnen ermöglichen, Treiber ohne direkte Beteiligung des Benutzers zu aktualisieren (so dass Sie 1 Taste drücken und das war's ...).
Tatsächlich habe ich in diesem Artikel beschlossen, ein Dutzend ähnlicher Programme zu sammeln, die bei Problemen mit Fahrern Zeit und Nerven sparen.
Übrigens, die folgende Liste der Programme ist Anfang 2018 relevant und präsentiert in gewisser Weise die Top 10 der besten Produkte mit ihren Vor- / Nachteilen.
Und so, mehr auf den Punkt...
Treiber-Booster

Es gilt als eines der besten Programme zur automatischen Suche und zur Treiberaktualisierung. Überzeugen Sie sich selbst: Um das Update zu starten, brauchen Sie nur einen Knopf zu drücken! Danach scannt das Programm Ihren PC und zeigt für jede Ihrer Hardware an aktuelle Version Treiber (wird empfehlen, was zu aktualisieren ist und was Sie lassen können - Sie müssen nur zustimmen und alles aktualisieren. Sehr schnell und bequem ☺).
Neben den Treibern aktualisiert das Programm auch wichtige Komponenten in Windows im Zusammenhang mit Spielen (wenn Sie also Probleme damit haben, kann es sich lohnen, Ihr System mit Driver Booster zu überprüfen).
Hinweis: Damit Driver Booster funktioniert, ist eine Internetverbindung erforderlich.

Driver Booster - 18 veraltete Treiber gefunden // Beispiel des Programms
Besonderheiten:
- eine einfache und bequeme Benutzeroberfläche, die selbst ein Anfänger verstehen kann;
- eine riesige Treiberdatenbank, die ständig aktualisiert wird (für mehr als 1 Million Geräte);
- der Update-Vorgang erfolgt in 2 Stufen: Zuerst scannt das Programm Ihren PC und fragt Sie dann, was genau aktualisiert wird (Sie können einfach den empfohlenen Einstellungen zustimmen oder alles selbst konfigurieren);
- vor dem Update - das Programm archiviert Ihre alten Treiber (damit Sie ein Rollback durchführen können, wenn etwas passiert ...);
- es gibt ein Batch-Treiber-Update (d.h. für mehrere Geräte gleichzeitig).
Treiberpaket Lösung

DriverPack Solution (oder DPS) unterscheidet sich grundlegend von Driver Booster - es kann auch ohne Internetverbindung funktionieren. DPS hat nur 2 Versionen des Programms:
- Das erste ist ein 15-GB-ISO-Image. Wenn Sie es im Voraus herunterladen, können Sie DPS später ausführen und Treiber auf jedem PC installieren, der kein Internet hat (zum Beispiel kommt es manchmal vor, dass der Computer mit dem Netzwerk verbunden ist - aber die Netzwerkkarte funktioniert mangels eines Treibers nicht (der heruntergeladen werden muss ☺). In diesem Fall hilft ein solches Bild sehr!) ;
- Sekunde - reguläres Programmähnlich wie Driver Booster. Sie starten es auch, dann scannt DPS den PC und lädt dann alle erforderlichen Treiber aus dem Internet herunter.

Besonderheiten:
- es gibt zwei Versionen des Programms: eine für Online-Updates und die zweite für Offline-Arbeiten (ein ISO-Image mit einer großen Sammlung von Treibern kann bei Netzwerkproblemen sehr hilfreich sein);
- eine große Datenbank mit Fahrern (normalerweise für alle Geräte zu finden);
- neben DPS-Treibern bietet es die Installation anderer notwendiger und nützlicher Programme (praktisch);
- Batch-Treiber-Update;
- die Möglichkeit, ein Backup von Treibern zu erstellen;
- es ist möglich, einen Antiviren-Scan des PCs durchzuführen, den Arbeitsspeicher zu überprüfen usw.;
- der Minuspunkte: In den neuesten Versionen sind viele Anzeigen integriert, sehen Sie sich alle Kontrollkästchen genau an!
Wichtig!
DriverHub

Völlig kostenloses Dienstprogramm für automatische Suche, Installation und Treiberaktualisierungen. Ich stelle sofort fest, dass das Dienstprogramm Zugang zum Internet benötigt, um zu funktionieren!
Die Verwendung ist sehr einfach: einfach starten und nur 1 Taste "Jetzt suchen" drücken (wie im Screenshot unten gezeigt).

In ein bis zwei Minuten wird für jede Hardware auf Ihrem PC / Laptop ein Treiber gefunden (siehe Beispiel unten). Sie müssen nur die Kontrollkästchen von allem aktivieren, das Sie aktualisieren möchten, und auf die Schaltfläche "Installieren" klicken. Tatsächlich ist dies der gesamte Prozess. Sehr angenehm!

Liste der gefundenen Treiber (DriverHub) / anklickbar
Besonderheiten:
- eine große Treiberdatenbank für verschiedenste Geräte: Audio- und Videokarten, USB-Geräte (Scanner, Drucker usw.), Mat.-Nr. Bretter usw .;
- Beim Aktualisieren verwendet das Dienstprogramm Treiber von den offiziellen Websites: Intel, AMD, Microsoft, Sony usw.
- völlig kostenlos: Download-Geschwindigkeit, Anzahl aktualisierter Treiber usw. sind in keiner Weise begrenzt!
- es ist möglich, das System in einen früheren Zustand zurückzusetzen (wenn Sie mit der Funktionsweise des neuen Treibers nicht zufrieden sind);
- das Programm ist komplett auf Russisch;
- Das Menü enthält Links zur schnellen Konfiguration des Betriebssystems: Stromversorgung, Datenträgerverwaltung, Computerverwaltung, Netzwerkverwaltung usw.
- funktioniert unter Windows 7/8/10 (32/64 Bit).
beachten Sie: auf allen "Checkboxen" während der Installation (manchmal erscheint das Avast-Download-Angebot)! Außerdem verhält sich das Programm auf Laptops mit niedriger Auflösung nicht sehr gut (das Fenster wird nicht "skaliert").
Schnelles Treiberinstallationsprogramm
Ca. : Kann ohne Internetzugang arbeiten.

Snappy Driver Installer ist ein kostenloser Auto-Installer von Treibern (sehr ähnlich wie DriverPack Solution, ein direkter Konkurrent davon, obwohl das Paket nicht so beliebt ist). Was es vom Vorgängerprogramm (DPS) unterscheidet, ist, dass die Offline-Version nicht in der Form verteilt wird ISO-Image(um zu öffnen, was Sie brauchen zusätzliche Programme) und in Form eines einfachen Ordners mit einer EXE-Datei starteten sie ihn und die Treiber wurden aktualisiert. Sehr bequem!
Snappy Driver Installer hat übrigens auch eine kompakte Version, die nur wenige Megabyte groß ist. Aber es erfordert eine Internetverbindung, um zu funktionieren.

Besonderheiten:
- eine riesige Sammlung von Treibern für alle Fälle (ich empfehle, sie auf ein Notfall-Flash-Laufwerk zu schreiben, damit sie immer zur Hand ist);
- zwei Versionen des Pakets: volle 14 GB (ohne Internetverbindung) und kompakt - das Programm wiegt 4 MB (aber unbegrenzter Zugriff auf das Netzwerk ist erforderlich);
- ein Minimum an Werbung und unnötigen Programmen;
- schnelles Update;
- anpassbare Shell für den Geschmack des Benutzers;
- komplett auf Russisch.
Dienstprogramme von Intel, AMD, NVIDIA
Intel-Treiber-Update
Ein offizielles Dienstprogramm von Intel, das hilft, Treiber für jedes Produkt dieses Unternehmens zu aktualisieren: Prozessor, Netzwerkgeräte, Festplatten und mehr. Kompatibel mit allen Windows-Versionen, komplett in Russisch.
Nach dem Start des Dienstprogramms erkennt es automatisch die Hardware und findet alle erforderliche Software für den korrekten Betrieb. Die Installation der Treiber erfolgt vollautomatisch.

Generell empfehle ich natürlich, wenn Sie Intel-Produkte verwenden, das native Dienstprogramm ☺ zu verwenden. Der Rest ist unwahrscheinlich, dass er nützlich ist ...
AMD-Treiber-Autoerkennung
Dies sind Tools, um automatisch nach einem Videotreiber für AMD-Produkte zu suchen. Nach dem Start erkennt das Dienstprogramm automatisch Ihre Grafikkarte, Ihr System und andere Merkmale und bietet einen Link zum Herunterladen des optimalen Treibers.

Das Dienstprogramm ist vollständig auf Russisch und funktioniert in der Windows-Umgebung. Das Programm kann übrigens nicht nur verwendet werden, um nach einem Treiber zu suchen, sondern auch einen bereits installierten zu aktualisieren (Sie müssen zustimmen, dass es viel einfacher ist, eine Taste im Programm zu drücken, als selbstständig durch die Wildnis zu klettern offizielle Seiten, wo es einen Berg aller halbnotwendigen Informationen gibt ☺).
NVIDIA-Update
Offizielles Dienstprogramm für NVIDIA-Benutzer. Nach dem Ausführen des Dienstprogramms scannt es Ihre gesamte Hardware auf dem PC, prüft, ob Treiber dafür vorhanden sind, und bietet an, sie (falls erforderlich) zu aktualisieren. Übrigens, in den Einstellungsprofilen können Sie einstellen, wie oft Updates überprüft werden (ob die Verwendung von Beta-Versionen zugelassen wird, ob Popup-Nachrichten im Tray benachrichtigt werden).

Übrigens, ab den R275-Treibern aktualisiert NVIDIA Update nicht nur Treiber, sondern auch Spielprofile automatisch (einschließlich SLI-Profilen). Ich werde auch hinzufügen, dass auf der offiziellen Website (der Link ist oben angegeben) die schrittweise Konfiguration des Programms geplant ist (obwohl es dort nichts Besonderes zu konfigurieren gibt ☺).
Treiber Genie
Ein sehr beliebtes Programm für die Arbeit mit Treibern. Es ist ziemlich multifunktional: Es kann automatisch die neueste Treiberversion finden und aktualisieren, Backups von bereits installierten Treibern erstellen, verlorene Treiber wiederherstellen, alte und unnötige löschen. Die Bedienung ist denkbar einfach: Nach dem Start des Programms sammelt es automatisch Informationen über Ihren PC, Ihre Hardware, wertet das System aus und bietet eine Update-Option an. Unterstützt Russisch.

Besonderheiten:
- eine riesige Treiberdatenbank, Unterstützung für mehr als 300.000 verschiedene Geräte;
- Sicherung aktueller Treiber (außerdem können Sie diese entweder ins Archiv legen oder ein EXE-Installationsprogramm erstellen, damit Sie es bei Problemen ausführen und Treiber ohne Driver Genius installieren können);
- die Möglichkeit, alte oder redundante Treiber zu entfernen;
- Unterstützung Befehlszeile;
- Unterstützung der russischen Sprache;
- funktioniert unter allen gängigen Windows: 7/8/10 (32/64 Bit);
- der Minuspunkte: das Programm ist bezahlt (in Freie Version es gibt eine Einschränkung beim Aktualisieren und Arbeiten mit Backups).
SlimDriver
Ein kostenloses und eher multifunktionales Programm zum automatischen Suchen und Aktualisieren von Treibern (das kommt übrigens ganz gut zurecht). Neben seiner Hauptaufgabe (☺) leistet das Programm gute Arbeit beim Erstellen von Sicherungskopien von "Brennholz" (und bei Problemen - Wiederherstellen). Es gibt auch einen Taskplaner (zB um regelmäßig nach Updates zu suchen), es gibt eine Funktion, um beliebige Treiber aus dem System zu entfernen (sauber!).

Besonderheiten:
- schnell automatische Suche und aktualisieren;
- Taskmanager;
- die Funktion, den alten oder unnötigen Treiber vollständig zu entfernen;
- Sicherung und Wiederherstellung;
- alle Funktionen funktionieren in der kostenlosen Version (viele ähnliche Dienstprogramme verlangen eine Zahlung für die gleiche Funktionalität);
- funktioniert in allen gängigen Windows: 7/8/10;
- der Minuspunkte: eine Fülle von Werbung bei der Installation (siehe sorgfältig bei den Checkboxen).
Tochtergesellschaft
3DP-Netz

3DP Net ist ein spezielles Dienstprogramm, das zum Aktualisieren des Treibers für einen Netzwerkadapter ( Netzwerkkarte). Stellen Sie sich vor: Sie haben kein Internet, weil die Netzwerkkarte funktioniert nicht (es gibt keinen Treiber dafür). Und damit die Netzwerkkarte funktioniert, benötigen Sie einen im Internet verfügbaren Treiber.
Wie löst man dieses Rätsel? Das ist richtig, laden Sie 3DP Net herunter, das nur etwa 100 MB groß ist (Sie können Ihr Smartphone verwenden) und führen Sie es aus - das Dienstprogramm wählt automatisch den Treiber aus und Sie haben ein Netzwerk. Empfehlen!
Hinweis: Bitte beachten Sie, dass es auf der offiziellen Website 2 Dienstprogramme gibt - 3DP Chip und 3DP Net (wir sprechen über das zweite!).
Doppelfahrer
Entwicklerseite: http://www.boozet.org/

Dieses kleine kostenlose Dienstprogramm wird benötigt, um ein Backup aller installierten Treiber zu erstellen. Außerdem tut sie dies sehr schnell (oft dauert die benötigte Zeit nicht mehr als 1 Minute!).
Ich möchte darauf hinweisen, dass die Treiber im Dienstprogramm in einer praktischen Liste (in der richtigen Reihenfolge) angezeigt werden, die gespeichert oder gedruckt werden kann. Auch die Treiber im Backup liegen sorgfältig, jeweils in einem Hotelordner, dessen Namen mit Ihren Geräten identisch sind.
Im Allgemeinen ein äußerst notwendiges, nützliches und kostenloses Dienstprogramm ( ähnliche Programme für Backups - kosten Geld) ...
Fahrer Kehrmaschine
Entwicklerseite: http://phyxion.net/

Ein einfaches und zuverlässiges Programm zum Entfernen absolut aller Treiber im System sauber! Sei vorsichtig mit ihr, denn es schränkt Sie in Ihren Möglichkeiten nicht sehr ein. Es hilft sehr, wenn es nicht möglich ist, einen im System "steckengebliebenen" Treiber zu entfernen (oder Sie ihn nicht sehen und nicht finden können, aber er ist da ).
Vor dem Löschen können Sie eine Sicherungskopie aller "Brennholz" erstellen (nur für den Fall) ... Das Programm funktioniert in allen Windows-Versionen, Russische Sprache wird unterstützt.
DDU

Ein einfaches und effektives Dienstprogramm zum vollständigen Entfernen des Grafiktreibers aus dem System (ich denke, viele haben das Problem der Aktualisierung des Grafiktreibers festgestellt, da der neue nicht installiert wurde, bis der alte vollständig entfernt wurde). Genau damit kann DDU (Display Driver Uninstaller) umgehen.
Das Programm unterstützt alle Software für Grafikkarten der Hersteller AMD, Intel, NVIDIA (einschließlich verschiedener Registrierungsschlüssel, Komponenten, Ordner usw.). Ich möchte auch darauf hinweisen, dass Ihr System nach dem Ausführen von DDU keinerlei Spuren über das Vorhandensein des alten Treibers aufweist.
Display Driver Uninstaller hat drei Betriebsmodi: Der erste ist das einfache Entfernen des Treibers und das Neustarten des PCs / Laptops; die zweite ist die übliche Löschung (Neustart liegt auf Ihrem Gewissen ☺); die dritte besteht darin, den PC zu entfernen und auszuschalten.
Übrigens führt das Dienstprogramm ein Protokoll, in dem alle von Ihnen ausgeführten Aktionen aufgezeichnet werden. Sie können damit beispielsweise sehen, welche Treiberversionen bereits installiert sind (dies ist praktisch, wenn Sie nach der aktuell funktionierenden Version des Treibers suchen und sich nicht mehr erinnern, welche Sie bereits ausprobiert haben).
Ergebnisse (was Sie sich merken sollten!)
- einer der meisten einfache Wege Aktualisieren Sie alle Treiber und Spielkomponenten in Windows - verwenden Sie Driver Booster;
- Wenn Sie nicht wissen, für welches Gerät Sie keinen Treiber haben, öffnen Sie Gerätemanager: neben einem Gerät, für das kein Treiber vorhanden ist, leuchtet ein gelbes Ausrufezeichen auf;
- Es ist sehr ratsam, im Voraus ein Treiberpaket zu schreiben, das auf dem Notfall-Flash-Laufwerk funktionieren kann ohne Internetverbindung(z. B. Snappy Driver Installer oder DriverPack Solutions (wenn die Wahl auf das zweite Programm gefallen ist - dann verwerfen Sie zusätzlich das Programm zum Öffnen von ISO-Images auf dem USB-Stick));
- Wenn Sie haben Treiber konnte nicht aktualisiert werden mit der Hilfe Automatisches Update in ähnlichen Programmen - versuchen Sie den manuellen Weg:
Das ist alles für mich, für die Ergänzungen zum Thema - ein separates Dankeschön im Voraus!
Wenn wir mit einer sachkundigen Person sprechen oder ein Fachforum lesen, denken wir oft, dass wir die Treiber aktualisieren müssen, aber ob wir es wirklich brauchen, kann dieser Gedanke manchmal zu aufdringlich erscheinen. Tatsächlich gibt es im Internet bereits viele Informationen zu Treibern sowie darüber, wie oft aktualisiert werden muss und ob dies überhaupt erfolgen sollte. Unseren Lesern ist jedoch längst aufgefallen, dass wir uns in unserer Darstellungsweise von anderen Informationsportalen unterscheiden. Und heute wollen wir mit Ihnen über die oben genannten Themen sprechen.
Treiber? Was sind Treiber?
Einfach ausgedrückt sind Treiber Computerprogramme, die es Ihrem Betriebssystem wie Windows oder Linux ermöglichen, sowie andere Programme zur Interaktion mit Ihren Geräten und Geräten. Wir listen zum Beispiel die folgenden Geräte auf: Tastatur, Maus, Drucker, Scanner, Modem, Router, Grafikkarte, Soundkarte usw. Wenn Sie ein Gerät anschließen, weiß Ihr Computer zunächst nicht, wie und wie er damit arbeiten soll seine Fähigkeiten zu nutzen. Daher erkennt es ein neu verbundenes Gerät mit einem Fragezeichen. Damit das Gerät ordnungsgemäß funktioniert, müssen Sie die Treiber installieren.
Wir haben also gerade herausgefunden, dass Treiber ein Programm sind und jedes Programm zunächst nicht 100% korrekt geschrieben werden kann, weshalb neue Versionen mit Korrekturen früherer Fehler sowie mit einigen neuen Chips und Möglichkeiten veröffentlicht werden. Aus diesem Grund empfehlen viele Experten, den Treiber immer zu aktualisieren.
Wann sollten Sie Ihre Treiber aktualisieren?
Die Notiz: Es lohnt sich nicht zu reparieren, was nicht kaputt ist.
Wenn Sie Probleme mit einem bestimmten Gerät haben, sollten Sie erwägen, Ihre Treiber zu aktualisieren. Wenn Sie im Internet nach den neuesten Versionen Ihrer Treiber suchen, nur um Ihren Computer zu beschleunigen, dann sollten wir Sie nicht zu sehr aufregen, denn Treiber sind keine Zauberprogramme, die einen Computer mit schwacher Hardware übertakten (Jargon bedeutet "veraltet, stromsparende Geräte").
Wenn Sie Treiber von einer Version auf eine andere aktualisieren, besteht nur dann die Möglichkeit, die Geräteleistung zu verbessern, wenn die aktualisierten Treiber zusätzliche Skripts oder Korrekturen für Ihr Gerät enthalten. Sie hatten zum Beispiel ein Betriebssystem WindowsXP, dann hast du installiert Windows 7, und Ihre Grafikkarte begann merklich schlechter zu arbeiten oder wurde sogar vom Computer nicht mehr erkannt. Hier ist also Ihre Aufgabe, bevor Sie neue Treiber herunterladen, um sicherzustellen, dass es Unterstützung gibt. Windows 7, Wurden Fehler bei der Arbeit mit diesem Betriebssystem behoben, wenn ja, können Sie diese Treiber herunterladen und installieren. Wenn nicht, lohnt es sich nicht, Zeit zu verschwenden.
Die Hauptsache ist, dass Treiber sowohl helfen als auch verderben können. Wenn also alles gut funktioniert, aber ein Fenster mit einem Vorschlag zum Aktualisieren angezeigt wird, schließen Sie es einfach und das war's, bis Sie sie wirklich brauchen.
Es gibt auch Ausnahmen von der Regel. Wenn Sie beispielsweise zu den Leuten gehören, die zu allem bereit sind, nur um Ihren Computer irgendwie zu beschleunigen, zu verbessern, mindestens ein winziges Byte, dann müssen Sie natürlich mit der Aktualisierung Ihres Systems beginnen, dh herunterladen und Treiber aktualisieren. Dies gilt insbesondere für Grafikkartentreiber. Denken Sie nur daran, dass Sie die Treiber Ihres Herstellers verwenden müssen, wenn Sie Nvidia haben, Laden Sie dann die Treiber von der offiziellen Website herunter Nvidia, wenn du eine Radeon hast dann lohnt es sich von der offiziellen Seite herunterzuladen Radeon. Stellen Sie außerdem vor dem Herunterladen eines neuen Treibers sicher, dass sich Ihr Gerät in der Liste der unterstützten Geräte befindet.
Wenn Sie die Treiber überhaupt nicht installiert haben, sondern diejenigen verwendet haben, die gut sind Windows 7, Sie können sicher die offiziellen Websites besuchen und die Treiber für Ihre Geräte aktualisieren. Es besteht die Möglichkeit, die Leistung Ihres Computers zu verbessern.
Welche Treiber müssen aktualisiert werden?
Die Notiz: Sie müssen die richtigen Treiber installieren, nicht nur neue.
Wann hast du zum ersten Mal gekauft Neuer Computer, neu installiert Fenster oder einen Computer für Teile zusammengebaut haben, müssen Sie zunächst überprüfen, ob die richtigen Treiber von Ihrem Computer verwendet werden. Dies bedeutet nicht, dass Sie ständig nach neuen Treibern und der neuesten Version suchen müssen. Das haben wir oben schon besprochen Fenster installiert seine eigenen Treiber für Ihre Geräte, wenn dies möglich ist. Allerdings wissen nicht viele Leute, dass diese Treiber in ihrer Funktionalität eingeschränkt sind. Alles, was sie geben, ist die Möglichkeit, mit dem Gerät zu interagieren Einstiegslevel... Wenn Sie jedoch alle Funktionen Ihres Geräts nutzen möchten, ist die Aktualisierung der Treiber der Anfang.
Sie müssen nur daran denken, dass Geräte unterschiedlich sind, zum Beispiel eine Grafikkarte des gleichen Herstellers Nvidia kann verschiedene Eigenschaften haben. Dies muss berücksichtigt werden.
Angenommen, Sie haben einen Computer, Windows 7, Grafikkarte Nvidia 8600M 512 MB.
Nachdem Sie auf die offizielle Site gegangen sind, sollten Sie sofort die Registerkarte Treiber für das Betriebssystem Windows 7 auswählen. Dann sollten Sie Ihr 8600M-Modell auswählen und erst danach die Treiber herunterladen, die Ihnen die Site zur Verfügung stellt.
Die Hauptsache ist also zu verstehen, für welche Geräte Sie am häufigsten Treiber aktualisieren müssen:
Grafikkarte: Unterschiede zwischen den vorinstallierten Windows-Treibern und den Treibern des Herstellers liegen in der Arbeitsgeschwindigkeit.
Motherboard / Chipsatz : Nehmen Sie Fahrer nur von der offiziellen Website.
Soundkarte : integrierte Treiber enthalten keine zusätzlichen Optionen und Funktionen. Zum Beispiel Equalizer usw.
Netzwerkkarte : Es kommt oft vor, dass Fenster kann die Netzwerkkarte nicht erkennen. Beachten Sie daher, dass Sie möglicherweise Treiber für dieses Gerät installieren müssen.
Wenn Sie ein Gamer sind, sollten Sie neue Treiber für Ihre Grafikkarte im Auge behalten.
Wie überprüfe ich die Treiberversion?
Bei Problemen mit dem Gerät möchten Sie möglicherweise die Version des bereits installierten Treibers wissen, den Sie verwenden dieser Moment... Sie benötigen dies, um Ihre Version zu vergleichen, mit letzte Version auf der offiziellen Seite. Das sollte bereits alle Fixes enthalten.
Um die Treiberversion zu überprüfen, öffnen Sie einfach den Geräte-Manager (Geräte-Manager) über die Suche im Menü "Start" oder klicken Sie mit der rechten Maustaste auf das Symbol "Arbeitsplatz" und öffnen Sie den Geräte-Manager. Suchen Sie als Nächstes Ihr Gerät in der Liste, klicken Sie mit der rechten Maustaste und wählen Sie "Eigenschaften". Dort können Sie alle Informationen einsehen, die Sie interessieren installierter Treiber einschließlich des Datums der Veröffentlichung. Dort können Sie den Treiber auch aktualisieren, zurücksetzen, deaktivieren und sogar deinstallieren.
Treiber sind Software, die es Windows ermöglicht, mit Computerkomponenten und angeschlossenen Geräten zu kommunizieren. Treiber werden von Geräteherstellern veröffentlicht und müssen regelmäßig aktualisiert werden.Muss ich meine Treiber aktualisieren?
Im Allgemeinen empfehlen wir nicht, Ihre Treiber zu aktualisieren, es sei denn, es gibt einen zwingenden Grund dafür. Beispielsweise kann der integrierte Kartenleser mit der ursprünglich auf dem Computer installierten Treiberversion funktionieren. Auch wenn der Hersteller seitdem ein Update veröffentlicht hat, wirst du wahrscheinlich keinen Unterschied bemerken. Es ist nicht erforderlich, für alle Systemkomponenten die neuesten Treiber zu haben.
In einigen Fällen ist es jedoch objektiv sinnvoll, Treiber zu ersetzen. Insbesondere Gamer sollten immer die neuesten Grafikkartentreiber installieren, um maximale Leistung und minimale Fehler in modernen Spielen zu gewährleisten. Auch das Aktualisieren des Treibers kann helfen, wenn Aktuelle Version es funktioniert falsch.
Wenn Sie Ihre Treiber aktualisieren müssen, verlassen Sie sich nicht auf eine Vielzahl von Programmen, um sie zu aktualisieren. Wir wiederholen immer wieder: Treiber sollten direkt von der Herstellerseite oder über Windows Update heruntergeladen werden.
Aktualisieren von Treibern über Windows Update
Unter Windows 10 lädt Update automatisch die neuesten Treiber herunter und installiert sie. Windows 7 und 8 verteilen auch Treiber über Update, aber Windows 10 verfolgt einen restriktiveren Ansatz. Das Update erfolgt automatisch und selbst wenn Sie versuchen, die erforderlichen Treiber selbst zu installieren, überschreibt Windows diese mit der neuesten Version.
Dies ist eine automatische Set-and-Forget-Lösung. Sie benötigen keine spezielle Software, um Ihre Treiber zu aktualisieren, da diese Funktion bereits in Windows integriert ist.

In Windows 7, 8 und 8.1 werden Treiber im Update Center als optionale Updates angezeigt. Wenn Sie die neuesten Treiber installieren möchten, öffnen Sie zuerst das Update Center, suchen Sie nach Updates und installieren Sie alle neuen Treiber. Sie werden über Microsoft-Server verteilt und sollten daher stabil funktionieren.

Aktualisieren der Grafikkartentreiber
Sie können das mitgelieferte Control Panel verwenden, um Ihre Grafikkartentreiber zu aktualisieren. NVIDIA, AMD und sogar Intel verfügen über Bedienfelder, die automatisch nach Updates suchen und die neuesten Treiber installieren können.
Öffnen Sie einfach NVIDIA GeForce Experience, AMD Catalyst Control Center (das bald in Radeon Software Crimson umbenannt wird) oder Intel Graphics Control Panel, je nachdem, was Sie installiert haben. Häufig befinden sich die Symbole für diese Anwendungen in der Taskleiste und können darüber hinaus über die Suche im Menü "Start" gefunden werden.
Nun, Sie können einfach auf die NVIDIA-, AMD- oder Intel-Website gehen, den neuesten Treiber für Ihre Grafikkarte von dort herunterladen und installieren.
Auch unter Windows 10 schadet es nicht, besonders wenn Sie gerne moderne Spiele spielen. Windows 10 aktualisiert keine Treiber NVIDIA-Grafikkarten oder AMD automatisch jedes Mal, wenn eine neue Version veröffentlicht wird, da sie hauptsächlich für Gamer relevant sind.

Update von der Herstellerseite
Suchen Sie nach anderen Treibern direkt auf der Website des Herstellers. Wenn Sie einen Laptop oder einen gebrauchsfertigen Computer haben, öffnen Sie die Website des Herstellers und suchen Sie die Treiber-Download-Seite für Ihren spezifisches Modell... Normalerweise listet diese Seite alle Treiber für einen bestimmten Computer oder Laptop auf und wird aktualisiert, wenn neuere Versionen veröffentlicht werden. Oft ist für jeden Treiber ein Release-Datum angegeben.
Auch BIOS- und UEFI-Updates sind hier zu finden, wir empfehlen jedoch nicht, diese ohne triftigen Grund zu installieren.
Wenn Sie den Computer selbst zusammengebaut haben, suchen Sie auf den Websites der Hersteller der einzelnen Komponenten nach Treibern. Sie müssen beispielsweise auf der Website des Motherboard-Herstellers usw. nach Treiberaktualisierungen für das Motherboard suchen.

Erfreulich ist, dass dies überhaupt nicht nötig ist. Windows und vor allem