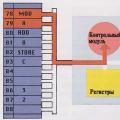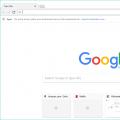Dll ist eine Erweiterung von Dateien, die eine Art von . sind Referenzmaterialien beim Ausführen bestimmter Programme. Der Dateitypname steht für „ Dynamische Link Bibliothek". Diese dynamischen Bibliotheken können von verschiedenen Anwendungen gleichzeitig verwendet werden. In gewisser Weise ähneln sie sich auch. zu ausführbaren Dateien unterscheiden sich jedoch in der Bedeutung einiger Felder. Das auffälligste Beispiel ist Treiberdateien, die die Regeln für die Interaktion zwischen dem Gerät und dem Betriebssystem beschreiben.
So öffnen Sie DLL
Bevor Sie sagen, wie diese Dateien zu öffnen sind, sollten Sie den Benutzer darauf aufmerksam machen, dass es keinen besonderen Sinn macht, diese Art von Bibliothek zu öffnen. Sie beinhalten Information notwendig für das Programm zur Ausführung. Es ist äußerst selten, dass wichtige Variablen (und nicht deren Name) oder Daten in diesem Dateityp gespeichert werden. Fairerweise stellen wir jedoch fest, dass es eine Reihe von Unternehmen gibt, die es immer noch geschafft haben, die Informationen zu finden, die für die Funktion der Programme in der DLL erforderlich sind.
Es stimmt, dynamische Bibliotheken werden manchmal verfügbar gemacht dekompilieren die Regeln und Prinzipien der Arbeit darin gespeichert zu bekommen. Dafür gibt es mehrere spezielle Programme.
Der Vorteil des Programms ist auch die Möglichkeit, mit verschiedene Typen Datei Bibliotheken und einige von ihnen sogar bearbeiten. Aber es lohnt sich, es noch einmal zu wiederholen - diese Information rein serviert für Einarbeitung Der Versuch, Dateien mit der Erweiterung .dll zu ändern, ist eine der schlechtesten Ideen, die einem Benutzer einfallen können.

Hat dieses Programm Würde? Eine riesige Menge - die Palette der Werke, die darauf ausgeführt werden können, ist nur durch die Vorstellungskraft des Besitzers begrenzt. EIN Mangel nur eine, aber signifikant - jährlich Abonnement ist ungefähr 500 $.
Installationsmethode im System
Wenn wir jedoch nicht wie normale Benutzer Bibliotheken schreiben und bearbeiten müssen, können Kenntnisse über ihre Installation nützlich sein. Tatsache ist, dass nicht alle Programme mit einem vollständigen Satz notwendiger Bibliotheken geliefert werden, und es wird davon ausgegangen, dass mit ihnen einzelne Komponenten installiert werden (ein sehr häufiges Detail bei der Installation von Spielen), die vom Benutzer vergessen wurden. Dann dauert es einstellen, Und genauer registrieren dll-Dateien.
Zuerst müssen Sie die Datei selbst finden. Glücklicherweise ist es bei einer sorgfältigen Suche nicht so schwierig und die notwendigen Bibliotheken werden ziemlich oft gefunden, auch getrennt vom Paket, was ihre Arbeit nicht stört. Es ist erwähnenswert, dass es sich bei Spielen um d3dx.dll handelt, die abwesend auf dem System - in diesem Fall ist es besser, das DirectX-Paket zu installieren und 150 Bibliotheken nicht manuell zu installieren.
Aber wenn es sein muss registrieren neue dll, um das Programm auszuführen, ist es besser, sie in das Verzeichnis mit dem Programm zu legen. In Windows 7 und höher gibt es die Möglichkeit zum Öffnen Befehlszeile aus dem Katalog, in anderen Fällen wird es sein offen Befehlszeile und Verwendung des Befehls CD gelangen Sie in das gewünschte Verzeichnis.
Für die angegebenen OS-Versionen reicht es offen das gewünschte Verzeichnis und halten Sie die Umschalttaste gedrückt, klicken Sie auf eine leere Stelle Rechtsklick... Als Antwort werden wir auftauchen Kontextmenü, in folgender Form: 
Klicke auf " Befehlsfenster öffnen". Vor uns wird erscheinen Befehlszeile wo wir folgendes schreiben müssen:
regsvr32 dllname.dll
Dieser Befehl fügt die Bibliothek der Liste der vom System verwendeten Bibliotheken hinzu und spart Zeit bei anderen Installationsmethoden. Zu Abbrechen Registrierung sollten Sie den folgenden Befehl verwenden:
regsvr32 -u dllname.dll
Es ist wichtig zu beachten dass dllname.dll als Beispiel eingegeben wird, und anstelle von allem, was links vom Punkt steht (also anstelle von dllname), sollten Sie den Namen Ihrer Datei eingeben. Das Bild zeigt die Ergänzung zu Windows 10 dll-Datei von directX8. 
Auf so einfache Weise können Sie die Bibliothek auf dem System installieren. Wenn jedoch die kleinsten Störungen oder Fehler beobachtet werden, sollten Sie sofort einen anderen Befehl ausführen, die Registrierung entfernen und einen Spezialisten mit dem Problemprogramm kontaktieren.
Viele Skizzen (Programme) arbeiten mit Bibliotheken. Die Bibliothek erleichtert die Arbeit mit einem bestimmten Modul oder einem der Modultypen. Wenn Sie beispielsweise Text auf dem LCD-Display anzeigen möchten, ohne die Bibliothek anzuschließen, müssen Sie mehrere Bytes an Befehlen und Daten übertragen, was mehrere Codezeilen erfordert, und vor allem müssen Sie den Typ kennen des Mikrocontrollers, der das LCD-Display steuert, wird die Zuweisung von Befehlen gesteuert, um die Architektur seines Speichers, die Adressen und den Zweck der Register zu kennen, für die es erforderlich ist, sein Datenblatt zu finden und erneut zu lesen. Beim Schreiben von Code mit einer Bibliothek (zum Beispiel LiquidCrystal_I2C.h) können Sie Text auf dem Display anzeigen, indem Sie nur eine Bibliotheksfunktion aufrufen: lcd.print ("my text");
Bevor Sie die Methoden und Funktionen der Bibliothek verwenden, müssen Sie Herunterladen (auf Ihren Computer herunterladen), Installieren (in den gewünschten Ordner legen) und einstecken (fügen Sie den Text "#include . ein"<файл.h>"in der Skizze).
Herunterladen der Bibliothek:
Wenn in unseren Lektionen, Beschreibungen oder Beispielen eine Bibliothek verwendet wird, geben wir einen Link zum Herunterladen dieser Bibliothek an. Alle unsere Bibliotheken befinden sich in einem Zip-Archiv, aber beeilen Sie sich nicht, Dateien aus dem Archiv zu holen, dies ist möglicherweise nicht erforderlich, da Die Arduino IDE selbst kann Archive entpacken und Bibliotheken in den erforderlichen Ordnern ablegen (siehe unten).
Wenn Sie das Bibliotheksarchiv von der Site heruntergeladen haben, ohne den Pfad zum Speichern der Datei anzugeben, befindet sich die heruntergeladene (hochgeladene) Datei höchstwahrscheinlich im Ordner: Dieser Computer > Downloads.
Installieren der Bibliothek:
Nachdem Sie die Bibliothek auf Ihren Computer heruntergeladen (heruntergeladen) haben, müssen Sie sie installieren. Sie können die Bibliothek manuell installieren oder die Arduino-IDE verwenden:
Installieren der Bibliothek mit der Arduino IDE:
Rufen Sie das Menü auf: Skizzieren > Bibliothek verbinden > .ZIP-Bibliothek hinzufügen ... .

Klicken Sie im erscheinenden Fenster auf das Symbol " Dieser Computer "Und wähle den Ordner aus" Downloads ". Wenn beim Herunterladen ZIP-Archiv von der Site haben Sie den Pfad zum Speichern der Datei angegeben, und geben Sie dann anstelle des Ordners "Downloads" den Pfad zur Datei an.

Wählen Sie die ZIP-Datei der heruntergeladenen Bibliothek aus. Der Dateiname stimmt möglicherweise nicht mit dem Namen der Bibliothek überein. Klicken Sie dann auf die Schaltfläche " Offen » ( Offen ).

Damit ist die Installation der Bibliothek abgeschlossen, Sie können beginnen, sie mit der Skizze zu verbinden.
Manuelle Installation der Bibliothek:
Entpacken Sie das heruntergeladene ZIP-Archiv und legen Sie den Ordner (der Ordnername ist normalerweise der gleiche wie der Bibliotheksname) von dieses Archivs zum Ordner: Dieser Computer > Die Dokumente > Arduino > Bibliotheken .

Wenn während des Kopierens die Arduino IDE gestartet (geöffnet) wurde, müssen Sie alle Fenster dieses Programms schließen, dann die Arduino IDE starten (öffnen) und Sie können beginnen, die Bibliothek mit dem Sketch zu verbinden.
Hinweis: Ordner Bibliotheken es gibt nicht nur den oben angegebenen Weg, sondern auch im Ordner Arduino-Programme IDE (Wo ist die Arduino-Datei? .exe). Nachdem Sie die Bibliothek in diesen Ordner kopiert haben, wird sie auch installiert, aber wir empfehlen dies nicht. Tatsache ist, dass sich das Arduino IDE-Programm ständig weiterentwickelt und die Anzahl seiner Versionen ständig wächst. Wenn Sie installieren möchten neue Version Arduino IDE, dann sind die Bibliotheken im Ordner Dieser Computer> Dokumente> Arduino> Bibliotheken sowohl in der alten als auch in der neuen (installierten) Version der Arduino IDE verfügbar, und die Bibliotheken im Ordner Bibliotheken Arduino IDE-Programme alte Version(die zuvor installiert wurde) wird nur darin verfügbar sein (bis Sie sie auf die neue kopieren).
Bibliotheksanschluss:
Um die Bibliothek einzubinden, müssen Sie nur eine Zeile am Anfang des Sketches schreiben: "#include<файл.h>", zum Beispiel:
#enthalten
Einige Bibliotheken arbeiten mit Methoden und Funktionen anderer Bibliotheken, dann müssen Sie zwei Bibliotheken verbinden, zuerst die eine, deren Methoden und Funktionen die zweite verwendet, zum Beispiel:
#enthalten
Um mit den meisten Bibliotheken zu arbeiten, müssen Sie ein Objekt (eine Instanz der Bibliotheksklasse) erstellen, über das ihre Funktionen und Methoden verfügbar sind, zum Beispiel:
LiquidCrystal_I2C LCD (0x27,20,4); // lcd ist ein Objekt der LiquidCrystal_I2C-Bibliothek // über das Objekt rufen sie die Funktionen und Methoden der Bibliothek auf
Anstelle von lcd können Sie ein beliebiges Wort oder eine Kombination aus Buchstaben und Zahlen schreiben, dies ist der Name des Objekts, über das Sie auf die Methoden und Funktionen der Bibliothek verweisen können. Wenn Sie anstelle von lcd myLCD geschrieben haben, müssen alle Methoden und Funktionen der LiquidCrystal_I2C-Bibliothek über den von Ihnen angegebenen Objektnamen angesprochen werden, zum Beispiel: myLCD.print ("my text");
Beispiele aus Bibliotheken:
Die meisten Bibliotheken enthalten Beispiele. Dies sind kleine Skizzen (Programme), die die Funktionalität der Bibliothek verraten. Die bequemste Möglichkeit, Beispiele mit Arduino IDE-Tools anzuzeigen. Wählen Sie einen Menüpunkt aus: Datei > Beispiele von , öffnet sich eine Liste mit den Namen der Bibliotheken, die Beispiele enthalten. Bewegen Sie den Mauszeiger über den Namen der Bibliothek und Sie sehen eine Liste der darin enthaltenen Beispiele. Ein Klick auf das Beispiel führt zu einem neuen Arduino IDE-Fenster mit einer Skizze des Beispiels.

Alternativer Weg Das Anzeigen von Beispielen besteht darin, Skizzendateien aus dem Ordner auszuführen:
Weg
> Bibliotheken
> Bibliotheksname
> Beispiele
> Beispielname
.
Suche nach Bibliotheken:
Sie können selbst nach Bibliotheken suchen oder die Funktionalität der Arduino IDE nutzen.
Wählen Sie einen Menüpunkt aus: Skizzieren > Bibliothek verbinden > Bibliotheken verwalten ... .

Öffnet " Bibliotheksleiter ", in der Sie die gewünschte Bibliothek durch Eingabe ihres Namens in die Suchleiste finden, können Sie zusätzlich die Einträge "Typ" und "Thema" einstellen.

Wenn Sie auf die Bibliotheksbeschreibung klicken, wird das „ Ausführung "Und Knöpfe" Installation ". Nachdem Sie auf die Schaltfläche "Installieren" geklickt haben, können Sie damit beginnen, die Bibliothek mit dem Sketch "#include" zu verbinden<файл.h>".
Arduino-Bibliotheken sind die bequemste Möglichkeit, Code wie Gerätetreibercode oder häufig verwendeter Code aufzuteilen nützliche Funktionen... Dieses Tutorial zeigt Ihnen, wie Sie die Arduino-Bibliotheken für Windows, Mac OSX und Linux installieren, und behandelt auch die allgemeinen Probleme im Zusammenhang mit den Arduino-Bibliotheken. Der Artikel wird jedoch für Anfänger nützlich sein und begeisterte Arduino-Benutzer können etwas Neues dafür lernen. Es gibt zwei Arten von Bibliotheken: Standardbibliotheken und benutzerdefinierte Bibliotheken.
Arduino-Standardbibliotheken Die Arduino IDE wird mit einer Reihe von Standardbibliotheken mit grundlegenden nützlichen Funktionen geliefert. Diese Bibliotheken unterstützen alle in der IDE enthaltenen Beispiele. Die Funktionalität der Standardbibliotheken umfasst Funktionen Grundtypen Kommunikation und unterstützt die gängigsten Geräte wie Servomotoren und LCD-Zeichenanzeigen. Die Standardbibliotheken befinden sich im Verzeichnis Libraries (im Arduino IDE-Ordner). Wenn Sie IDE installiert haben verschiedene Versionen, dann verwendet jeder von ihnen seine eigenen Bibliotheken.
Benutzerdefinierte Bibliotheken Heute gibt es eine Vielzahl von Bibliotheken für mehr Funktionalität und für verschiedene Geräte... Solche Bibliotheken und Treiber sind oft auf dem Arduino Playground, Github und Google Code verfügbar. Es ist ratsam, diese Bibliotheken in den Ordner Bibliotheken zu installieren, den Sie erstellen müssen freigegebenen Ordner mit deinen Skizzen. Dann können alle Versionen der IDE diese Bibliotheken verwenden. Unter Windows und Mac OS heißt der Sketch-Ordner normalerweise Arduino und befindet sich im Ordner Documents oder Documents. Zum Linux-Ordner heißt Sketchbook und befindet sich unter / home / (Benutzername).
Versionen von IDE 1.0.2 erstellen den Ordner Bibliotheken automatisch, jüngere Versionen wissen nicht, wie das geht, daher muss dieser Vorgang manuell durchgeführt werden. Öffnen Sie zunächst die Datei-Einstellungen.

Suchen Sie den Sketchbook-Speicherort.

Dort erstellen neuer Ordner und nennen Sie es Bibliotheken.


Installieren von Arduino-Bibliotheken für Windows Schließen Sie zuerst die Arduino IDE, da diese Umgebung beim Start nur nach Bibliotheken sucht. Laden Sie die benötigte Bibliothek in einem ZIP-Archiv herunter, beispielsweise von Github.

Öffnen Sie die ZIP-Datei und entpacken Sie die Bibliothek in den Ordner Bibliotheken.


Geben Sie der Bibliothek einen normalen Namen. Die IDE akzeptiert beispielsweise keine Bibliothek mit Bindestrichen im Namen.

Starten Sie die IDE und gehen Sie zu Datei-Beispiele. Es wird Beispiele geben, die die Fähigkeiten der neuen Bibliothek nutzen.

Öffnen Sie das Beispiel und kompilieren Sie es, um sicherzustellen, dass alles wie erwartet funktioniert.

Installieren von Arduino-Bibliotheken für Mac OSX
Schließen Sie die Arduino-IDE. Laden Sie die ZIP-Datei aus dem Repository herunter.

Suchen Sie die heruntergeladene Bibliothek im Ordner Downloads. OSX öffnet die ZIP-Datei automatisch am angegebenen Ort.

Verschieben Sie die Bibliothek in den Ordner Bibliotheken.




Arduino-Bibliotheken für Linux installieren Schließen Sie die Arduino-IDE. Laden Sie die ZIP-Datei aus dem Repository herunter.

Speichern Sie die ZIP-Datei an einem für Sie geeigneten Ort.

Öffnen Sie die Datei und extrahieren Sie den Inhalt in den Ordner Sketchbook / Libraries.



Geben Sie der Bibliothek ggf. einen aussagekräftigen Namen ohne Bindestriche oder andere zusätzliche Zeichen. Starten Sie die IDE neu und öffnen Sie eines der Beispiele.


Eine fehlerfreie Kompilierung bedeutet, dass die Bibliothek korrekt installiert ist.

Häufige Probleme mit Arduino-Bibliotheken

"xxxx" benennt keinen Typ- Dies ist der häufigste Fehler und hängt damit zusammen, dass der Compiler die Bibliothek nicht finden kann. Dies kann folgende Gründe haben: Bibliothek nicht installiert, falscher Ordnerspeicherort, falscher Ordnername, falscher Bibliotheksname, Bibliotheksabhängigkeiten, Arduino IDE wurde nicht neu gestartet.
Falscher Ordnerspeicherort- Die IDE sucht nur nach Bibliotheken in den Ordnern Standardbibliotheken und Benutzerbibliotheken. Bibliotheken, die sich an anderer Stelle befinden, sind einfach nicht durchsuchbar. Außerdem kann die Bibliothek nicht als Unterverzeichnis in einem anderen Verzeichnis organisiert werden.
Ungültiger Ordnername- Wie bereits erwähnt, versteht die IDE keine Namen, die das Zeichen '-' enthalten. Es wird normalerweise durch '_' ersetzt.
Falscher Bibliotheksname- Der Name nach dem #include in Ihrem Programm muss vollständig mit dem Namen der Bibliothek übereinstimmen.
Unvollständige Bibliothek- Ein weiterer Grund, warum die Bibliothek möglicherweise nicht funktioniert, ist das unvollständige Herunterladen aus dem Repository. Sie müssen alle vorgeschlagenen Dateien und Ordner herunterladen.
Mehrere Versionen- Wenn Sie mehrere Versionen einer Bibliothek haben, versucht die IDE, alle zu laden. Dies führt zu Kompilierungsfehlern. Es reicht nicht aus, die Bibliotheken nur umzubenennen, die zusätzlichen müssen aus dem Ordner Bibliotheken entfernt werden.
Bibliotheksabhängigkeiten- Einige Bibliotheken sind von anderen Bibliotheken abhängig, daher müssen Sie sicherstellen, dass alle erforderlichen Bibliotheken ausgeführt werden.
Und nicht vergessen Arduino-IDE neu starten!
Arduino- und Radioteile sind günstig erhältlich bei
Das Arduino IDE-Entwicklungstool hat die Möglichkeit, verschiedene Bibliotheken über den Bibliotheksmanager zu verbinden sowie aus dem Internet in Form eines ZIP-Archivs oder Verzeichnissen mit Dateien herunterzuladen. Wir werden überlegen verschiedene Wege hinzufügen / herunterladen Arduino-Bibliotheken die Softwareentwicklern das Leben erleichtern. Sie können einige der integrierten Funktionen zum Hinzufügen von Bibliotheken nutzen:
1) Sie können eine Bibliothek aus dem offiziellen Arduino-Repository hinzufügen.
Öffnen Sie dazu Arduino IDE -> Skizze -> Bibliothek verbinden ->

Bibliotheken verwalten->

Es öffnet sich ein Suchfenster, in das wir eine Suchanfrage eingeben, zum Beispiel RTC (

Sie können nach Typ sortieren, eine Version auswählen und installieren.

2) Sie können auch eine Bibliothek herunterladen, die sich nicht im Repository befindet, und die Zip-Datei herunterladen:
Sketch -> Bibliothek verbinden -> .ZIP-Bibliothek hinzufügen

Suchen Sie die Bibliotheksdatei, zum Beispiel ds1307, und verbinden Sie sie



Alles ist fertig, die Bibliothek wurde hinzugefügt!
Wenn Sie bei Aliexpress bestellen, finden Sie heraus, wie Sie Geld sparen können, indem Sie bei Ali Cashback kaufen
https://cashback.epn.bz/?i=ff2b6
https://cashback.epn.bz/joinusnow?i=ff2b6

Heute zeige ich euch, wie ich eine einfache Tesla-Spule baue! Vielleicht haben Sie eine solche Rolle in einer Zaubershow oder einem Fernsehfilm gesehen. Wenn wir die mystische Komponente um die Tesla-Spule ignorieren, ist dies nur eine Hochspannung Resonanztransformator was ohne Kern funktioniert. Damit der Theoriesprung nicht langweilig wird, gehen wir also zur Praxis über.
Der Beitrag enthält fast alle Arduino-Boards mit Pinouts in guter Qualität!
Arduino ist ein effizientes Entwicklungswerkzeug für programmierbare elektronische Geräte, die im Gegensatz zu PCs auf eine enge Interaktion mit der Außenwelt ausgerichtet sind. Arduino ist eine offene programmierbare Hardwareplattform für die Arbeit mit verschiedenen physikalischen Objekten und ist ein einfaches Board mit einem Mikrocontroller sowie eine spezielle Entwicklungsumgebung zum Schreiben von Mikrocontroller-Software.
Arduino kann verwendet werden, um interaktive Systeme zu entwickeln, die von verschiedenen Sensoren und Schaltern gesteuert werden. Solche Systeme wiederum können den Betrieb verschiedener Anzeigen, Motoren und anderer Geräte steuern. Arduino-Projekte können sowohl unabhängig sein als auch interagieren Software arbeiten an persönlicher Computer(zum Beispiel Flash, Processing, MaxMSP-Anwendungen). Jedes Arduino-Board kann manuell zusammengebaut werden oder Sie können ein fertiges Gerät kaufen; die Entwicklungsumgebung für die Programmierung eines solchen Boards hat eine offene Quelle und ist völlig kostenlos.
24. Februar 2014
Die Arduino-Plattform erfordert beim Verbinden vieler Geräte auch das Verbinden von Bibliotheken. Um beispielsweise mit TFT-Displays zu arbeiten, benötigen Sie nicht nur das Display, sondern auch die UTFT-Bibliothek, um erfolgreich mit dem Display zu arbeiten. In diesem Artikel werden wir herausfinden, wie Sie der Arduino-IDE Bibliotheken hinzufügen.
Eine Liste aller installierten Bibliotheken, einschließlich der Basisbibliotheken, kann in der Arduino IDE eingesehen werden

Auf dem Foto sind sie mit einem roten Rahmen markiert.
Jede Bibliothek verfügt über Testfälle, mit denen Sie arbeiten können.

Beispiele aus der Bibliothek sind Skizzen für die Arbeit mit dem Arduino, die verwendet werden, um einige oder alle Funktionen des mit dem Arduino verbundenen Geräts anzuzeigen. Grundsätzlich enthält die Bibliothek von einem Beispiel bis zu mehreren Dutzend Beispielen. Jedes Beispiel demonstriert die spezifische Funktionsweise des Geräts.
In der LiquidCrystal-Anzeigebibliothek gibt es beispielsweise 10 Beispiele, von denen jedes einen bestimmten Anzeigevorgang demonstriert.
Zum Beispiel mussten wir heute das TFT01-22SP-Display auf dem ILI9341-Chip anschließen. Die Entwicklungsumgebung verfügt über eine grundlegende Bibliothek für die Arbeit mit TFT-Displays, die jedoch nicht sehr funktional ist und nicht mit allen Displays funktioniert, und die Bibliothek, die wir installieren möchten, ist funktionaler und bequemer.
Dann gehen wir in den Ordner, in dem die Arduino IDE installiert ist, ich habe diesen Pfad C:\Programme\Arduinoöffne den Ordner Bibliotheken, und wir sehen alle Bibliotheken in der Arduino IDE.

Kopieren Sie die gerade heruntergeladene und entpackte UTFT-Bibliothek in das Stammverzeichnis und öffnen Sie sie zur Überprüfung.

Wir sehen, dass alles in Ordnung ist, schließen Sie die Arduino IDE und das war's Fenster öffnen Programme.

Dann starten wir die Arduino IDE erneut und sehen, dass unsere Bibliothek erfolgreich installiert wurde.