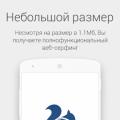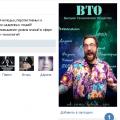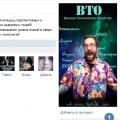Computerbenutzer sind manchmal mit der Situation konfrontiert, dass es notwendig ist, mit alten Programmen zu arbeiten, die unter früheren Versionen von Windows erfolgreich funktioniert haben. Es ist nicht immer bequem, zwei Computer gleichzeitig zu verwalten. Es ist jedoch möglich, auf einem funktionierenden Laptop eine andere Edition des Betriebssystems zu installieren. Der Parallelbetrieb zweier Systeme kann durch eine virtuelle Maschine für Windows 7 (VM) bereitgestellt werden. In diesem Artikel erfahren Sie:
- was ist VM;
- welche Programme gibt es zu diesem Zweck;
- wie Windows 7 in einer VM installiert und konfiguriert wird.
Der zweite Computer ist echt
Virtuelle Maschine - Software... Es erstellt eine Kopie eines echten Computers mit:
- virtuelle Festplatten;
- optisches Software-Laufwerk;
- Analog von Netzwerkadaptern;
- BIOS usw.
Ein virtueller Laptop mit eigenem Betriebssystem läuft in separates Fenster und nimmt einen gewissen Platz auf der physischen Festplatte ein. Es sieht aus wie das:
Das Beispiel zeigt, wie in einem realen Betriebssystem mit installiertes Windows 7 Professional arbeitet das Programm mit dem virtuellen Betriebssystem Windows XP. Und es führt die gleichen Aktionen aus wie auf einem echten Gerät.
VM-Aufgaben
Fast jeder ist mit einer Situation konfrontiert, wenn er aus dem Netzwerk heruntergeladen wird und installiertes Programm zieht einen Zug aus unnötige Anwendungen... Aus diesem Grund ziehen es fortgeschrittene Benutzer vor, die heruntergeladene Anwendung in einem virtuellen System zu installieren und zu überprüfen, sowohl auf Funktionsfähigkeit als auch auf unerwartete Überraschungen.
Darüber hinaus werden weitere Aufgaben gelöst:
- Die Möglichkeit, das Programm zu testen.
- Vermeiden Sie schädliche Auswirkungen von verdächtigen Programmen.
- Emulieren Sie ein zweites Computernetzwerk.
- Prüfen Sie die Folgen einer Änderung der Einstellungen im System.
- Führen Sie sicheres Autosurfen über das Netzwerk durch.
- Reduzieren Sie die Wahrscheinlichkeit einer Infektion eines echten Laptops mit Computerviren.
- Starten von Programmen, die mit dem echten Betriebssystem nicht kompatibel sind.
Die beliebtesten Emulatoren
Sie finden viele Programme, mit denen es möglich ist, ein virtuelles Windows zu erstellen. Aber es ist am besten, sich die beliebtesten anzusehen.
Dies ist die häufigste kostenloses Programm, mit dem Sie die gängigsten Betriebssysteme emulieren können:
- Fenster(mit Unterstützung für verschiedene Versionen).
- Mac OS.
- Jedes Betriebssystem der Familie Linux.
- Interaktion mit VM von Bezahlversion Emulator VMware Workstation .
Windows 7 und die erstellte virtuelle Maschine können von einem normalen Benutzer problemlos konfiguriert werden. Das Programm unterscheidet sich sowohl in der Leistung als auch in der Stabilität. Darüber hinaus verfügt es trotz seiner kostenlosen Nutzung über reichlich möglichkeiten, eine intuitive Benutzeroberfläche. Es ist besser für den Heimgebrauch geeignet als andere.
VMware
Auch ein bekanntes und beliebtes Programm. Fand seine Hauptanwendung in großen Konzernen.
Es gibt zwei Versionen dieses Produkts:
- Arbeitsplatz;
- Spieler.
Ausführung Arbeitsplatz wird in der Lage sein, die Bedürfnisse des Benutzers vollständig zu befriedigen, aber dies ist ein kostenpflichtiges Programm. Normale Benutzer können ein kostenloses analoges verwenden Arbeitsplatz - VMware-Player.
Die kostenpflichtige Version unterstützt die Arbeit mit den Systemen 32 und 64, siehe USB 3.0, verschiedene Betriebssysteme arbeiten recht erfolgreich. VMware Workstation- eine fortgeschrittene Version eines Computeremulators, die jedoch aufgrund ihrer Kosten hauptsächlich bei großen Unternehmen und nicht bei normalen Benutzern Anwendung gefunden hat.
Microsoft Virtual PC
Eine ähnliche virtuelle Maschine zum Arbeiten unter Windows 7. Sie verfügt über eine breite Palette von Funktionen und eine klare, komfortable und praktische Benutzeroberfläche. Es gibt aber auch einen erheblichen Nachteil - es kann nur mit Betriebssystemen der Windows-Familie funktionieren. Andere Betriebssysteme wie Linux oder Mac OS laufen darauf nicht.
Darin Zusammenfassung die drei beliebtesten virtuellen Maschinen werden beschrieben. Jetzt können Sie sehen, dass es am besten ist, das Programm für den Heimbedarf zu verwenden. Als nächstes betrachten wir das Verfahren zur Installation und Konfiguration.
Mounten von Windows 7 in einer virtuellen VirtualBox-Maschine
Die Installation eines virtuellen Betriebssystems kann in mehrere Phasen unterteilt werden:
- Installiere das Programm .
- Laden Sie eine Datei mit einem Image von Windows 7 für VM herunter.
- Virtuelles Windows 7 installieren.
Betrachten wir alle diese Prozesse getrennt.
Installieren Sie das VirtualBox-Programm
Zunächst benötigen Sie die virtuelle Maschine selbst. Wie bereits erwähnt, gibt es mehrere davon. Wir sind interessiert an . Sie können es von der offiziellen Website https://www.virtualbox.org herunterladen. Wählen Sie aus der vorgeschlagenen Liste VirtualBox 5.1.14 für Windows-Hosts aus.

Der Prozess zum Installieren einer virtuellen Maschine wird in anderen Artikeln beschrieben, es gibt jedoch einige Punkte:

Nachdem die Internetverbindung wiederhergestellt ist, können Sie mit dem Herunterladen und Installieren der fertigen VM-Datei in Windows 7 beginnen.

Eine fertige VM finden
Um verschiedene Versionen des Internet Explorers (8, 9, 10, 11) zu testen, hat Microsoft auf seiner Webseite https://developer.microsoft speziell mehrere Möglichkeiten zum Download von VMs mit vorinstallierten Windows-Versionen (7; 8.1; 10) vorbereitet. com/ru-ru / microsoft-edge / tools / vms /. Wenn dieser Link nicht verfügbar ist, leitet der Browser automatisch auf die englische Version der Website https://developer.microsoft.com/en-us/microsoft-edge/tools/vms/ um.

Also, zuerst musst du wählen Windows-Bild 7 mit jeder IE-Version (8, 9, 10, 11).

Wählen Sie aus der Dropdown-Liste das Element aus, welche virtuelle Maschine zweifellos verwendet wird. In unserem Fall ist es das.

Und klicken Sie auf die Schaltfläche .zip herunterladen. Der Download der ZIP-Datei beginnt.

Es bleibt die virtuelle Maschine unter Windows 7 zu installieren und auszuführen.
Virtuelles Windows 7 anpassen
Die virtuelle Windows-Datei selbst wird aus dem Archiv "IE10.Win7.For.Windows.VirtualBox.zip" extrahiert. 
Nachdem die Datei extrahiert wurde, klicken Sie mit der rechten Maustaste darauf  und aus der Dropdown-Liste wählen wir „ Zum Öffnen mit».
und aus der Dropdown-Liste wählen wir „ Zum Öffnen mit».

An den Importparametern muss im Prinzip nichts geändert werden. Sie können es so belassen, wie es ist, und auf die Schaltfläche Importieren klicken.

Der Konfigurationsprozess beginnt. Das Fenster "" sieht so aus:

Nachdem der Vorgang abgeschlossen ist, erscheinen die neue 7 und die VM in der Programmliste. Um es zu starten, müssen Sie entweder nur auf die VM selbst doppelklicken oder auf die Schaltfläche mit dem Pfeil „ Lauf". Der Startvorgang des Betriebssystems beginnt sofort. Wenn Sie es zum ersten Mal installieren, dauert es etwas länger, dasselbe passiert jedoch bei der Installation eines echten Betriebssystems. Nachdem das Installationsprogramm alle erforderlichen Schritte ausgeführt hat, wird ein Desktop mit einem funktionierenden Windows 7-System angezeigt.

Windows 7 an Englische Sprache und die erstellte virtuelle Maschine ist startbereit.

Konfigurieren Sie ein virtuelles System
Alle VM-Steuerelemente sind intuitiv. Wenn Sie jedoch Fragen haben, sollten Sie die Pop-up-Tipps auf Russisch sorgfältig lesen. Sie können sich an die Hilfe wenden, um Hilfe zu erhalten, wo Sie Antworten auf alle Fragen finden.
Normalerweise funktionieren sowohl die Maus als auch die Tastatur nur in der VM und sind in gesperrt echte Fenster... Es ist jedoch möglich, zwischen den beiden Systemen mit der Host-Taste Right Control zu wechseln.
Nachdem die virtuelle Maschine jetzt installiert ist und ausgeführt wird, können Sie Windows konfigurieren. Der erste Schritt besteht darin, Softwarekomponenten (Treiber) für alle virtuellen Geräte zu installieren. Der Prozess ist ziemlich einfach. Sie müssen zum Hauptmenü gehen und in der Zeile „ Geräte" klicke auf " Gastbetriebssystem-Add-ons installieren».
Nach Abschluss der Installation werden die VMs neu gestartet. Jetzt ist das Bild klarer geworden, das VM-Fenster kann dynamisch geändert werden, die Unterstützung für die Mausintegration wird angeschlossen und der Zugang zum Internet öffnet sich.
Es hat auch die Möglichkeit, die Funktion der Displays zu erweitern. In diesem Modus werden die in der VM geöffneten Fenster auf dem echten Desktop angezeigt und nicht in einem unabhängigen Programmfenster. Dadurch ist es möglich, den Zugriff auf alle Controls und installierten VM-Programme zu erleichtern.
Herunterfahren von virtuellem Windows 7
Wie bei einem echten Laptop in einer VM erfordert das installierte Windows eine bestimmte Reihenfolge, um abgeschlossen zu werden. Sie können den Vorgang beenden, indem Sie die Taste zum Beenden drücken. Es öffnet sich ein Menü, das drei Optionen zum Schließen der VM bietet.

« Maschinenstatus speichern"- Vor dem Trennen speichert die Maschine alles Ausführen von Anwendungen zum Zeitpunkt der Trennung. Wenn die VM wieder eingeschaltet wird, kann die Arbeit in ihr ab dem Moment fortgesetzt werden, in dem sie ausgeschaltet wurde.
« Abschaltsignal senden"- Alle Anwendungen können geschlossen werden und das Gerät schaltet sich automatisch aus.
« Mach das Auto aus„- so, als ob ein echter Computer stromlos wäre.
Fazit
Aus dieser kleinen Übersicht ist ersichtlich, dass die Arbeit mit virtuellen Maschinen wie z. B. es ermöglicht, mehrere unterschiedliche Betriebssysteme gleichzeitig auf einem Gerät zu verbinden. Je leistungsfähiger das reale Gerät (RAM und CPU) ist, desto schneller arbeiten natürlich auch virtuelle Computer. Das Deaktivieren des Antivirenprogramms auf Ihrem eigenen Computer oder wenn es in der Ausschlussliste enthalten ist, hilft auch, die Arbeit zu beschleunigen Antiviren Software fügen Sie ein virtuelles Verzeichnis hinzu.
Ähnliche Videos
Ein Betriebssystem - virtuell - in einem anderen Betriebssystem, aber schon ein echtes - das ist ein ideales Fundstück für alle, die gerne Software von Drittanbietern testen sowie verschiedene Versionen und Baugruppen von Betriebssystemen.
Es ist sicher, es ist interessant, außerdem ist es sogar nützlich für die Entwicklung. VirtualBox ist vielleicht der einzige bekannte Software-Vertreter, der diese Funktionen bietet.
Es ist kostenlos, einfach und unkompliziert zu bedienen, auch für Anfänger. Wie bei mit VirtualBox Virtuell installieren Betriebssystem Fenster? Wir werden dieses Thema im Folgenden betrachten.
Schritt 1. Erstellen Sie einen virtuellen Computer
Beim Herunterladen und Installieren von VirtualBox wird es kaum Probleme geben, es kann kostenlos heruntergeladen werden von offizielle Website des Entwicklers, und es ist standardmäßig installiert.
Das gestartete Programm wird mit einem Willkommensfenster geöffnet, in dem Sie auf den Befehl "Erstellen" klicken müssen.
Das erscheinende Fenster bietet Ihnen eine Auswahl an Betriebssystemen, die vom Programm unterstützt werden. Wählen Sie die erforderliche Version aus, legen Sie den Namen auf den virtuellen Computer fest. Wir drücken "Weiter". 
Wir geben an, welches System wir erstellen: 
Richtig Windows funktioniert XP wird auch mit einem Volumen von 512 MB bereitgestellt Arbeitsspeicher, aber für Windows 7 ist es besser, 800-900 MB zuzuweisen.
Es ist unmöglich, den roten Bereich der Skala zu betreten, wodurch der virtuelle Computer mehr als die Hälfte des Hardwarepotentials des physischen Computers erhält. Wir drücken "Weiter".

Im nächsten Auswahlfenster Festplatte Wählen Sie die Option zum Erstellen neu hart Scheibe.


Im nächsten Fenster ist es für Anfänger besser, das Speicherformat - Festplatte - auszuwählen, da es etwas schneller als dynamisch arbeitet. Wir drücken "Weiter".

Diese Zahl wird auch aus dem Speicher der physischen Festplatte entnommen. Daher muss die optimale Menge ausgewählt werden, die für die Zwecke des virtuellen Computers ausreicht, und dies geht nicht zu Lasten des physischen Speichers.
Für Windows XP können Sie 5 GB und für Windows 7 etwa 15 GB zuweisen. Wählen Sie hier über die am Ende der ersten Zeile sichtbare Schaltfläche zum Durchsuchen das Verzeichnis des physischen Computers aus, auf dem die Festplatte virtuell.
Wählen besserer Ort auf einem Nicht-Systemlaufwerk. Der Befehl "Erstellen" startet den Vorgang ein hartes schaffen Festplatte des virtuellen Computers, wonach Sie die Parameter des neu erstellten virtuellen Computers bewundern können.

Schritt 2. Installieren Sie das Betriebssystem auf dem virtuellen Computer
Der virtuelle Computer wird erstellt und Sie können das Betriebssystem darauf installieren. Klicken Sie auf den Befehl "Ausführen".

Wir wählen entweder Boot-Diskette Betriebssystem, das sich auf einem physischen Laufwerk befindet, oder ein Disk-Image. Den Pfad zum Disk-Image können Sie über den Browse-Button am Ende der Zeile festlegen. Wir drücken "Weiter".

Das vertraute Windows-Setup-Menü wird in einem separaten VirtualBox-Fenster geöffnet. Die weiteren Schritte unterscheiden sich nicht von der Installation von Windows auf einem physischen Computer.

Um mehrere Betriebssysteme gleichzeitig mit separatem Arbeitsbereich und Anwendungen zu haben, müssen Sie keinen zweiten (dritten, vierten usw.) Computer kaufen. Denn es passt alles in Ihren einzigen PC. Wie? Dank virtueller Maschinen (VM) - spezielle Programme, die imaginäre (virtuelle) Computer innerhalb des Hauptbetriebssystems erstellen (emulieren).
Der virtuelle PC ist fast wie ein echter. Es hat einen eigenen Prozessor, Speicher, Festplatte, Netzwerkadapter und alles andere. Natürlich sind dies keine physischen Geräte, aber sie sind so gemacht, dass Betriebssysteme sie einfach so betrachten - echt.
Auf einem physischen Computer können gleichzeitig mehrere virtuelle laufen. Wie viel hängt von den Hardwareressourcen ab: Je schneller der Prozessor, desto größer der Arbeitsspeicher, desto geräumiger das Laufwerk, desto mehr. Ein typischer Heim-PC mit durchschnittlicher Leistung Windows-basiert Das 10 verarbeitet drei bis fünf leichte Betriebssysteme, die gleichzeitig ausgeführt werden (wie Windows XP, Android und Lubuntu + Basissystem). Oder zwei oder drei relativ schwergewichtige (zum Beispiel grundlegende Windows 10 + virtuelle Fenster 7 und Mac OS X). Wie Sie bereits verstanden haben, können Sie mit Emulatoranwendungen für virtuelle Computer eine Vielzahl von Betriebssystemen darauf installieren und ausführen.
Virtuelle Maschinen allgemeiner Zweck(im Gegensatz zu spezialisierten wie beispielsweise VM Java) verwenden Sie:
- Um Anwendungen auszuführen, die das Hauptsystem nicht unterstützt.
- Um das System vor möglichen Schäden durch nicht überprüfte Programme zu schützen.
- Als zusätzliche Barriere gegen Viren beim Besuch fragwürdiger Webressourcen.
- Um eine isolierte Umgebung zum Untersuchen von Malware-Aktivitäten zu erstellen.
- Als Testfeld für das Debuggen Ihrer eigenen Entwicklungen.
- Die Technologien zum Aufbau von Netzwerken beherrschen.
- Für doppelte Autorisierung auf einigen Spieleportalen und vieles mehr.
Und natürlich werden virtuelle Maschinen häufig verwendet, um die Arbeitsressourcen von Servern zu verteilen.
Heute werden wir nicht auf die industrielle Anwendung von VM eingehen, sondern nur das betrachten, was für Heimanwender von Windows nützlich sein kann.
Oracle Virtualbox
Werfen wir einen Blick auf den Prozess zum Erstellen einer neuen virtuellen Maschine und Starten der Installation von Windows 10 darin.
- Lass uns reinklicken obere Platte Schaltfläche "Erstellen".

- Im ersten Fenster des VM-Erstellungsassistenten geben wir den Betriebssystemnamen (er wird in der Liste der Gastsysteme angezeigt), seinen Typ (Windows, Linux usw.) und die Version an. In unserem Beispiel ist dies Windows 10 32 Bit (Sie können 64 Bit installieren, benötigen jedoch mehr Ressourcen). Klicken Sie auf Weiter, um mit dem nächsten Schritt fortzufahren.

- Als nächstes geben wir die Größe des RAM der VM an. Durch Windows standard 10 x86 wird 1 GB zugewiesen, aber Sie können diese Menge erhöhen, indem Sie den Schieberegler nach rechts bewegen. Wenn Ihr PC nicht über viel RAM verfügt, geben Sie der VM nicht mehr als 2-3 GB, da sonst das Hauptsystem aufgrund von Speichermangel langsamer wird.

- Als nächstes erstellen wir eine virtuelle Festplatte. Wenn Sie das System zum ersten Mal installieren, wählen Sie die Option "Neu erstellen".

- Eine Art virtuelle Festplatte Lassen Sie es als Standard.

- Ein Speicherformat ist ein Bereich im physischen Speicher Ihres Computers, der einer VM zugewiesen ist. Es kann ein konstantes oder dynamisch expandierendes Volumen innerhalb der Grenzen haben, die Sie weiter definieren. Um Platz zu sparen, wählen wir ein dynamisches Format.

- Als nächstes geben wir den Namen des Volumes (virtuelle Festplatte C) und seine Größe an. Der Standardwert ist 32 GB.

- Nachdem Sie im letzten Fenster auf die Schaltfläche "Erstellen" geklickt haben, erscheint eine neue virtuelle Maschine in der Liste. Seine Parameter werden im rechten Rahmen angezeigt.
- zu gehen Windows-Installation Klicken Sie im oberen Bereich auf die Schaltfläche "Ausführen".

- In dem sich anschließend öffnenden Fenster erscheint das Fenster "Select a boot disk". Klicken Sie auf das Ordnersymbol und geben Sie den Pfad zum Systemverteilungskit an. Dies kann ein Image im .iso-Format oder ein physisches Medium (DVD, Flash-Laufwerk) sein. Klicken Sie nach Auswahl einer Verteilung auf "Weiter".

- Der weitere Verlauf der OS-Installation in eine virtuelle Maschine unterscheidet sich nicht von der Installation auf einem physischen Computer.

Einige VM- und Gasteinstellungen
Durch Klicken in das Fenster der virtuellen Maschine wird der Mauszeiger erfasst (d. h. er bewegt sich nur innerhalb des virtuellen Bildschirms). Drücken Sie Strg + Alt, um den Cursor zum Hauptbetriebssystem zurückzukehren.
Um auf den gesamten Funktionsumfang des Gastbetriebssystems zugreifen zu können, müssen Sie spezielle Add-Ons installieren. Gehen Sie zum Menü "Geräte", klicken Sie auf "Festplattenabbild für Gastbetriebssystemerweiterungen einbinden" und folgen Sie den weiteren Anweisungen.

Um einen Ordner mit dem Gastsystem zum Teilen von Dateien mit dem Hauptsystem zu verbinden, klicken Sie auf den Menüpunkt "Geräte" "Gemeinsame Ordner". Klicken Sie im sich öffnenden Fenster auf das Symbol "Ordner +" und geben Sie es über das Feld "Pfad zum Ordner" im Explorer an (es werden die Verzeichnisse des Hauptsystems angezeigt).
Wenn Sie möchten, dass die Einstellung die ganze Zeit funktioniert, aktivieren Sie "Automatische Verbindung" und "Erstellen". permanenter Ordner». ein freigegebener Ordnerüber den Explorer der virtuellen Maschine als Netzwerk zugänglich sein.


Um die Abfragereihenfolge von Bootgeräten zu ändern (z. B. um eine virtuelle Maschine von einer DVD zu booten), fahren Sie das Gastbetriebssystem herunter, öffnen Sie seine Einstellungen (im Hauptfenster von Virtualbox) und gehen Sie zur ersten Registerkarte des Abschnitts "System". Markieren Sie in der Liste Startreihenfolge das gewünschte Medium und verwenden Sie die Pfeilschaltflächen, um es nach oben zu verschieben.

VMware Workstation Pro
Einige Optionen für virtuelle Hyper-V-Maschinen
Um einen Snapshot des laufenden Gastbetriebssystems zu erstellen, öffnen Sie Hauptmenü sein Aktionsfenster und klicken Sie auf Kontrollpunkt". Oder drücken Sie die Kombination Strg + N.
Der Zugriff auf die Einstellungen einer einzelnen virtuellen Maschine wird über deren Kontextmenü in der Liste des Hauptfensters des Dispatchers und versteckt sich hinter der Schaltfläche "Parameter".
Auch andere Funktionen des Programms sind sehr einfach und ohne große Schwierigkeiten zu beherrschen.
Über die Prinzipien der Virtualisierung und ihre Rolle in der IT-Branche kann man lange streiten, aber der normale Benutzer wird nichts nützen. Daher sage ich es kurz. Die virtuelle Maschine ist Ihre Sandbox. Sie können darin Ihr Betriebssystem installieren, Programme installieren und verdächtige Dateien ausführen, als wäre es ein anderer Computer. Ohne Angst um Ihr Hauptbetriebssystem.
Eine virtuelle Maschine ist also ein Programm, das sich vollständig als separater Computer tarnen (emulieren) kann. Darunter, wie auf einem separaten Computer, können Sie Windows (Linux, FreeBSD, MacOS X) installieren und sie werden nichts vermuten. Das Betriebssystem, das auf dem virtuellen Computer läuft, heißt Tochtergesellschaft... Sie, die mit einem anderen Betriebssystem im Programmfenster arbeiten, sind gut vor Viren und Ihren eigenen Fehlern geschützt. Schließlich brennt ein virtueller Computer nicht aus, es befinden sich keine wichtigen Daten darauf, er kann jederzeit leicht wiederhergestellt werden.
Untergeordnete Betriebssysteme sind viel schneller, wenn Ihr Prozessor Hardwarevirtualisierung unterstützt. Sie können dies mit einem Dienstprogramm überprüfen, das Sie herunterladen können.
Es gibt einige kostenlose virtuelle Maschinen, aber wir werfen einen Blick auf die beiden beliebtesten VirtualPCs von Microsoft und VirtualBox, die kürzlich von Oracle gekauft wurden.
Virtualbox
Virtualbox- eine kostenlose virtuelle Maschine mit einem sehr breiten Funktionsumfang und hervorragender Leistung. VirtualBox unterstützt offiziell die meisten gängigen Betriebssysteme, wie verschiedene Versionen von Windows, Linux-Distributionen, MacOS X und andere Betriebssysteme. Durch die Unterstützung der Hardwarevirtualisierung können Sie die Geschwindigkeit des untergeordneten Systems erreichen, die mit dem Hauptsystem vergleichbar ist. Eine große Auswahl an zusätzlichen Dienstprogrammen ermöglicht es Ihnen, viele nützliche Aktionen durchzuführen, z. B. das Wiederherstellen des untergeordneten Betriebssystems, das einfache Übertragen von Dateien zwischen dem Haupt- und dem untergeordneten System und sogar das Übersetzen des Programmfensters in das Hauptbetriebssystem.
Das große Plus von VirtualBox ist, dass es viele mobile Betriebssysteme wie WinMobile oder Android unterstützt.
Virtueller PC
Virtueller PC- eine virtuelle Maschine von Microsoft, die sie zur kostenlosen Nutzung zur Verfügung stellen. Es wird nicht funktionieren, ein alternatives Betriebssystem auf dieser virtuellen Maschine zu installieren (zumindest ohne mit einem Tamburin zu tanzen). Offizieller Support es gibt kein Gast-Linux, obwohl viele Distributionen erfolgreich funktionieren. Aber es gibt einfache Lösungen, um andere zu installieren Windows-Versionen... Zum Beispiel XP-Kompatibilitätsmodus für mehr spätere Versionen Fenster.
Virtual PC unterstützt auch Hardwarevirtualisierung, wodurch die Leistung des Gastbetriebssystems erheblich beschleunigt wird.
Das Archiv enthält 32-Bit- und 64-Bit-Versionen von Virtual PC. Denken Sie jedoch daran, dass Sie ein 64-Bit-Gastbetriebssystem nur installieren können, wenn Ihr Hauptbetriebssystem auch 64-Bit ist.
In den letzten Jahren ist mir ein neuer Trend aufgefallen: Alle gehen online. Wir bezahlen unsere Rechnungen online, machen virtuelle 360-Grad-Panoramarundgänge, verbinden uns von einem Computer aus mit unserer Arbeit, bearbeiten unsere Fotos, planen Aufgaben und verwalten unsere Kalender, kommunizieren und so weiter. Im Grunde hat sich alles bereits zu kompletten Webanwendungen entwickelt oder hat nur einige Webfunktionen. In diesem Artikel werde ich einen Blick auf virtuelle Desktop-Sites werfen.
Vor einigen Jahren haben wir das Aufkommen zahlreicher webbasierter Imaging-Dienste mit Begeisterung begrüßt. Bekannt Adobe Photoshop dann überlegte er, das Bearbeitungspaket Adobe Express auf den Markt zu bringen. Google ist führend bei der Bereitstellung von Dutzenden von Webanwendungen und -diensten.
Mir scheint, es ist jetzt an der Zeit, über Dienste zu sprechen, die die Möglichkeit bieten, auf persönliche Daten zuzugreifen virtueller Computer wie zu deinen eigenen. In den meisten Fällen ist alles vorinstalliert, kommt mit einem vollständig installierten Betriebssystem und einigen anderen. unersetzliche Werkzeuge und Anwendungen (z. B. Office-Anwendungen, Webbrowsing, grafik-/zeichnungsbezogene Objekte, E-Mail, Chat, Web und sogar ein paar Spiele).
Und das Beste daran ist, dass Ihr eigenes virtuelles Online-Computer wird ein eigenes Speichersystem haben. Das bedeutet, dass Sie einige Dateien darauf speichern und sich dann bei Ihrem Konto (dies ist Ihres, personalisiert) einloggen, etwas später mit diesen Dateien arbeiten, Ihre Hauptaufgaben bearbeiten, schnelle Präsentationen erstellen usw. ...
Mit Ihrem "eigenen" virtuellen Computer können Sie jederzeit und überall auf der Welt darauf zugreifen, solange Sie eine Internetverbindung haben, ohne auf den Client-Computer angewiesen zu sein. Sie benötigen diese Dateien nicht, installieren zusätzliche Software und konfigurieren das System nach Ihren Wünschen. Sehen Sie in all dem echte Magie?
In der Praxis bedeutet dies, dass Sie sich von jeder Bibliothek, Buchhandlung oder sogar einem Laptop in einem Café in Ihren voll funktionsfähigen Internet-Computer einloggen können. Die Maschine, von der aus Sie sich bei der virtuellen Maschine anmelden, spielt keine Rolle, sie ist möglicherweise veraltet, hat eine schlechte Leistung oder sogar saubere Installation Betriebssystem ohne installierte Anwendungen denn alles was Sie brauchen ist ein Webbrowser. Und es könnte sehr gut Internet Explorer sein.
Ich denke, diese Einführung reicht aus, es ist an der Zeit, einen Überblick über den möglicherweise beliebtesten Dienst zu geben, der bietet, ist gratis, wie ein virtueller Computer mit 15 GB Festplattenspeicher, vorinstallierte Office-Suiten und Geschäftsanwendungen, Instant Messaging, per E-Mail und, am wichtigsten, eine "abgespeckte" Handy-kompatible Lite-Version.
Auch wenn ich die hier vorgestellten Dienste nicht benennen möchte, haben Sie sich wahrscheinlich schon den Titel dieser Seite angesehen. Richtig, der Dienst heißt Ghost - ein globales Betriebssystem. Der Name der Site ist leicht zu merken: Ghost - virtueller Computer.
Ghost® trat im Juli 2009 in die Beta-Phase ein. Das Unternehmen hat den Verbraucher revolutioniert Wahrnehmung im Cloud Computing, aber wir werden nicht auf die Theorie eingehen, Cloud Computing ist eine Art Strategie und Technik, die es Benutzern ermöglicht, über das Internet auf dynamisch skalierbare Ressourcen zuzugreifen. Dies ist bei uns nichts Neues, Beispiele für solche Dienste sind Google Maps, PayPal, Google Checkout, Twitter usw.
Obwohl Verbraucher diese Dienste bereits nutzen, haben sie in der Regel keine Ahnung (oder wissen auch nicht), welche Eigenschaften die Komponenten und Plattformen haben, die den Echtzeitbetrieb ermöglichen. Jeder von ihnen bietet eine "Nische" von Diensten, während Ghost darauf abzielt, ein vollständiges Betriebssystem für den Dienst bereitzustellen. Es ist kein echtes Betriebssystem, da es nicht mit physischer Hardware (kein Kernel) kommunizieren kann.
Aus Kundensicht bietet Ghost im Wesentlichen das gesamte laufende Betriebssystem. Erstens lässt es sich in einige der am häufigsten nachgefragten Dienste integrieren. Dritthersteller wie Google Docs, Meebo, ThinkFree, Zoho und andere. Mit ihrer Hilfe gibt es für die meisten Benutzer bereits mehr als die notwendigen Anwendungen. Falls Sie die letzten beiden nicht kennen: ThinkFree ist eine Java-basierte Office-Suite mit das Auftreten Microsoft Office... Zoho ist eine internetbasierte Web-Office-Suite mit über zehn eigenständigen Anwendungen.
Ghost-Desktop
Ich habe bereits erwähnt, dass Ghost 15 GB Speicherplatz bietet. Wie Sie vielleicht erwarten, wird dies Ihr Ghost Drive genannt, und es ist ein "Laufwerk", auf das Sie zugreifen können und auf dem Sie Ihre Daten in einem Mod speichern können, genau wie Sie sie speichern. Wechseldatenträger... FTP-Zugang wird auch bereitgestellt, was sehr schön ist. Möglicherweise benötigen Sie dies, um sofort und schnell eine Kopie der Hauptdatenbank zu erhalten, ohne in Ihren virtuellen Ghost-PC einsteigen zu müssen.
Ghost stammt aus palästinensischen und israelischen Joint Ventures, und sie haben erkannt, wie wichtig der mehrsprachige Support ist, den Ghost auch bietet. Die Daten werden von Amazon Web Services in einer professionellen Rechenzentrumsumgebung gehostet. Dies stellt so ziemlich sicher, dass Ihre Daten geschützt sind, kann getan werden Backup, und stehen Ihnen jederzeit zur Verfügung.
Ihr Ghost VC (virtueller Computer) verfügt auch über einen Webbrowser. Jetzt fragen Sie, ist das der Punkt mit einem anderen Browser, wenn Sie bereits einen verwenden, um auf Ghost zuzugreifen. Nun, der Browser, der sich in Ihrem Ghost VC befindet, gehört Ihnen, er kann persönlich sein, Browserverlauf, Cookies, Lesezeichen usw. speichern. Sie haben auch eine E-Mail-Adresse, die mit @ endet Suffix G.ho.st.Es kommt mit POP3-Funktionen zum Empfangen von E-Mails.
Es ist ziemlich offensichtlich, dass das Ghost-Entwicklungsteam für erweiterte Funktionen alles enthalten wollte. mögliche Anwendungen und Funktionen, die Verbraucher möglicherweise benötigen. Möglicherweise benötigen Sie einige seiner Komponenten nicht. Keine Sorge, das macht virtuelle Desktops mit wirklich unterschiedlichen Architekturen nicht "aufgebläht" oder verlangsamt. Dies ist derzeit der beste Weg, um alles einsatzbereit zu machen.
Mehr zu Ghost und Alternativen
Inzwischen habe ich die meisten Features von Ghost bereits erwähnt. Grundsätzlich haben Sie eine große Auswahl an Anwendungen für die Aufgaben, die Sie benötigen und die Sie normalerweise auf Ihrem Computer erledigen, wie Kommunikation (E-Mail, Chats, Instant Messages, Surfen im Internet), Unterhaltung (MP3-Player, Videoplayer, Online-Radio a la Last.fm, Pandora), Wirtschafts- und Arbeitsangelegenheiten ( Büropakete, Fotos und Bildbearbeitungsprogramme) haben Sie zusätzlich die Möglichkeit, Widgets hinzuzufügen.
Sie können ein Uhr-Widget, einen Kalender, einen Taschenrechner, einen RSS-Reader, einen MP3-Player, das Wetter und ein paar skurrile oder lustige Dinge hinzufügen. Ich habe bereits erwähnt, dass Ghost-Hosting von Amazon Web Services unterstützt wird. Dies bedeutet, dass Backups fast sofort an mehreren Standorten und mit Verschlüsselungsalgorithmen für Passwörter und andere sensible Daten erstellt werden können.
Zusammenfassend wissen wir jetzt, dass Ghost eine große Sache sein wird, da es so umfassende und vollständige Web-Desktop-Plattformlösungen bietet, dass es für viele Menschen ein Segen ist, die ihren eigenen PC haben möchten. Obwohl sich das Projekt erst im Beta-Test befindet, werde ich es dennoch empfehlen. Die vorläufige Beta-Testphase ist sehr lange her (sie begann in den Jahren 2006-2007) und wenn Sie auf Fehler oder Störungen stoßen, erstellen Sie bitte einen detaillierten Bericht.
Neben Ghost gibt es andere Dienste, die ein ähnliches Desktop-Internet-Erlebnis bieten.Einige sind nur Premiere, andere bieten sowohl "kostenlose" als auch "bezahlte" Dienste an. Eines, das auffällt, ist der GoPC. Es kommt in vier verschiedenen Layouts. Erstens kostenlos: 250 MB, Virenschutz, Dateiübertragungsmanager, Konqueror-Browser, Kopete (E-Mail, Chats, IM), PDF Reader, Firefox (Webbrowser), Gwenview (Bilder) usw.
Obwohl es im Vergleich zu dem, was Ghost zu bieten hat, etwas mager erscheinen mag, sollte der kostenlose Plan für die meisten Benutzer ausreichen. Tatsächlich ist dies Ihr virtueller Online-Computer mit 250 MB Speicherplatz und den Tools, die Sie wirklich brauchen. Natürlich streben wir als Menschen immer nach Dingen, die glänzend aussehen und massiv, groß und stark erscheinen. Ebenso werden wir nur eine Milliarde Gigabyte auswählen, weil es viel ist.
Andere Pläne bieten einiges Zusatzfunktionen wie Drucken, Flussdiagramm und Schaltplan, die gesamte Office-Suite (obwohl Sie immer das Web verwenden können, mit kostenlose Apps da Sie Internetzugang und einen Webbrowser haben!), Webseiten-Authoring-Suiten (wie NVU), Citrix ICA-Client, Vektorgrafiken, Povray 3D-Modellierung und mehr.
Sehen Sie sich die Seite des Vergleichspakets an, damit Sie Ihren Funktionsumfang kennen. Genau wie ich Ghost erwähnt habe, geht der GoPC in Bezug auf Sicherheit und Schutz denselben Weg. Die Server sind zuverlässig, sicher, gesichert und werden immer von Spezialisten überwacht. Die Hintergrundplattform, auf der sich Ihre virtuellen Systeme befinden, sind virtuell hohe klasse, mit ausreichender Verbindungsgeschwindigkeit, mit der Sie das Gefühl haben, fast native Berechnungen auf einem normalen Computer durchzuführen.
FanBox und letzte Gedanken
Ghost und GoPC sind nicht nur virtuelle Online-Computing-Dienste. Es gibt andere, Fanbox, über die es viel zu erzählen gibt. Und leider ist die Mod, in der sich die Web-Community befindet, nicht gut. Es ist natürlich nicht unsere Sache, wie sie funktionieren, wer und was was macht, sondern ganze Communities werden von Fanbox abgewiesen. Im Internet finden Sie hierzu viele Informationen.
Bleiben wir objektiv und sagen wir nichts, was als positiv angesehen werden könnte oder Negative Rückmeldungüber FanBox. Aber sei nicht überrascht, wenn du es tust Google-Suche zu den folgenden Bedingungen: Fanbox-Spam. FanBox ist das neueste Produkt von SMS.ac in San Diego. Sie haben über 50 Millionen Abonnenten. In den letzten Jahren gab es viel Chaos in Bezug auf ihre Arbeit und Geschäftspraktiken.
FanBox im Alpha-Entwicklungsstadium. Sie müssen sich registrieren, um herauszufinden, worüber er spricht. Sie stellen Funktionen und Fähigkeiten vom Typ virtueller Computer bereit. Vor allem Internet-Communitys und Blogger geben an, Dutzende, wenn nicht Hunderte von sogenannten Spam-Junk-Mails erhalten zu haben. Wenn Sie dem Link in der Mail folgen, werden Sie auf eine Seite weitergeleitet, auf der Sie einen oder mehrere FanBox-Dienste abonnieren können.
Laut einigen Forenbeiträgen und Beiträgen, die ich gelesen habe, beschweren sich viele Benutzer über Fanbox, dass sie, wenn sie der Verlinkungsmail folgen, um sich anzumelden, fragte Hotmail / AOL / MSN / Gmail-Registrierung - Registrierungsinformationen (einschließlich Passwort). Und es kommt als "Spam", was per Definition kein echter Spam ist, da Sie es tatsächlich sind ermöglichen sie aus Ihrem Adressbuch E-Mails an ihre Freunde senden.
Wie ich bereits sagte, wenn Sie Fanbox ausprobieren möchten, fahren Sie fort. Aber wie bei allem anderen im Internet (und im wirklichen Leben) bleiben Sie wachsam und vorsichtig. Geben Sie niemals vertrauliche Daten weiter, egal wie legitim und glaubwürdig die Behauptungen erscheinen mögen. Wenn Sie vorsichtig sind und die von Ihnen verwendeten Produkte und / oder Dienstleistungen wirklich recherchiert haben, ist "Glück" immer bei Ihnen, denn Wissen ist Macht. Und dank des Internets können Sie viel bekommen.
In diesem Artikel wird das Konzept des Cloud Computing basierend auf virtuellen Computern in der Online-Welt vorgestellt und wie einige Unternehmen "Online-Desktop"-Dienste anbieten. Die meisten dieser Dienste sind seit ein oder zwei Jahren oder länger in Betrieb, aber jetzt ausgereift genug, um zuverlässige, nachhaltige und vollständige Online-Pferde zu sein.