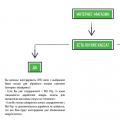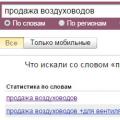In this chapter, we will look at the standard Windows programs 7, which are always given little attention, although the programs are quite useful. Standard programs are placed in the All Programs => Standard program group. Surely you have already worked with the previous ones. Windows versions and used some programs. So in Windows 7, many standard programs have been improved, and you will be pleased to notice the changes that are "evident" in this version of Windows. A description of the standard programs is given in the table.
Notepad and WordPad. Text editors
Windows 7 has two text editors, but neither is suitable for editing complex documents. In other words, you cannot do without an office suite. The Notepad text editor remains unchanged at all, and the WordPad word processor has been slightly modified. However, the changes mainly affected the graphical interface. Now WordPad looks like MS Office 2007, but in terms of functionality it is very far from MS Word. WordPad, although it can format text and insert pictures (which is why it is called a word processor, not a text editor), but still does not know how to work with tables.
Graphic editor Paint
But the graphic editor Paint not only found a new user interface (in the style of MS Office 2007), but also became much more convenient to use. It has new tools (a rather useful Crop tool), and also changed the behavior of the program itself: now graphic files are saved by default in PNG (Portable Network Graphic) format. The PNG format provides lossless image compression by combining high image quality with a small file size. Previously, the graphics editor used the BMP format - the quality was high, but the file size was the same. In Vista, for reasons I didn't understand, Paint saved images in JPEG format by default - the file size was small, but the image quality was low. Now everything fell into place - high image quality and low file size. If you want, you can still save the file in a different format: BMP, JPEG, TIFF, or GIF.
Calculator in Windows 7
Even the Calculator program in Windows 7 has been remade! Of course, the interface in the style of MS Office 2007 was not "screwed on" to it. The new calculator has a new mode. Before this regime, there were two: Engineering and Normal, in new version the Programmer and Statistics modes appeared. There will probably be users who will appreciate these modes.
Notes, scraps. Electronic Stickers in Windows 7
Until now, yellow sticky paper stickers are popular in offices. Everywhere users do not glue them, including on monitors, and then you have to clean the monitor from the remnants of glue and dust.
Various developers have offered their programs - electronic counterparts of stickers. With the advent of Windows 7, electronic stickers appeared in the operating system - this is the Notes program.
Scissors in Windows 7
If you are going to write an article on Windows setup or another program, you will need a screenshot tool. The Scissors program can cut an arbitrary section of the desktop and save it as a graphic file. But if you need to take a screenshot (window snapshot) of a program, then it's easier to use the keyboard shortcut
To take a screenshot of the entire desktop, press the (no) key, and then paste the image into Paint or any other graphics editor.
Remote access to a computer
Remote access is a godsend for the administrator. Once you have configured remote access, you can control the remote computer in the same way as the local one. If you have colleagues who are not very good at setting up their computer, you can connect to their computer and help them - you don't even need to go to their computer, which is very convenient.
- To allow a remote computer to connect to your computer, follow these steps:
- Select Start => Computer;
- Click on the System Properties button;
- Click on the button (on the left) Configure Remote Access;
- Enable the option Allow connections only from computers running Remote Desktop with network-level authentication;
- Click on the Select Users button;
- Select users who can connect to your system;
- You can turn off the Allow Remote Assistance connections to this computer setting — in most cases, you do not need Remote Assistance.
Windows 7 Utilities
The program group Accessories => Utilities contains utilities that you can use to maintain your system. A description of the utilities is given in the table.
| Program | Description |
| System Restore | Allows you to recover the system after a failure, for example, after incorrect installation of a driver or program. The recovery service is described in detail in the chapter Windows 7 Recovery System. |
| Disk Defragmenter | Why you need to defragment a disk and how to use the defragmentation program is described in the article Defragment a disk |
| A computer | Calls up the Explorer window. I don't even know why this program was placed in the System Tools group, the same window opens when you select Start => Computer |
| Resource Monitor | A useful information program that provides information about system resources. It will be discussed in detail in the article System Monitor. |
| Internet Explorer (no add-ons) | Internet Explorer will launch without add-ons, which is useful if some add-ons are buggy |
| Transfer tool Windows data | Used to transfer data from one computer to another |
| Windows Easy Transfer reports | Lets you view the Data Mover reports |
| Personal badge editor | With this editor, you can create and save your own symbols, which can then be used in your documents. |
| Disk cleanup | spring-cleaning disk: deletes temporary files from the disk, temporary IE files, empties the Recycle Bin, etc. You can run the same program by clicking on the Disk Cleanup button in the disk properties window |
| Control Panel | Windows Control Panel is the Windows Control Center |
| Task Scheduler | Allows you to run programs, display messages, or send emails on a schedule. This program will be discussed in the article Task Scheduler |
| System information | An information program that allows you to obtain information about the hardware of your laptop |
| table of symbols | With this program you can view the available symbols and copy them to the clipboard. This program is useful for entering special characters such as ® |
How to start Task Manager in Windows 7
Sometimes it is necessary to abnormally terminate a process that does not respond to user actions. To do this, press the keys
Hello dear friends! In today's article I will tell you about all the necessary programs for a computer, without the installation of which it will be very difficult or simply impossible to work with it.
To fully use all the capabilities of your computer friend, you need to install the necessary programs on him.
All the necessary programs must be on your computer or laptop, no matter what activity you are doing on it. They greatly expand or improve the functionality of your device.
After installing the operating system (hereinafter referred to as OS) on your computer, you have access to a number of programs built into it (the number and versions of programs depend on the version of the installed OS). Typically, the functionality of these programs is limited.
To use all the features of the software, we are advised to purchase it (for denyushki, and a lot) 🙂 There are many ways to get around these restrictions, or use a free software.
The list will contain both paid and free programs that have similar characteristics and perform the same task.
Each program will be analyzed separately. The pros and cons of the programs, their brief description, links to the developers' sites for downloading them will be indicated.
All the programs below work only under Windows OS (versions for each program will be indicated separately) So, let's get started ...
Regardless of whether you bought new computer assembled (with a pre-installed OS), purchased individual components and assembled the computer yourself, or simply reinstalled the operating system, you need to install the drivers on the equipment available in the computer to get started.
To see if all the drivers are installed in a computer with a preinstalled OS, you need to click the "start" button, then the "control panel" tab, then for Windows 7 select "device manager" from the list that appears, and for Windows XP click "system" and select there "device Manager".
This (or not this) menu will appear:
It should not contain any red or yellow icons. If not, then all devices are installed and working normally. If there is, then it is necessary to determine what the problem is by the name of the device and try to fix it.
Drivers for stationary computers go on disks (CD or DVD)
For laptops, they can also go on disks (when buying a laptop without an installed OS). If the operating system is installed, then most often the drivers are located in a special folder (software distributions, drivers, etc.).
Driver installation order
If you install drivers from a disk and there is an opportunity automatic installation, you can use it.
This is the best way for an inexperienced user. Minus this method consists in installing unnecessary programs (various temperature sensors, fan speed control, etc.) that come with the drivers.
If you know what to set, then in the disc menu you can uncheck the checkboxes from unnecessary programs and supply only the necessary ones. Below I gave an example of a disk menu from my motherboard:

Installation of drivers can occur as in automatic mode, and manually, which gives us the opportunity to install all separately or only the drivers we need.
It is advisable to install the drivers for each device separately with a restart of the computer and in a specific order (desirable, but not necessary).
- Chipset
- Sound
- Video
- All other internal devices, and after them peripherals (printer, scanner, etc.)
As soon as we have all the devices installed or connected to the computer working, we can proceed to installing the programs so necessary for our work or entertainment.
Archivers
To continue further installation of the necessary programs, we first need to install an archiver, since almost all distributions of programs are packed into archives.
The most popular paid archiver is WinRar.
In my opinion, WinRar has the only drawback, it is paid for, but it fulfills 100% of the money spent on it. It is a great and reliable tool for storing, transferring and protecting any of your files. Whether it's a photo, text document, or video. If you don’t mind the money, then this is the best option.
WinZip is also a paid archiver, but twice as expensive as WinRar. In terms of functionality, it is in no way inferior to WinRar, but the usability suffers. Due to these two shortcomings, its rather low popularity affects. You can see the comparative characteristics of these two archivers.
Now let's move on to the free and very popular 7Zip archiver.
7Zip has all the necessary functionality, and is considered one of best programs fast compression, storage and transmission of important information. The main advantages of this archiver are its own 7z compression format, which is ahead of WinRar in terms of speed and compression ratio. There are both 32 and 64 bit versions of the program.
Each of the presented archivers will provide you with everything you need to work quickly and efficiently.
Antivirus
Now let's talk about the next type of required software - antivirus software.
Antivirus software is one of the most demanded and popular among all computer users.
Antivirus is considered one of the most essential programs, not only because of its extreme practical usefulness(if properly configured and applied correctly), but just as a necessary attribute normal computer, although many users do not pay any attention to the work of the antivirus. They believe that if the antivirus is installed, then this is enough. Works, updates, well, okay. Many people simply have no time or are not interested in learning at least a little about the capabilities of the antivirus installed in them and the minimum necessary settings to make it work an order of magnitude more efficiently.
You can afford not to be very well versed in Word, Excel and other quite important programs for everyday work at the computer, but you cannot afford to be irresponsible to your data on the computer.
If the antivirus cannot prevent the threat, then (under certain circumstances) you can lose important documents, photos, etc., and no one wants this. If you do not have copies of the data destroyed by the virus, then consider that you have lost them almost irrevocably.
Therefore, choosing a good and suitable antivirus for you is a rather difficult task, even for an experienced user, and even less knowledgeable ones. Below I will give and briefly describe the most popular antivirus software and give links to developer sites.
And remember perfect antivirus no, regardless of whether you choose a paid or free program.
The most popular paid antivirus program in Russia is considered to be Kaspersky Anti-Virus. It has two of the most popular packages representing basic and optimal protection. You can see more details about the capabilities of these products. There are also versions of the program for mobile phones, tablet computers and Apple products.
If you decide to purchase Kaspersky Internet Security or Kaspersky Total Security, then by clicking on this link, you will receive a program for checking the spelling of ORFO as a gift.
It is followed in descending order of popularity by Dr. Web and Eset NOD32. These programs are paid. Their functionality quite enough to provide the user with good protection against various computer viruses.
Also Dr. Web provides excellent free utility to detect and remove Dr. Web CureIt!
Of the free antiviruses, I would like to highlight avast! Free Antivirus. It provides excellent protection against most existing pests and is simple and easy to use. There is a more powerful paid version called avast! Internet Security. At the end of 2013, the most powerful version of the antivirus appeared - avast! Premier.
Also, many users use less popular, but slightly inferior to their advanced counterparts in finding and destroying malicious code, antivirus programs. These include: AVG Anti-Virus Free, Comodo Antivirus, Avira. All of them are free, but they provide reliable protection for your computer. Very good antivirus McAffe. It is often the default on laptops. By clicking on the picture below, you can learn more about this antivirus. Site on English language... To enable any other in the upper right corner, select a special menu item.
Paid antivirus can differ from free antivirus, both for the better and for the worse. The algorithms for searching and detecting malicious code are different, and you don't know which virus will get to you. It may be that a simple antivirus will easily catch an unexpected guest, and his sophisticated brother will let him through. Choose what suits you best, install, configure and surf the Internet in safety.
By the way, I myself have been using the free version of Avast for more than three years, and I am quite satisfied with its work. Viruses, of course, slipped through, especially trojans, but the launch full check computer and using the Dr. Web CureIt! (once a month is enough) solves this problem. The article describes in detail about this and other programs for quickly and efficiently scanning your computer for viruses.
After you and I have protected our computer from the unwanted effects of various malware, you can calm down a little, think and decide. What should we install next? What programs do we need the most?
To do this, ask yourself. What more do you do with your computer? Work or play. After answering it, you will know exactly what to put in the first place, and I turn to the programs for viewing images.
Image Viewers
Image viewers or simply "viewers" are an integral part of any computer, because without their capabilities, you will never be able to view your photos or drawings. The absence of a program, which is so necessary in your daily activities, greatly limits your possibilities to use the unlimited potential of the computer.
All modern operating systems have a built-in program for viewing graphic images of almost any format, and it does an excellent job of simple viewing and for many this is enough, but for some users more functionality is needed. For this category, many different (both paid and free) programs have been specially developed for viewing a huge variety of graphic formats.
Once the most popular paid image viewer, ACDSee, it quickly lost ground to its free counterparts.
Thanks to the emergence of fully functional free programs for viewing all kinds of graphic formats, users have a choice, and there is no longer the need for the mandatory use of paid image viewers.
These programs will allow us to view documents and read electronic books in popular formats such as PDF and DjVu.
Adobe Acrobat Reader the most powerful PDF reader and editor. Its capabilities far exceed the requirements of the average user and it is too "heavy", so I advise everyone to install the simple and fast loading Foxit PDF Reader. This free program is quite enough for viewing any documents or books.
WinDjView is fast and extremely easy to use program for viewing DjVu files. DjVu format allows you to save printed documents and images from excellent quality to files that are much smaller than the original ones.
Separately, I would like to highlight such a program as STDU Viewer.
I started using it in 2015 and am very pleased with it. It easily replaces all three previous programs.
Her advantages:
- Reads all major formats of images, books and documents (see supported formats);
- Low weight;
- Free for non-commercial use;
- Can replace several utilities.
Disadvantages:
In fact, it has one drawback, it is a less convenient and practical interface when working with files and less functionality when working (in contrast to specialized software), so to speak, payment for universality. But many bells and whistles are unnecessary (like me), I looked through the document and forgot. So I strongly advise everyone to add this software to the list of necessary, more than anything else.
Video players
To view video materials in a variety of formats, we need to install a video player on our computer.
Here I will give only free programs for watching videos, since there is no need to use paid video players, due to their high price and absolute unnecessary for an ordinary user, for whom simplicity and usability are more important than sophisticated functionality.

Is probably the most popular video file player among the vast majority of users. The popularity of Media Player Classic is based on the fact that this player is present in such a popular codec package as K-Lite Codec Pack, which will be discussed below. Its capabilities are quite enough for ordinary viewing of films and video materials, it is unpretentious and easy to use.
Media Player Classic once again confirms that speed and ease of use are important to most users, and additional features fade into the background. Also, this player can be downloaded separately. It is called MPC-HC, which in fact does not change anything. There are both 32 and 64 bit versions.

Next comes a nicer and more modern video player. This video / audio player has built-in codecs, which allows you to watch video movies (including DVD) and listen to music without installing any third-party codecs. KMPlayer has advanced video settings, which can significantly improve the quality of the video being played, as well as replaceable skins to change the appearance.

And finally, I will present a powerful and very easy-to-use media player.
VLC is free, open source source code cross-platform player for any audio and video information. Just like KMPlayer, it has built-in codecs for playing audio and video files. Supports a huge number of formats and various streaming protocols.
To play video on your computer, you can use any of the programs presented here, making a choice based on your aesthetic needs. The capabilities of each of them are sufficient for use in most everyday tasks.
P.S. I myself constantly use all three multimedia players, depending on the format, the quality of the video file being launched and the mood :). For regular DVD Rip movies, Media Player Classic is enough, and for watching videos and movies in Full HDTV I use VLC media player. KMPlayer can play both DVD and HDTV with sufficient quality, although I rarely use it, I like it for its excellent design and capabilities.
Audio players
For high-quality playback and listening to music, we need to install a program for playing audio files.
Above in the article, multimedia players were disassembled, which are more suitable for playing video, although they all have the ability to play audio files. It is not very convenient to use them for listening to music, so I will tell you about audio players that are specially sharpened to perform this function with the highest possible convenience and quality.
The first representative of this class of programs is the very popular, beautiful and convenient audio pleer Aimp. In December 2015, the fourth version of this player was released. The player is absolutely free, and it makes me very happy :).

The Aimp player conquered and firmly occupied the niche of the former very popular and high-quality WinAmp music player.
Thanks to being free, beautiful appearance (it is possible to change skins), user-friendly interface, high-quality sound reproduction, functionality and constant updates, it has won the hearts of many users around the world. If you choose Aimp, you will never regret it. Ideal for home use.
It has a modest interface, but at the same time has tremendous opportunities for expansion, customization and playback of high-quality sound.

The theoretical capabilities of Foobar2000 for high-quality processing of sound files surpass the capabilities of professional audio equipment.
Has a huge number of plugins.
An excellent turntable for those who like to play around with sound settings. It is also very well suited for use in office computers as it consumes very little random access memory and has the ability to customize transparency.
It is a fast, very small size (490kb in the archive), but at the same time a powerful and flexible tool for listening to music.

Supports major audio formats WAV, OGG, MP1, MP2, MP3, AIFF.
Due to the extremely spartan interface, using Evil Player is not very convenient, but it does its job perfectly with its main function.
For a home, where usually several people use one computer, it will be inconvenient, and for listening to background music in the office, it is very suitable.
Codecs
The most popular, stable, universal and necessary set of codecs for viewing and processing audio and video files is undoubtedly.

Due to the existence of five package options, any user can choose the one that suits him in terms of its functionality.
Basic(Basic) - Contains the necessary components to play all popular audio and video formats.
Standard(Standard) same as base, plus the very good and necessary Media Player Classic Home Cinema discussed above and a built-in MPEG-2 decoder for playing DVDs.
Full(Complete) Same as Standard, plus MadVR, GraphStudioNext, and a few additional DirectShow filters.
Mega(and so it is clear) the same as full package, plus ACM and VFW codecs for video encoding and editing, several additional DirectShow filters and tools.
Previously, there was a special 64-bit version of the codec designed to work in 64-bit operating systems, but now this is built in by default and you do not need to download anything separately.
For full descriptions of the composition and capabilities of different versions of the codec, follow the link above.
It is a set of the most necessary codecs for watching videos in the most popular formats and listening to audio files.

The package includes such popular codecs as ffdshow, DivX, XviD, x264, h.264, Windows Media 9, MP4, MPEG4, MPEG2, AC3, DTS, Flash Video Splitter, many filters, various plugins and other auxiliary tools for working with video and audio files.
It is universal free app developed by Adobe, which allows us to view pages with dynamic (interactive) content, beautiful special effects and video clips, play flash games.

Flash technology is very widespread on the Internet, and using a computer without an installed Flash-player, you will not be able to fully use all the possibilities of the modern Internet.
This software is simply necessary for installation on any computer.
To view the installation instructions Adobe flash Player for browsers Internet Explorer, Opera and Mozilla Firefox click here.
To the browser Google chrome Adobe Flash Player is already built-in. Updated automatically.
Office programs
It is the most essential set of office applications created by Microsoft for Microsoft Windows and Apple Mac OS X operating systems.

This package includes software that allows you to prepare documents of varying complexity. Allows you to work with different types documents: texts, spreadsheets, databases, etc.
Microsoft Office occupies a leading position in the word processor market, and its formats are the standard in the workflow of the vast majority of enterprises.
The most popular Microsoft Office applications are Microsoft Office Word for working with text data and Microsoft Office Excel for working with tabular data. But these applications are quite difficult to master on their own and during self-study we use the capabilities of these programs by 10-15%. Therefore, if you want to surprise your friends, girlfriends, comrades and employees at work with an advanced level of knowledge of Word, do your work more efficiently and faster, I advise you to go through.
Microsoft Office is an excellent product for processing text and tabular data, but its main disadvantage is the price.
The 2013 version costs about 15,000 rubles. This is a very large amount for us, therefore, in home computers, the vast majority of users have unlocked different ways version of this, so necessary for many, program.
Now let's look at the free office program OpenOffice.

This is the most popular free office suite designed for word processing, spreadsheets, presentations, graphics, databases, etc.
Supports many languages and works great on all personal computers.
OpenOffice can be used completely freely for commercial and non-commercial purposes.
Office suite OpenOffice has less functionality and usability, so it will not replace Microsoft Office in enterprises, but for home use it is more than enough.
Also a very good option (especially for owners of laptops and tablets) can be a simple text editor.
Browsers
(reads like internet explorer) is a browser developed by Microsoft Corporation. It is included in the set of all operating systems of the Windows family, and due to this it remains today one of the most popular web browsers on the Internet.

Most users who need the Internet from time to time will have enough of it, and for those who spend a little more time in front of the monitor in search of information and entertainment, a more flexible and customizable tool may be needed.
Generally latest versions Internet Explorer is easy to use and works reasonably well when configured properly.
On this moment Microsoft is very active in promoting its Microsoft Edge browser, which comes with the operating Windows system 10. According to user reviews, it is quite good and surpasses Internet Explorer.

Although the package includes many modules, the most common application from this package is Nero Burning Rom... He is responsible for writing, erasing, copying and cloning disks. Nero Burning Rom has established itself as the fastest, most convenient and high-quality program for burning discs. Supports burning of all existing discs and formats. The disadvantage of the program is that it is paid for, but it is cheaper than Ashampoo Burning. Is an the best choice for recording discs among all programs of this class.
That is where I want to end the description of a set of necessary programs for any computer running operating systems of the Windows family, and move on to not so necessary, but sometimes necessary software.
Such software includes programs for scanning text and images, translators, downloading files and torrents, communicating on the Internet, cleaning the operating system, convenient work with files, and defragmenters. Now about everything in order ...
Convenient file handling
The most popular program for easy file manipulation is. This is the best two-pane file manager. Has all possible options for convenient work with multiple files. There are both 32 and 64 bit versions of the program.

A good option would be to use the free file manager... In terms of stability and functionality, it is inferior to Total commander, but for many it will be enough.

Internet communication
Programs designed for communication via the Internet are divided into those that allow you to conduct a conversation through a microphone with the ability to connect video communication via a webcam, and simple communication using text. Almost all modern programs support all these options for interaction between users.
The most prominent representative of this segment is Skype.

Skype allows all Internet users to communicate for free, regardless of their location. It is possible to call anyone cellular operator or a landline number at very low rates.
Easy to install, understandable and easy to use, Skype is simply a must for those users who want to make the most of the Internet.

The Mail.Ru Agent program can serve as a good substitute for Skype, but it has a big drawback, it is a lower quality of connection than Skype. Otherwise, it is a fairly convenient and high-quality product. Has millions of fans, thanks to the promoted ICQ instant messaging service (better known as ICQ). When downloading an agent (and other programs), be careful. Be sure to uncheck the box before downloading, otherwise a bunch of digital byaki will fly into your load. With all due respect to Mail.ru, they do not hesitate to clog up our computers with very annoying and, most importantly, absolutely unnecessary software for the sake of a penny.

Uploading files and torrents
All modern browsers have a built-in module for downloading files from the Internet, but their functionality and usability do not satisfy many users. An alternative to the standard methods of downloading information from the Internet can be programs specially developed for this. They are easily integrated into all major and popular browsers, have much more functionality, speed and reliability.
The best program in this class is.

Download Master is a convenient and highly efficient tool for downloading any kind of file. He will provide you high speed downloads, the ability to continue interrupted downloads from the point of disconnection, a convenient interface for managing the program and downloaded files.
There is a portable version of Download Master Portable, which, being recorded on a USB flash drive or portable disk, will allow you to download from any computer connected to the World Wide Web. All versions of Download Master are free.
Another good program for downloading files from the Internet.

In terms of its functionality, Free Download Manager is in no way inferior to Download Master, but it loses in usability, although many people like it, just because of its simplicity and the presence of only the necessary controls.
The next program is a torrent download. If you do not understand what this is about, then read what torrent files are.

µTorrent is one of the most popular torrent clients worldwide.
The advantages of this program are in its small size, convenient and intuitive interface, and most importantly, it is absolutely free. I advise everyone who downloads large amounts of data from torrent trackers.
Cleaning the operating system
To keep the operating system in good working order and remove from it unnecessary files and programs, we just need a program.

CCleaner is the best freeware program for optimizing your computer's registry and files. After finishing your work, you will see how much faster and more efficiently your computer will work.
CCleaner will instantly free up valuable space on your hard drives, while you can be sure of the correctness and reliability of the program. The program will not delete any necessary files. Built-in support for the Russian language, small size of the program and a clear and simple interface make CCleaner an indispensable assistant, both at home and at work.
Recently, to optimize and clean the operating system from various garbage, I began to use Advanced SystemCare. An excellent replacement for many cleaners.
Defragmenters
A very fast, powerful and reliable defragmenter.

Auslogics Disk Defrag allows you to optimize file system, placement of both system and regular files to speed up the computer. Supports background work. Free for commercial and home use.
There is also a portable version of Auslogics Disk Defrag, which can be written to a USB flash drive or removable drive, with the further ability to run the program on any other computer without installation.
Optical recognition of text and images
If you often work with text and graphic data, you may need such necessary software as programs for recognizing text and images.

It is a leader in the field of optical data recognition and has all the necessary functionality for fast and convenient translation of paper documents into electronic editable formats. It defines and allows converting into documents of various formats, both text and tabular data, and images. It does all this with maximum speed and quality. It doesn't matter what type of document it is defining, whether it's a photograph of a book or an ordinary text document. ABBYY FineReader will detect the data in both documents with the same quality. There is a built-in spell checker. The disadvantage of the program is that it is paid for.
For those who are not ready to pay for ABBYY FineReader OCR, there is its free analogue CuneiForm.

Functionality and quality of work of CuneiForm is inferior to ABBYY FineReader, but it copes very well with scanning simple documents and images. Any printed fonts are recognized.
The results of the work can be translated and edited in any office programs and text editors, and then saved in popular formats.
To improve the quality of recognition, CuneiForm uses a dictionary check. The standard dictionary can be expanded by inserting new words from text files. Suitable for everyone who needs optical data recognition from time to time.
Text translators
The electronic dictionary is the most powerful package for translating text from one language to another.

Supplied in home and professional versions, which differ in the set of dictionaries. Each of the versions has the ability to connect additional dictionaries. Has a huge standard base of words and popular phrases. Possesses the highest quality automatic translation text, selecting the translation of words according to the meaning and content of the translated material. ABBYY Lingvo is a very high-quality paid product that has left its competitors far behind, both paid and free. It is simply necessary for everyone who studies foreign languages and translates texts.

NeoDic is a free text translation software. It will help you cope with the translation of unfamiliar words by simply hovering the mouse cursor over the right word or a phrase. This type of translation is very convenient to use when viewing information on the Internet. The program supports the Russian language, has a small size and many settings that allow you to change the program to suit your needs.
This concludes my review of the necessary programs for your computer. The set of software presented above is sufficient for the full use of all the basic capabilities of a computer, which are used by the vast majority of users, at home or in the office.
You can download them from the official sites (this is not always convenient), using the links provided in the article, or go to the useful resources page and select the one you like from the listed catalogs of free programs, search and download the desired program from him.
If you liked this article, then perhaps you will be interested in my other materials. To view all blog articles, please follow the link to. The author of this article and the blog Computer for All is Alexander Osipov. Until next time on the pages.
Updated: 17.07.2018 Published: 2016 or earlier
This list presents a set of essential Windows programs that will simplify your work and make your system safer.
- Browser. Needed to view the pages of the site on the Internet.
- Google Chrome. A fast and user-friendly chromium-based browser from Google.
- Yandex browser . Fast and convenient chromium-based from Yandex.
- Mozilla Firefox. WITH big amount additions.
- Opera. Good browser for browsing websites.
- Antivirus. Protects against unwanted software, spam, hacker attacks. You cannot install several antiviruses, as this will lead to their conflict and greatly slow down the computer. Recommend:
- 360 Total Security. Antivirus that can be used for free in commercial organizations (with ads).
- AVG. Free antivirus. Good virus protection, easy to use;
- Nod. Good protection and performance. Only paid versions;
- Kaspersky Anti-Virus. Excellent protection, but poor performance. Paid versions only.
- Codecs. Necessary for watching video and listening to audio files. Recommend
- K-Lite Codec Pack is a free set of codecs + fast player.
- VLC media player - free set of codecs + functional player.
- Archiver. Serves for unpacking and creating archives. Recommend:
- 7-Zip. Free archiver... Works with all archives + 7z archive;
- WinRar. Paid archiver. Works with all archives.
- PDF-Reader. Allows you to open pdf documents. Recommend:
- Adobe Reader. Free PDF reader;
- Foxit Reader. Free PDF reader;
- Adobe Acrobat. Paid program. Besides viewing, it allows you to edit PDF files.
- Adobe Flash Player... Needed to display flash elements on web sites (video, audio, games, menus, video chats). Chromium-based browsers (Google Chrome, Yandex browser, Amigo, Vivaldi and others) are already built-in and require a separate installation.
- Office suite. Designed to work with documents and work data. Recommend:
- Microsoft Office. An easy-to-use and world-renowned office. Includes programs for editing texts, spreadsheets, presentations, databases and more. Paid;
- OpenOffice. Free office suite. Convenient enough for home use. Includes programs for editing texts, spreadsheets, presentations, databases and more.
- CD-recorder. For working with CDs (recording, creating and burning images). Recommend:
- Infra Recorder. Free software for burning discs. Convenient to use. Does not work with BlueRay discs;
- Nero. A powerful program that includes many tools for working with discs. Paid.
- Communication means. For unlimited communication, I recommend installing the following programs:
- Skype. Free Skype to Skype calls. Inexpensive international calls.
- Viber. Convenient messenger and free calls.
- QIP. An old program for sending instant messages based on the ICQ protocol.
- Viewing images. The program built into Windows is not always convenient and functionally limited. To view images, you can choose from:
- FastStone. Free functional program.
- IrfanView. Free and very fast program.
- Useful utilities... Help in setting up, diagnosing and maintaining the health of your computer. Recommend:
- CCleaner. Cleans the computer from "garbage";
- Defraggler. Performs disk defragmentation;
Introduction …………………………………………………………………………… ..2
1. The main programs of the application …………………………………………… .3
2. Standard programs of the Windows operating system ………………… .4
2.1. Notepad… ... …………………………………………………………… .4
2.2. Calculator ………………………………………………… ..................... 5
2.3. WordPad text editor …………………………………………… 5
2.4. Graphic editor Paint …………………………………………… ..6
3. Description of the composition of the Microsoft Office package …………………………………………… 8
3.1. Large application programs ……………………………………… .9
3.2. Assistant programs ……………………………………………… ... 10
Introduction
Application- a complex of interrelated programs for creating and modifying objects (documents), as well as for managing objects of a certain type.
All programs can be conditionally divided into two groups - standard (or built-in) and additional.
Windows standard programs
Standard programs are part of the Windows operating system itself (WordPad text editor, Paint graphic editor, virtual calculator and much more). They are very diverse and allow you to work with texts, images, music and sounds, scan, print and even play, as well as test your computer and optimize its performance.
Additional programs Are those programs that are purchased and installed independently, in addition to the standard Windows package.
To enter the standard programs, run the command Start / programs / standard, and then specify the name of the desired program:
|
START Entertainment |
|
Connection |
|
Service |
|
Special abilities |
|
PROGRAMS |
|
Word Pad |
|
The address book |
|
Notebook |
|
Calculator |
|
Command line |
|
STANDARD Synchronization |
|
Conductor |
|
Program Compatibility Wizard |
Notebook
Program Notebook is a fairly simple text editor for working with small files (up to 40 KB), usually in the format * .txt. Text editor - a program designed to create, edit and view text documents. Notepad text editor takes up little RAM, and therefore it is convenient to use it for short notes, notes, editing batch files as well as for exchanging text fragments between separate applications using the clipboard. Notepad provides limited tools for document layout; for example, in this program you cannot use different fonts for certain parts of a text document, but you can change the type of font, its size and style as a whole throughout the document. Save a Notepad document, like a document of any other Windows application, can be done using the menu command FILE = Save or FILE = Save as... The Notepad program is convenient to use for logging records with automatic indication of the date of their creation.
Calculator
The Windows Calculator is used to perform relatively simple calculations and works in much the same way as a conventional micro-pocket calculator. The Windows Calculator has memory for storing intermediate calculation results. There are two versions of the calculator on Windows: Normal and Engineering... Switching between these modes is carried out using the menu commands VIEW in the program window Calculator.
Engineering the calculator, in addition, allows you to calculate typical mathematical functions and perform quite complex, for example, statistical calculations. Calculator results can be copied to the Clipboard. In addition, numerical data from the clipboard can be inserted into the display line (scoreboard) of the calculator for use in subsequent calculations using the calculator. Calculations can be performed using the mouse by clicking on the corresponding buttons on the calculator panel - numbers, operators, etc., or using the keyboard by pressing the keys that match the calculator buttons on the screen. Detailed help on all the functions of conventional and engineering calculators can be obtained using the item "?" in line horizontal menu calculator windows.
WordPad word processor
WordPad program is a modern, relatively simple word processor. The WordPad word processor has many more features than the Notepad editor. WordPad replaces the Write editor that came with earlier versions of Windows. Word processors, in addition to performing the basic functions of text editors for creating and editing text documents, perform one more function - formatting documents. Formatting - processing documents using several font sets, using text alignment methods, embedding objects of a different nature into a text document, for example, pictures, as well as controlling text flow over graphics.
The WordPad program supports the technology of inserting and embedding objects, and when exchanging data between WordPad applications, it can be as server(source) and client(by the receiver). Although WordPad is noticeably inferior to the more powerful word processor Word, it can be widely used to create documents containing formatted text, clipboard pasted graphics, spreadsheets and charts created in Excel. In addition, WordPad allows you to design presentations with multimedia elements, including audio connections, slide shows, and even small videos.
The program allows you to set automatic word wrap, drag and drop selected fragments in the document with the mouse, use context menus, provides a variety of options for formatting text and improving the appearance of the document, for example, the ability to set not only the type and size of the font, but also the color of any character or a whole piece of text etc. WordPad allows you to open and save files in three main formats:
in text format MS DOS- no formatting;
in tbext format RTF- with separate formatting elements;
in the format Word 6.0- with a wide range of formatting elements. WordPad also allows you to open files with the extension .wri - documents created in a text editor previous versions Windows Write .. The WordPad word processor and the Paint program discussed below are single-window applications.
Graphic editor Paint
Program Paint is a relatively simple graphical editor that comes with Windows 95/98 and Windows NT. The Paint program allows you to create and edit arbitrary drawings, diagrams, drawings, diagrams, inscriptions, insert and edit ready-made objects created in other applications. Objects created in Paint can be saved as desktop wallpaper. Paint is an editor raster type: graphic image it is built from separate points - pixels. except bitmap editors, to create graphic objects, graphic editors are also used vector type. Vector images exist as a set of mathematical formulas (graphic primitives) that describe individual elements of a drawing. Vector graphics are easily scaled without loss of image quality, while when a raster image is enlarged, the outlines can take on a rough stepped character due to the increase in the size of its constituent points. Vector editors include a graphics editor built into Microsoft Office applications (Word, Excel), a program Corel DRAW! etc. Some programs, for example Adobe photoshop, when processing images, allow you to combine raster and vector methods.
Drawings created in Paint can be:
save as files different format(see below);
print (using the menu command FILE = Print);
insert into documents created using other applications, such as Word-Pad, Word, Excel, etc.;
use as Windows wallpaper (background for the desktop surface) - using the appropriate menu commands FILE.
Pictures can be saved in one of four formats (* .bmp):
in the form of a black and white image;
like a 16-color drawing. This format has an extremely limited color gamut, but the file takes up little disk space;
in the form of a 256-color pattern. The file takes up twice as much disk space as when it is saved in 16-color format;
as a 24-bit pattern. This format provides the highest color quality, but the files take up a lot of disk space. For more details on drawing techniques, the purpose and capabilities of individual tools of the graphical editor, see the help subsystem of the Paint program.
The address book
The Address Book is a convenient place to store your contact information, so you can easily request it from such contacts. programs like Outlook, Outlook Express, Internet Explorer and NetMeeting. Here you can search for people and organizations, create mailing contact groups, and send and receive electronic business cards.
To open the address book, click Start and select commands All programs, Standard and The address book.
Using the command line
Using the command line
MS-DOS (stands for Microsoft Disk Operating System) is operating system with a command line interface, which is used on personal computers. As with other operating systems, such as OS / 2, MS-DOS translates keyboard input into commands, organizes actions such as writing and reading from disks, displaying output to the screen, keyboard control, and many other internal operations that keep programs running and organizing files.
MS-DOS commands are entered in command prompt window... To end your MS-DOS session, enter exit in the command prompt window at the position of the blinking cursor.
MS-DOS mode is a shell that emulates the MS-DOS environment on 32-bit systems such as Windows. MS-DOS programs can run on Windows and also create program description file (PIF) that appears as a shortcut on the desktop. system Windows 2000 Server Coursework >> Computer Science
Performance, and the ability to run server applications, and telecommunications services. Operating system Windows 2000 Server responds to everyone ... DNS zone updates continue. V standard DNS configuration updates are not possible if ...
Operating systems Windows 2003 Server and Windows XP Professional
Laboratory work >> Computer science, programming... Operating systems Windows 2003 Server and Windows XP Professional Preliminary Steps. Installation operating room systems Windows XP Pro and Windows... and then return standard computer configuration, but ... or operations with applications on your computer. ...
Networking capabilities operating room systems Windows
Abstract >> Informatics... applications standard way to address systems crypto protection from different manufacturers. When developing new versions Windows Microsoft ...
Basics of working in operating room system Windows (2)
Coursework >> Computer ScienceOr a specific logo annexes; for outdated applications used one standard icon. Files ... system Windows XP Modern software is highly complex, therefore, operating room system, and in most of it applications ...
Windows 7 standard programs
Along with the Windows 7 operating system, you get a set of applications that will come in handy for your daily work. Although their capabilities are weaker than specialized software packages, they will most likely be sufficient for most cases.
You have at your disposal a graphic editor Paint, a text editor WordPad, an editor for working with simple text files Notepad, Calculator, program for recording sound from a microphone and some others (see Fig. 2.54).
Rice. 2.54. The Accessories group of programs All of them are located in the Accessories folder. To get to it, you need to enter the Main
menu (click on the Start button), click on the All programs item, and then find the folder with the name Standard among the folders that appear and click on it.

A.N. Lebedev. Windows 7 and Office 2010. Computer for beginners. I have to go to work tomorrow"
Graphic editor Paint
Graphic editor Paint allows you to create simple color and black-and-white drawings, as well as perform some image processing operations. Compared with previous versions Windows, which also included Paint, its appearance changed a lot. In fig. 2.55 shows the view of the window of the graphic editor Paint.
Rice. 2.55. Paint window view
To start it, you need to enter the Main Menu, find the Standard folder (see Fig. 2.54) and click on the Paint item in it.
At the top of the window is the Paint icon
Next to it is the button to save the image to a file.
The moment you click on this button, the current state of the picture will be written to the file. If you finish drawing something else, and at this time the computer's power is turned off, all changes after last entry will disappear into the file. For this reason, do not forget to periodically click on the save button, even if you have not finished drawing yet. When you first click on this button, Paint does not yet know in which folder and with what name your drawing should be saved. For this reason, a standard file save window will open, shown in Fig. 2.56.

A.N. Lebedev. Windows 7 and Office 2010. Computer for beginners. I have to go to work tomorrow"
Rice. 2.56. Standard file saving window Find the folder where you want to save the file with the picture, enter in the File name field
the name you have invented for the file (instead of the default name Untitled), select the format in which the image will be stored from the File type drop-down list, then click the Save button.
When you later save the changes to the image by clicking the button
the standard window for saving the file will not appear, since Paint already knows which file to save the picture to.
Following the save button are two buttons responsible for undoing and redoing actions -
What are we talking about? The fact is that in many programs several of your last actions can be undone. For example, you drew a nice image and then added a detail that looks completely redundant. What to do? Redraw it all over again? For such cases, a button for undoing actions is provided.

A.N. Lebedev. Windows 7 and Office 2010. Computer for beginners. I have to go to work tomorrow"
Click on it with the mouse, and the last change you made will disappear as it was. But what if you suddenly decided that you got excited and in vain canceled the latest changes? The redo button will come to your aid.
Click on it and the undone changes will reappear.
Below the window title is the ribbon area. What is it? The ribbon is a strip made in the form of tabs with buttons and other controls on them. Above tabs are visible (Home, View), clicking on which you can switch from one tab to another. The Home tab is initially visible. But you can click on the name of another tab, View, and see its items. And then you can return to the Home tab again by clicking on the word Home.
The status bar is located at the bottom of the window. It displays various auxiliary information. To the right of the icon
shows the location of the mouse pointer in the picture. It is shown in dots from the top left corner of the image. The horizontal coordinate is shown first, and then the vertical coordinate. To the right of the icon
the total size of the image is displayed.
There is a scale in the lower right corner of the Paint window.
It serves to change the scale of the image. The current scale value itself is shown to the left of this scale. By default, it is set to 100%. To change the scale, you can either drag the slider with the mouse
left (decrease) or right (increase), or click the round buttons - (decrease) and + (increase). What does drag and drop mean? This means that you need to move the mouse pointer over the slider, press the left mouse button and, without releasing it, move the mouse in the desired direction. When you move the slider to the desired value, release the mouse button.
It should be noted that, by changing the scale, you do not change the size of the image.
niya. It only seems to be approaching you or moving away from you. Usually they change the scale when they want to view or edit some small detail.
We all beat around the bush, but how do you start drawing? The Pencil tool is turned on by default. You can draw with the mouse as you would draw on a piece of paper with a pencil. To draw a line, place the mouse pointer

A.N. Lebedev. Windows 7 and Office 2010. Computer for beginners. I have to go to work tomorrow"
to the desired place of the white sheet in the central part of the Paint window, press the left mouse button and, without releasing it, move the mouse pointer where the line should pass.
Of course, the line color can be chosen. For this, the color palette is located on the right side of the Home tab. By clicking the left mouse button on the corresponding colored square, you can select the current line color. If the set of colors in the palette does not suit you, you can click the Change Colors button and in the opened dialog box add a color from a wider range to the palette.
In addition to the color, we can also change the line thickness. To do this, click the Size button. A list with examples of lines will open. Click on the desired sample.
You can set not only the width of the line, but also the way it is drawn. To do this, click on the Brushes button (by the word itself). A list of brush types will open (Fig. 2.57).
Rice. 2.57. Types of brushes The pictures show the principle of operation of each brush, but it's better to experiment
on one's own.
You can not only draw lines by hand, but also use ready-made shapes. To do this, click on the Shapes button. This will display a list of available shapes.

A.N. Lebedev. Windows 7 and Office 2010. Computer for beginners. I have to go to work tomorrow"
Rice. 2.58. List of available shapes Let's take a look at some of the shapes.
Line - Draws a straight line segment. To do this, set the mouse pointer to the place where the line should begin, press the left mouse button and move the mouse pointer to the place where the line should end, then release the mouse button.
You can choose the thickness of the line, as we discussed earlier.
Drawing a line while holding down the Shift key creates vertical, horizontal, or 45 ° oblique lines.
Drawing with the right mouse button paints the line with the background color.
Curve - designed to draw curves with smooth curves. Drawing is done as follows:
A straight line is drawn.
On a straight line, an inflection point is selected and "dragged" to the side. The straight line turns into a curve passing through the inflection point from the start point to the end point.
A different inflection point is selected on the curve and dragged to the side. The curve bends again.
Rectangle - Draws a rectangle. To do this, set the mouse pointer to the place where the upper left corner of the rectangle should be, press the left mouse button and move the mouse pointer to the place where the lower right corner of the rectangle should be, then release the mouse button. The rectangle is filled in according to the selected scheme:
outline only;
outline and background;
background only.
Drawing a shape while holding down the Shift key makes a square appear.

A.N. Lebedev. Windows 7 and Office 2010. Computer for beginners. I have to go to work tomorrow"
Polygon - used to draw a sequence of line segments, where the beginning of the next segment is at the end of the previous one, and the end of the last one is at the beginning of the first. This sequence forms a polygon, which is painted over as a rectangle at the end of the construction.
Ellipse - Draws an ellipse. For drawing, imagine that the future ellipse will be inscribed in a rectangle. Next, proceed as described for the Rectangle tool.
Drawing a shape while holding down the Shift key causes a circle to appear.
Rounded Rectangle - Draws a rectangle with rounded corners. Additional shapes can be seen by clicking on the button
In addition to the tools we have mentioned, there are others. For example, you can fill a limited area of a drawing with a selected color.
Fill - fills the enclosed area with the line color when working with the left mouse button and the background color when working with the right one. If the area is not closed, then all areas up to the closed border will be painted. If you see an unexpected shading of another area, undo the action with the button
and find the border gap. This can be helped by increasing the scale (the scale in the lower right corner of the Paint window).
If you need to erase part of the lines, you can use the Eraser tool.
Eraser - erases objects in the path of the mouse pointer, painting over the trail with the current background color. The width of the trail is determined by the selection in the Size drop-down list. When working with the right mouse button, the eraser will replace the background color with the color of only those points for which it coincides with the current line color.
In addition to lines and shapes, the image can be decorated with text. To do this, click on the button
After selecting this tool, click with the mouse in the place of the sheet where you want to place the text. A rectangular slice appears, defining the area where the text will be placed.

A.N. Lebedev. Windows 7 and Office 2010. Computer for beginners. I have to go to work tomorrow"
This will bring up the text attributes panel (Font), in which you can select the font, size and style (change the boldness, slant and underline).
With the text attributes set, click inside the area you selected and type your text. As long as the text area selection frame exists, you can make any changes to the text: choose a different color, position, size, style and font.
Clicking outside the selection turns the text into a part of the picture.
In addition to choosing a color for drawing from the palette, you can specify the desired color directly on the picture. To do this, click on the button
and then move the mouse pointer to the element of the picture, the color of which you want to make the current color, and click the left mouse button.
There are some useful things you can do with areas of the image. To do this, the fragment must first be selected. To select a rectangular fragment of the image, click the button
In the menu that appears, click on the Select item, and in the submenu that opens, click on the Rectangular Region item. Then position the mouse pointer where the upper left corner of the selection should be, press the left mouse button and move the mouse pointer to the location where the lower right corner of the selection should be, then release the mouse button. In this case, a dotted frame appears, in the corners of which and in the middle of each side there are squares that allow you to change the size of the selection in the same way as changing the size of the window (by dragging the squares).
The selection can be dragged to a different location in the picture. In this case, the previous place of the fragment is filled with the background color. If you drag while holding down the Ctrl key on the keyboard, a copy of the fragment is created.
The selected fragment can be placed in the Clipboard using buttons, the list of which appears when you click the Clipboard button (Fig. 2.59).

A.N. Lebedev. Windows 7 and Office 2010. Computer for beginners. I have to go to work tomorrow"
Rice. 2.59. Buttons for working with the Clipboard Cut - moves the selected fragment of the picture to the Clipboard.
Copy - creates a copy of the selected picture fragment in the Clipboard. Paste - inserts a fragment from the Clipboard into the picture. Fragment
appears in the picture as if on top of it and must be moved to the desired location. A fragment pasted from the Clipboard appears in the upper left corner of the picture and
remains selected, allowing you to drag it to the desired location in the picture. Clicking outside the selection deselects it.
We mentioned the Clipboard. What is it? This is such a "pocket" in Windows, where you can temporarily put part of an image or text. This "pocket" is common to all applications. Thus, you can put something in the Clipboard in one application and get it in another. For example, you can put in the Clipboard a fragment of an image that you drew in Paint, and get this fragment from the Clipboard when working with a word processor Microsoft Word(we'll talk about it later) and place it as an illustration to the text.
So, we know how to select a fragment. What additional actions can we do with it? For example, you can rotate a piece by a certain angle. To do this, click on the Image button. In the menu that appears, select Rotate. A submenu will open where you can choose how to rotate the selection.
For more accurate and convenient creation of images, you can include some additional elements of the Paint window. To do this, go to the View tab. The Rulers and Gridlines checkboxes are present here. When you enable the Rulers checkbox, horizontal and vertical rulers appear, along which you can accurately position the mouse pointer.
Turning on grid lines will help you draw small drawings. To do this, it is convenient to enable the Gridlines checkbox and increase the scale of the picture using the scale in the lower right corner of the Paint window.
We have sorted out the various tools for creating an image. We also know how to save a drawn picture in a file. But how do you open a previously saved image?

A.N. Lebedev. Windows 7 and Office 2010. Computer for beginners. I have to go to work tomorrow"
To open a file with a picture, click on the button
located to the left of the Home tab tab. This will open a menu. Select Open from this menu. A standard file open window will appear, familiar to you from the section where we discussed setting background images for the Desktop. Find the folder where the file with your drawing is located, click on the file name, and then on the Open button.
If you need to start over from scratch, click on the button.
and in the menu that appears, select the Create command.
and the fact that with subsequent clicks of this button the window for saving the file will no longer appear, but what if you needed to save the image with some changes in a file with a different name? To do this, click on the button
and in the menu that appears, select the Save As command. The standard file save window will be displayed again, where you can specify a different name for the image file.
The commands responsible for setting the printing of the image are collected in a submenu that appears when the button is clicked.
and selecting the Print item (Fig. 2.60).

A.N. Lebedev. Windows 7 and Office 2010. Computer for beginners. I have to go to work tomorrow"
Rice. 2.60. Commands for Printing an Image When you select the Page Setup command, a dialog box appears where you can
adjust print settings such as paper size, orientation, and offsets from the edges of the sheet to the picture. When choosing a portrait orientation, the sheet is positioned vertically, and when choosing a landscape orientation - horizontally.
The checkboxes of the Centering group allow you to automatically align the image to the center of the sheet.
When all the parameters are set, click the OK button.
Before printing a drawing on the printer, you can see on the screen how it will look on the sheet. To do this, click on the button
and select Print, and in the submenu that appears, select Preview. Your drawing will be displayed in the main part of the window as it will be printed later. You can zoom in or out by clicking the buttons

A.N. Lebedev. Windows 7 and Office 2010. Computer for beginners. I have to go to work tomorrow"
When you want to exit the preview mode, click the Close Preview Window button.
When you decide to print the image on the printer, click on the button
in the menu that appears, select the Print item, and in the submenu that opens, select the Print command. A window similar to the one shown in Fig. 2.61.
Rice. 2.61. Print window
V In the Select a printer list, you need to click on the name of the printer on which you want to print your picture.
V The Page Range group allows you to choose which pages to print if your image is too large to fit on one sheet. If you want to print not the entire image, but only a part of it, you must first select the fragment and select Selection in the print window.
Click the Print button to start the printing process.
To finish working with the graphic editor Paint, you need to click on the standard button for closing the window