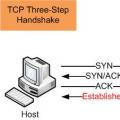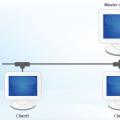Good day!. Surely many of you, due to the power of modern computers, have on their personal computer various programs for virtualization of all kinds of systems. In the corporate segment, this is the ESXI 5.5 and higher hypervisor, and at home, this is Hyper-V on Windows 10 or Vmware Workstation 14. Namely, the latter will be discussed, at the moment the latest version is 14.1. Today I will tell you where to download and how it is produced installing Vmware Workstation 14, step by step. So that you can create your own test site for testing or work.
What is Vmware Workstation 14
For people who are just getting acquainted with the Vmware Workstation product, I will briefly tell you what kind of beast it is. In short and in simple terms, this is a program that is installed in operating systems of the Windows or Linux family in order to be able to install separate, isolated operating systems for further testing or work.
A simple example, I have Windows 8.1 installed locally, but that does not prevent me with Vmware Workstation 14 to have Windows 10 installed that I can break or study without fear of breaking the main OS. Since it's essentially a virtual machine, it's just a file on your computer. For more information about virtual stands, I advise you to read here at this link.
Where to download Vmware Workstation 14
The official site for downloading Vmware Workstation 14 can be found at the link below:
https://www.vmware.com/ru/products/workstation-pro/workstation-pro-evaluation.html
As you can see, there is a version for:
- Windows
- Linux

The Vmware Workstation 14 program itself, of course, is paid and you will find a trial version by the link, this is enough to install it and take a closer look.
What's New in Vmware Workstation 14
Let's quickly talk about the innovations of this version of the second class hypervisor. Added support:
- Windows 10 1803
- Windows Server 1803
- ESXI 6.5
Of course, this version also improves the support for the hardware of the system. Includes compatibility with latest processors including Intel Kabylake and AMD Ryzen. Implemented support for UEFI Secure Boot for virtual systems, which improves security. In addition, a Virtual NVMe virtual controller is included for fast SSD access (with support for vSAN testing).
Network management has been improved in VMware Workstation 14. New network settings allow you to simulate certain situations, which will be useful for testing. Adjusts the distance and network quality in addition to the previously existing latency and packet loss control functions. This is required to verify the fault tolerance of the applications under test. Also, other additional options have been added there, for example, setting the names of virtual network adapters, etc.
Added the function of scanning virtual machines to update resources. Systems located both on local disks and USB-drives, and remote ones are supported. Added support for power and simple power on / off operations for vSphere ESXi hosts. Remote management supports operations such as shutdown, restart, shutdown, directly from VMware Workstation.
And that is not all. Among other things, in new version many different improvements have been made: added minor amenities, implemented automatic disk cleanup of the virtual system, updated the GTK + 3 based interface for GNU / Linux, fixed bugs, etc.
How to Install Vmware Workstation 14 on Windows
And so, for example, I will install on Windows 8.1, since I have it, but this is no different if you had Windows 7 or 10. After downloading the archive from Vmware Workstation 14, you will get this file structure. Run VMware-workstation-full-14.1.1-7528167.exe.

You will start the installation wizard, which will begin to unpack the exe file

At the first step of the installation wizard, click Next.

We agree to the license agreement by checking the box "I accept the terms in the License Agreement"

You can install an additional driver for the keyboard by checking the checkbox:
Enhanced Keyboard Driver (a reboot will be required to use this feature). This feature reguires 10MB on your host drive
Enhanced virtual keyboard function provides better experience with international keyboards and keyboards with extra keys. This feature is only available for Windows host systems.

We remove both jackdaws:
- Check for product updates on startup - check for updates after installation
- Join the Vmware Customer Experience improvement Program - join the improvement program

In the next step, the installation wizard will prompt you to create shortcuts on the desktop and start menu.

The last step remains, to complete our installation procedure for Vmware Workstation 14 Pro, click the install button.

In a minute, the master will finish his work. Here you can exit it by clicking the Finish button, or install the Vmware Workstation 14 license key through the License button.

Installing the license key
If you have your own key, then copy it, if not, then generate it from a special file. Copy the key generated by the generators here.

If you skipped this step, then don't worry, you will have at least two more options to do so. The first is when you start the Vmware Workstation 14 hypervisor. The first window will require you to activate the product. As you can see, there is a trial, trial period for 30 days.

When switching to the next version of the operating system of the Windows line, some users are faced with the lack of support for their favorite applications in the new OS. Or it's even more complicated - you have, for example, OS X, and you need applications that are compatible only with Windows.
On this moment there are a large number of "virtual machines" that can resolve these inconveniences. For example, paid Parallel Desktop and VMWare Workstation, or free options like Microsoft VirtualPC or VirtualBox from Oracle.
We have already talked about VirtualBox in the articles:
- Creating a virtual computer and installing Windows on it using VirtualBox;
Today I will talk about working with.
The process of installing a virtual machine is no different from the process of installing regular programs, so you can skip it. After installation and reboot, the main program window will appear.
In this emulator, everything is easily customizable. On the left side are the virtual machines that you have installed. On the right is the "invitation" window of the program. With it, you can create or open an existing virtual machine, connect to a remote server, and much more. Above are several panels that contain controls.
Creating a virtual machine
VMWare Workstation provides several options for creating a virtual machine. To describe all possible functions, we will choose a selective method of creating a machine.

In the next window, you must specify compatibility with previous versions of the program.

This is usually used for teamwork on different configurations. The products compatible with this machine are displayed on the left side of the window, and the restrictions imposed on this configuration are displayed on the right. It doesn't matter now, so we leave everything as it is.
The next step is to install the system on a virtual machine.

In this case, you can specify both a real hard disk drive and a virtual image. Alternatively, you can select the installation media later, right when the virtual machine starts up.
Then you need to select the operating system that you are going to install.

In accordance with your choice, the program will offer the optimal set of settings for a specific system. Next, you need to come up with a name for the virtual machine, as well as the folder in which it will be located.
Most modern computers have more than one processor core. The program can also set the number of cores that you want to use in the guest system.
Note: Do not give too many physical resources to the virtual machine. The computer will become slower, and you will not get a big increase in the performance of the guest system.
At the next step, you need to specify the amount of RAM that will be given to the virtual operating system. The program will also warn you about the minimum amount of memory at which the system will function, and will also indicate the limit above which you should not go. In this case, it is recommended to leave the value that the emulator program specified initially.
The next step is to specify the type of network you want to use.

In this case, if you do not understand network technologies, you do not need to change anything. After installation, the virtual machine will have a network and you do not have to configure it separately.
At the next step, you are asked to select the disk on which the system will be stored.

You can create a new virtual disk, or use an existing one. You can also set aside a portion of the physical disk for system operation. In the first two cases, virtual hard disk in the form specific file or a group of files. Then the configurator will prompt you to select the type of virtual disk. Since SCSI on older systems is either not supported or does not work confidently, it is advisable to choose an IDE interface.
Next, you need to specify the size of the future disk. In this case, you can specify the space slightly larger than what we need. In this case, you can allocate all the disk space at once, or you can fill it up gradually so that the empty space on the virtual disk does not take up real gigabytes. For convenience, the program will offer you to split the disk into several files, or save everything in one.

In conclusion, it is worth familiarizing yourself with the parameters of the created VMWare Workstation virtual machine. If everything is in order, then press the "Finish" button, otherwise - you can go back and change any parameter.
A black screen is now displayed on the right side of the program, indicating that the virtual machine is disabled, as well as information about the hardware of the virtual machine. The process of installing the system on a virtual machine should be skipped as it is no different from installing a real operating system.
Procedure for starting a virtual machine, suspending and shutting down
So now everything is ready to run. If there is already a system on the virtual machine (VM), then it is enough just to start it. Or put the system on a freshly created machine.

There are two options:
- If there is a VM, then in the window on the main tab, select "Open" and select the VM (file with the .vnw resolution).
- After adding (or after creating a new one), you need to start the VM by clicking on the start button located at the top of the window under the Edit menu, or by selecting the Virtual Machine - Power-> Resume menu item, or by pressing the Ctrl + B key combination.
It is worth noting that the virtual machine can be paused. At the same time, its full state at the time of shutdown will remain and the virtualizer program can be closed. After the resumption of work, all windows, open programs and even processes in memory will remain in the same state in which you left them. This is the most convenient way to use a virtual machine. you don't have to wait for it to load. There are three ways to pause a VM:
- Press the "Pause" button at the top of the window, under the "Edit" menu
- Select the menu item Virtual Machine - Power - Suspend
- Press the keyboard shortcut Ctrl + Z
There is also a less convenient way of shutting down the virtual machine and the virtualizer program - shutting down the guest operating system as if you were shutting it down on a regular computer. Moreover, if you turn off the machine through the capabilities of VMWare, the system will automatically shutdown, as if you had pressed the Power button on the system unit.
You can turn off the virtual machine in the following ways:
- Press the "Stop Virtual Machine" button, which is located under the "Edit" menu
- Select the menu item Virtual Machine - Power - Power Off
- Press the keyboard shortcut Ctrl + R
It is worth noting that sooner or later you will have to turn off / reboot the VM. garbage will accumulate in the guest operating system, which will disappear only after a reboot. It will gradually accumulate and, as a result, will make the machine work slow.
Everything is good: the guest system is up and running, but it may not release the mouse outside of its working window. In this case, if you want to leave the virtual system, you need to press the Ctrl + Alt key combination. However, there is a set of drivers that you do not have to install after installing them. The system is integrated into the host machine and you can switch between them without any problems.
You can do this as follows: go to the Virtual Machine - Install / Reinstall VMWare Tools package.

The VMWare Tools package installs drivers for sound cards, video adapters and other equipment.
An important fact is that VMWare Tools can work with several guest systems at the same time. Moreover, each system will work independently of the others. The number of simultaneously running systems is limited only by the physical capabilities of your computer. And you, as a user, can switch between them using tabs.
There is a problem: let's say that the system has become unstable and you need to press the key combination Ctrl + Alt + Delete, but the host system's task manager is called. You can send a similar combination to the guest system using the Virtual Machine menu - send the Ctrl + Alt + Delete command.
Everything is fine: the guest system is functioning and you are satisfied with almost everything, but there is one problem: the system screen is too small and this makes the work inconvenient. There are several ways to fix this problem:
1. If you have a large diagonal monitor, you can simply increase the screen resolution.
2. There is also a more graceful approach: you can enable "single mode". This is the mode of integrating the guest operating system into the main operating system. In this case, you can work in parallel with applications of both the host and the guest system. Its useful to note. That the entire screen will be involved and the resolution of the guest system will be the same as that of the host. In order to switch to this mode, you must click on the " Single mode", Which is located in the menu under the" Tabs "menu, or go to the menu View - Single mode
3. It is possible to expand the operating system to full screen, completely covering the main workspace. This can be done by clicking on the "Full Screen Mode" button, which is located between the Virtual Machine and Tabs menu, or go to the View - Full Screen Mode menu. You can also use the keyboard shortcut Ctrl + Alt + Enter. In this case, the VMWare Tools panel will appear at the top of the system, which will automatically hide if you do not hover over it.
So now we have a working system. It is necessary to add network folders to it - in this case, we will give the system access to the physical hard disk. To do this, you need to turn off the virtual machine.
The system on the virtual machine is the same as on the real one. Accordingly, you need to turn it off just like a regular system.
After shutdown, you must press the "Change settings" button and go to the "Parameters" tab.

In it, you need to find the "Shared folders" option, put the switch in the "Always on" position and select the necessary shared folders for your system. You can specify either an individual folder or an entire hard disk partition.
Apply the changes and boot the virtual machine. Externally, the machine has a network, but internally, a disk must be connected to the system. The easiest way to do this: open "My Computer" and select "Map network drive". Everything! The virtual system has access to real data.
There is another, simpler way to transfer files and folders: to transfer data inside a virtual machine, you just need to drag the file from the real system into it with the mouse.
Connecting removable devices to a virtual machine
Sometimes the question arises: "What to do?" If you want to connect a flash card, printer and other devices directly to the machine. In this case, the developers have provided a number of operations that can connect external USB devices.
You can view the list of devices available to the machine in the Virtual Machine - Devices menu. There you can also see a list of the currently connected equipment. By checking the box opposite the required device, you connect it in the guest system, unchecking it - disconnect it. It's that simple!
For example, if you want to connect a drive to a virtual machine, you need to do the following:
- Connect the flash card to your computer and after a few moments it will appear in the "Devices" menu;
- Check the box next to the device and after a while you will find a system message that the device is connected.
Conclusion
Another important point: suppose that you reinstalled the operating system, but you still have the VMWare Workstation virtual machine. To start it, you must open it in the program: Home - Open a virtual machine. After that, at startup, a window will appear.

In this case it is necessary to press the "I copied it" button. And the virtual machine will be loaded. Running virtual machine:

In conclusion, it should be noted that a virtual system is a very useful and, at times, irreplaceable device. The undoubted advantages of a virtual machine are such features as:
- If desired, you can virtualize any operating system and, accordingly, if the system is old, then old programs that are not able to run on modern hardware will work with it;
- Each system is independent, which allows you to conduct experiments without fear of "killing" the OS;
- You can create almost any hardware configuration and test the system performance on it.
However, the medal also has a downside - the VMWare Workstation program is paid and costs 8,300 rubles. Buy it or use analogues - it's up to you.
A virtual machine is a software or hardware system that emulates the operation of one or more operating systems (Windows, Linux, Mac). Since programs for creating virtual machines are equipped with different functionality, I would divide their use into home and for organizations. Home - means using free software without technical support developers and with limited functionality (but often this functionality is enough with the head), for organizations it is full functionality with the ability to ask a question to developers, but sometimes paying for it is not a small amount of money. In this article, I will describe the installation and operation of one of the home (non-commercial) programs, VMware Player. VMware Player is a free software product for non-commercial use based on the VMware Workstation virtual machine (which in turn is a paid product).
First of all, download the installer from the manufacturer's website VMware Player
(at the time of this writing, the latest version is VMware Player 5).
Run it on your computer. In the welcome window, click "Next".
In the next window, leave the default path or specify the location where the program will be installed and click "Next".
Then, if you do not mind sending data to improve the performance of VMware Player, leave a check mark and click "Next"... The check mark does not affect the operation of the program in any way. 
After that, choose to install shortcuts on the desktop and in the Start menu or not. You can leave it as it is and click "Next".
If you are sure of the installation options, click "Continue".
At the end of the installation, a window should appear about the successful installation of the program, click "Finish".
During the launch of the program, a licensing window will appear, read the license, select Yes, I accept the terms in the license agreement(by doing so, you agree to the license) and click “OK”.
After that, launch the VMware Player console, now we will create a virtual machine, for this, on the right, click "Create a new virtual machine".
In the new window that appears, choose from which you will install the operating system, you can specify DVD drive in which there is a disk with the system or specify the path to the ISO image of the operating system. 
Then a window will appear in which you can enter the license key, select the version for installation and specify the login and password of the computer administrator. You can skip everything except the login, but it is written by default, after you have registered everything you want, click "Next".
After that, enter the name of the virtual machine, which will be displayed in the VMware Player console and specify where the virtual machine will be located locally, I recommend leaving the default path. 
After that, we indicate the disk size for the virtual machine, in this example I am installing Windows 7 on a virtual machine, so by default I have 60 GB, if you are satisfied with the disk size, you can leave this value, otherwise enter your values. 
After that, a window with all the specified settings will appear in front of you, if you think that everything you specified is correct, click "Finish", otherwise the button "Back" go back to the step where you would like to change the settings and make the changes.
After pressing the button "Finish" the installation of the operating system will start. It is worth noting that the installation will take place in automatic mode unlike VirtualBox. 
If you want to make changes in the installed virtual machine, you need to select the virtual machine in the main VMware Player console (after turning it off) and click “Edit virtual machine settings”.

In the opened window Virtual Machine Settings in the tab Hardware you can change the hardware, such as adding or decreasing the amount of RAM, changing the number of processors, adding or removing a disk, changing the network settings or adding a network adapter, etc.

In the tab Options, you can change the name displayed in the console, make a shared folder, etc.

Errors in the operation of the system, its failure, the introduction of viruses and spyware - all this and other troubles in working with a computer can be avoided by learning and experimenting with third-party software and system settings in a virtual environment - a virtual operating system installed on a virtual machine. These are created with the help of a special type of programs - which are able to create a virtual one on a physical computer, some of the hardware components emulating it from a real computer, and some - allowing you to configure it manually using the necessary parameters. VMware Workstation 10- one of such programs for system virtualization. She will be discussed in this article.
1. About the program
With the help of VMware Workstation, you can test various operating systems, implement your settings and program codes into them, investigate various software (up to assemblies of dubious authorship or even deliberately malicious). In general, you will be able to do everything that you cannot afford to do with your main (physical) computer, fearing unknown consequences.
VMware Workstation is a major competitor to Oracle's popular operating system virtualization software. The latest VMware Workstation is inferior in less support for the main operating systems - only Windows and Linux, while VirtualBox can also be installed on Mac OS and Solaris. VirtualBox is completely free, and VMware Workstation is paid, but it has a number of advantages:
- more options to support 3D graphics of virtual operating systems;
- availability of a universal print driver;
- creating snapshots (snapshots of the virtual machine) at regular intervals (while in VirtualBox all this is done manually);
- compression virtual disks to save computer space;
- many other features that advanced users will appreciate.
VMware Workstation 10 can create virtual machines based on various operating systems - Windows, Linux, Solaris, and even a tablet version of Android.

Version 10 of the program provides support for working with virtual Windows 8.1 operating systems and, including the ability to convert a physical computer based on this system into its virtual clone. Recall that earlier versions of VMware Workstation supported only Windows 8. In version 10, an improved interface for using multiple virtual machines and a simplified setup for working with multiple monitors.
2. System requirements
The developers promise the highest performance in the 10th version of VMware Workstation - however, this program in earlier versions differed in stability and relative speed in operation even on low-power PCs. Nevertheless, here is the minimum required for the full functioning of VMware Workstation 10:
- processor with a clock speed of at least 1.3 GHz;
- RAM at least 2 GB;
- operating system Windows or Linux.
For the operation of virtual systems Windows 7, 8, 8.1, a larger amount of RAM is desirable than the specified one, for the simple reason that when creating a virtual machine, it cannot be given more than half of the RAM that a physical computer has. And Windows 7, 8, 8.1 have long "grown" from 1 GB of "RAM", which Microsoft specifies as an option.
VMware Workstation 10 will only welcome a high-speed hard drive - SSD or HDD with SATA 3 interface, without bothering you with waiting while writing and reading data.
3. Installation
Distribution kit VMware programs Workstation 10 can be downloaded from the developer's official website. Run the installer as administrator.

Following the step-by-step installation wizard, we go through a simple procedure for installing the program.








Enter the product key and click " Enter", Or press" Skip" for use trial version... Then we press " Finish»To complete the installation.


If necessary, we also install the VMware Workstation 10 crack. You can take, for example,.

After all the steps to install the program, you can run it.
4. Creating a virtual machine
In the main window of the program, we see the option “ Create a new virtual machine". We press it.

The same option is available as a separate command in the program menu "" File» – « New virtual machine».

The virtual machine creation wizard will start with a predefined choice of its usual configuration. In most cases, particularly if this is your first time installing a virtual operating system using VMware Workstation 10, you shouldn't change anything. We press " Further».

In the next window of the wizard, you will be prompted to select an installation source. Option " I will install the system later»You may need to test Live SD and bootable disks with software, for example, to reanimate the system. If the installation disk of the operating system that you want to install as virtual is in the drive, select the desired drive and click " Further". If you want to install the operating system from the image of the installation disk, set the active option “ Image installation file"And specify the path to this image using the browse button. We press " Further».

Then the wizard will ask you to specify the operating system and its version. As mentioned, VMware Workstation 10 supports Windows 8.1, but only Windows 8 is listed in the list of versions. This should be selected if you are installing Windows 8.1. We press " Further».

In the next window of the installation wizard, set the name of the operating system - as it will be convenient for you to distinguish it from other virtual operating systems. Using the browse button, you can change the folder where the virtual machine file will be saved. For example, you can create a special folder for virtual machines on a non-system drive so that you do not lose data when reinstalling the main operating system. We press " Further».

In the window for creating a virtual machine disk, specify the size hard disk... For example, for Windows 8.1, VMware Workstation 10 offers 60GB by default. If you are not constrained by space on a real computer, you can leave this figure, because 60 GB is enough for the needs of the system, and for experiments with third-party software. For a quick look at the features Windows assemblies 7, 8, 8.1, in principle, 20-25 GB is enough.
For small virtual hard disks, set the option “ Save disk in one file". We press " Further».

In the next window, the wizard will complete the creation of the virtual machine and provide information about its parameters. If your physical computer has only 2 GB of RAM, you can leave these parameters unchanged and press the " Ready". But in this case, the physical computer has more than 2 GB of RAM, so we'll be generous and give the virtual machine a little more than the pre-installed 1 GB. We'll also make some other changes. We press the button " Equipment setup».

The hardware settings window will open just on the RAM tab. Here you can drag the slider from 1 GB to a larger amount of RAM, without going beyond the blue mark of the maximum recommended. Also, the amount of RAM given to the virtual machine can be entered manually in the input field.

After changes with the indicator of RAM, go to the tab " Display". We set the active option " Maximum resolution of any monitor»And select the most suitable screen resolution from the list provided.

You can also make other changes to the hardware of the virtual machine.

Upon completion of all settings, click " Close", then - " Ready"In the virtual machine settings window. After that, VMware Workstation 10 will go to the main menu, where both in the library (area on the left) and in the center of the program window you will see the newly created virtual machine. We press the green button to turn it on.

5. Installing the operating system on a virtual machine
In the same way as when installing the operating system on a physical computer, the installation process from the boot disk will start.

At the bottom of the window, you will see a request from VMware Workstation 10 to press the button “ Installation completed»After the system is installed. Do this after the installation is complete.

Installing an operating system on a virtual machine will be slightly faster than on a physical computer, especially if you have a good high-speed hard drive. This is because the computer does not need to fiddle with reading data from the drive.
Very soon, the first signs of an already installed operating system will appear in the VMware Workstation 10 window. The final stage of the settings is setting the screen resolution inside the virtual operating system. To correctly display the virtual system in the full-screen mode of VMware Workstation 10, set the screen resolution inside it that your monitor supports.

Switch to full screen mode, and you will hardly notice the difference - the virtual system will unfold on the screen as if it were the main one. And the VMware Workstation 10 pop-up button bar at the top will allow you to have access to all the necessary commands for the virtual machine, including exiting full screen mode.

Did this article help you?
After getting acquainted with such a software product as VMware workstation (see the article: Installation and first acquaintance with the VMware workstation emulator), many beginners encounter problems in the inconvenience of using certain functions, and there is not enough sensible help in Russian on all VMware workstation functionality , in order to eliminate the "white spots" in the setting, I decided to publish this article, where I will try to describe as much as possible everything that is hidden in the bins.
Let's proceed directly to the global settings of the program:
In the sidebar, we can place virtual machines into groups
Let's perform global program settings. Edit Menu - Preferences

1. Workspace. Allows you to set basic options for the workspace. Default Location for virtual machines and teams allows you to set the path to the directory where the default virtual machines will be saved. After we create a directory for virtual machines, and specify the path to it, by default, upon subsequent creation, each virtual machine will be located in this directory.
- Remember opened tabs between session - Remembers open tabs between sessions - remembers open workspace tabs.
- Keep VMs running after Workstation closes - Run enabled guest operating systems in the background, a very convenient function if we want to have a parallel operating system, or a server running any services on our physical machine.
- Enable all shared folders by default - we will not use this function yet, and will touch it a little later, while this checkbox can be unchecked.
- Default hardware compatibuility - Default hardware compatibility - may be needed if you have a virtual machine from a previous version of VMware Workstation. By default, the Workstation 8 compatibility mode is set. You can also see the inactive option "Compatibility with: ESX Server", what ESX Server is, I will tell you a little later in a separate article.
- Save screenshots to - Save screenshots to: (Clipboard) Clipboard, (File) File - the function allows you to make a PrintScreen of the virtual machine screen and save it, respectively, to the clipboard or to a specified location.
- "Show Aero Pick thumbnails for open tabs" if in Russian it sounds something like this: "Show in Windows theme Aero thumbnails of open tabs of virtual machines ”. This function does not work in Windows XP.
- Function "Privacy" or "Privacy" with the button "offer to save login information for remote hosts" This function allows you to save information about the login / password when connecting to a remote virtual machine.
2. Input

"Grab keyboard and mouse input on mouse click" - Capture keyboard and mouse on mouse click
"Grab keyboard and mouse input on key press" - Capture keyboard and mouse on key press
Group "Cursor"
Warning: "You may need to install VMware Tools for these options to work correctly" - You may need to install VMware Tools for these options to work correctly.
"VMware Tools" drivers (utilities) for working with virtual machines are located in \ VMware \ VMware Workstation in the directory of the installed program. I think I need to tell you a little about them because success comfortable work working with virtual machines is 50% dependent on the integration of VMware Tools. We will need them after installing the guest operating system, I will say in a nutshell what they are:
as I said earlier, these utilities are located by default in the \ VMware \ VMware Workstation directory in the * .iso image format, and if you look into this directory, you will see, among other system files:
- freebsd.iso - for FreeBSD operating systems
- linux.iso - for Linux operating systems
- netware.iso - for NetWare operating systems
- solaris.iso - for Solaris operating systems
- windows.iso - for Windows operating systems
- winPre2k.iso - for Windows operating systems earlier than Windows 2000
These images, as I said, will come in handy after installing the above operating systems. Now let's go back to the "Input" setting
Ungrab when cursor leaves window - Release the capture of the mouse cursor when the cursor leaves the guest operating system window. This function allows you to work with the guest operating system as with a regular browser (without pressing the hotkeys to switch the cursor capture).
"Hide cursor on ungrab" - Do not show the cursor in the guest operating system if an interception has occurred. That is, the cursor of the guest operating system and the main host is merged.
"Grab when cursor enters window" - interception of the cursor when it is over the window of the guest OS.
At the moment, all 3 of the above functions should be left enabled, since these functions will provide us with a convenient and comfortable principle of working with guest OS.
and the last function with the drop-down list “Optimize mouse for games” is to optimize the mouse cursor for games (we leave the default value “Automatic”).
3. Hot Keys

Hot keys provide a shortcut to commonly-used virtual machine operations. Click the buttons below to modify your hot keys - Hotkeys provide quick access to frequently used operations on virtual machines.
Click the button below to change the hotkeys.
If these options are left by default, VMware will work with the following keyboard shortcuts:
- To release from the current virtual machine, press Ctrl + Alt - press Ctrl + Alt to release the intercepted cursor
- To enter or leave full screen mode, press Ctrl + Alt + Enter - to switch to / from full screen mode, press Ctrl + Alt + Enter
- To switch to the previous full-screen virtual machine, press Ctrl + Alt + Left Arrow - to switch from full-screen mode to the previous virtual machine, press Ctrl + Alt + Left Arrow
- To switch to the next full-screen virtual machine, press Ctrl + Alt + Right Arrow - to switch from full-screen mode to the next virtual machine, press Ctrl + Alt + Right Arrow

Autofit group - Auto-fit or auto-align
- Autofit window - automatic alignment of the main working area window. When the virtual machine display settings change, resize the application window to match - When the display settings are changed in the guest OS, the main work area will automatically be resized.
- Autofit guest - automatic alignment of the guest OS window. When the application window is resized, change the virtual machine display settings to match - When you change the settings of the main work area, the display size of the guest OS will be automatically resized.
- Autofit guest (change guest resolution) Requires VMware Tools to be installed - Automatically change the resolution (resolution) of the display in the guest OS. The VMware Tools must be installed.
- Stretch guest (no resolution change) Stretches the guest screen to fill the host display - Stretch the display. Do not change the resolution (resolution) of the display when switching to full screen mode.
- Center guest (no resolution change) Guest may appear with borders or scrollbars - Center the display. Do not change the resolution (resolution) of the display when switching to full screen mode. The guest OS can hide outside the main working window and be viewed through the scroll bars.
- Use a single button for power controls - Use a single button for power controls (allows you to set the toolbar drop-down list or different power control buttons of the guest OS).
- Combine toolbar with menubar in windowed mode - combine menu and toolbar.
- Show toolbar edge when unpinned in full screen - Shows the edges of the unpinned toolbar in full screen mode.

Unity applications menu hot key. Hot key: Ctrl + Shift + U
For more information on Compatibility Mode see the article: Compatible Mode in VMware workstation
6. Updates

There are three main options:
- Check for product updates on startup - Check for updates when the program starts
- Check software components as needed - This refers to checking for updates to newer versions of the previously mentioned VMware Tools.
- Automatically update VMware Tools on a virtual machine - automatically check for preinstalled VMware Tools utilities on guest OS.
Here it is suggested to improve and improve the program by sending anonymous data to the VMware center.
8. Shared VMs (Shared access to guest operating systems, or sharing VMs)

Another new feature of VMware worstation is the ability to share operating systems. This is convenient if, for some reason, you cannot use one of the protocols for organizing access to a remote desktop. And also if you need to connect remotely to the console of the guest operating system. For example, you can demonstrate the capabilities of applications or functions directly within a virtual environment without downloading the entire hard disk of a virtual machine from a remote server.
All ports for adding rules to the firewall, through which the protocol of remote VMware virtual machines works, can be viewed on the official website here
For VMs, a little information on configuring TCP \ IP ports on the official website
By default, to access a shared virtual machine in the firewall, you need to register rules for the following ports:
- HTTPS - port 443 TCP
- HTTP - port 80 TCP
- VM console port 902 ANY
- Virtual machine sharing and remote access is enabled and the Enable or Disable Sharing button is an option that allows you to start or stop a service that organizes access to a remote client.
- Port used by VMware Workstation Server: Use the port to connect clients to shared virtual machines.
- Shared VMs locations - Path to the directory where shared virtual machines are stored.
Reserved Memory Group
How mach host RAM should the system be able to reserve for all running virtual machines? - How much physical memory can be allocated for all running virtual machines?

Here, of course, we are talking about RAM (random access memory). If you have about 1024 Mb of RAM allocated for virtual machines, then two 1024 Mb machines will not be possible to start. Accordingly, a maximum of 2 virtual 512 Mb each. You can allocate memory for virtual systems depending on how much free memory remains when working with the host operating system.
Additional memory group
How should the system allocate memory for all virtual machines - how to allocate a virtual memory system for all guest operating systems
I should note that virtual machines allow you to place RAM not only in RAM but also in the paging file of the host OS. And the next three options allow you to set the memory allocation parameters.
- Fit all virtual machine memory into reserved host RAM - Use only the physical memory of the host OS.
- Allow most virtual machine memory to be swapped - Allow most virtual machines to place virtual memory in the host OS paging file.
- Allow some virtual machine memory to be swapped - Allow some virtual machines to allocate virtual memory in the host OS paging file.
10. Priority

Default Process Priority group
- Input Grabbed - interception of the current guest OS
- Input Ungrabbed - Guest OS background mode
Snapshots group
- Take snapshots in the background when possible - Take snapshots in the background when possible.
- Restore snapshots in the background when possible - Restore snapshots in the background when possible.
11. Devices
Removable media group - Removable media
If the CD-DVD disks on the physical host allow Autorun, we can temporarily disable it while the guest OS is running to connect the drive inside the virtual machine. This is done with the option:
- Disable Autorun on the host when a VM is running - Disable autorun on the host when the virtual machine is running