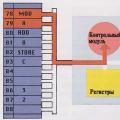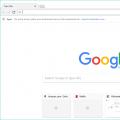Instructions
You can reduce the screen size by using the adjustment buttons on the monitor itself. Select the buttons (or options in the monitor menu) responsible for the horizontal and vertical size of the working area of the screen. After adjusting the desired size of the work area, click the button responsible for updating the settings, or select the Degauss option (literally - "demagnetize").
To change the size of icons and inscriptions on the screen, how to zoom in or out on the monitor, use the capabilities of your operating system. Click with the right mouse button in any free space of the "Desktop". In the drop-down menu, select the "Properties" item - a new "Properties: Display" dialog box will open.
This window can be called in another way. Through the "Start" menu, open the "Control Panel", in the "Appearance and Themes" category, left-click on the "Display" icon or select the "Change screen resolution" task.
In the window that opens, go to the "Parameters" tab. In the Screen Resolution group, drag the slider left or right until you find the appropriate size for the objects on the screen. Click the Apply button. Answer in the affirmative to the system's request to save the new parameters. Close the properties window by clicking the OK button or the X icon in the upper right corner of the window.
Another option is to change the screen resolution using your graphics card options. Open the graphics card control panel from the Program Files folder, or look for the icon in the notification area on the taskbar (the area in which the clock is displayed). In the window that opens, select from the available commands Change resolution and adjust it to your liking. If necessary, go to Adjust desktop size and position to further adjust the desktop size and position.
Sources:
- how to zoom out in contact
If you want to reduce window, in the apartment this can be done only with the permission of the department of regional architecture. With a positive decision of the chief architect, first stock up on building materials and thermal insulation materials. When reducing window openings, the old frames must be carefully pulled out.
Instructions
Measure the size of the future window. Seal the remaining openings with building materials. It is better if it is the same material from which the walls of your house are made. Can be laid with bricks or gas blocks. Lay everything on a cement mortar with the addition of sand.
Then the laid gaps must be closed with heat-insulating material, preferably on both sides. From the outside, cover everything with a reinforced mesh and plaster. Then apply a decorative layer, cladding brick or siding, depending on the finish of your home.
If you want to put the old window with wooden frames, then after pulling out the glass, simply reduce the frames by cutting, reassemble and put the glass.
At self-installation wooden frames, the gaps formed between the frames and the wall must be insulated. To do this, plug everything with a special window insulation and install platbands and a window sill.
Let's imagine a situation - we decided to buy, say, a laptop. By itself, a small, compact, monitor diagonal does not exceed fifteen inches. Yes, only there was a strange settings failure, and the desktop became just gigantic sizes... The icons on the desktop have become so large that they don't even fit on the screen. It's time to sound the alarm. But there is a much quieter and easier way.
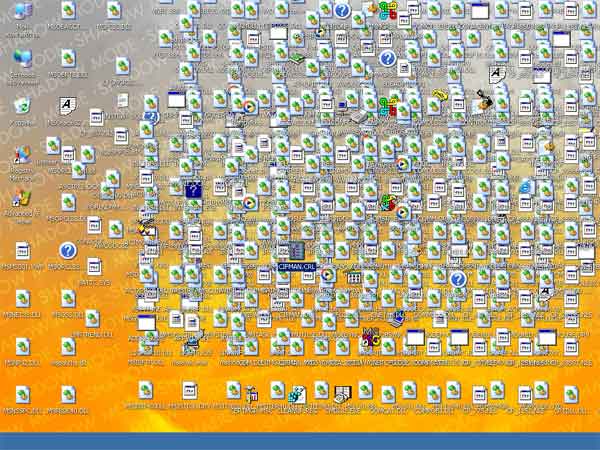
Instructions
First, we call the context menu by right-clicking on an empty space on the desktop. When the aforementioned menu appears, we go over its contents with our eyes. There are quite a few different suggestions here as to what can be done with the invoked menu.
However, out of all this variety of choices, we need only one item. Namely - "Properties". It is usually located at the very bottom of the called context menu... We activate this item by clicking the left mouse button. Immediately a window appears on the desktop with various tabs such as "Themes", "Desktop", "Screensaver", "Design", "Options". From all of the above, we will need the last tab "parameters".
By clicking on this tab, we look for the "screen resolution" section with our eyes. This section is a horizontal scale with marked divisions. The divisions indicate the number of dots per inch. Standard measurement system. There is also a slider on this scale. By moving it from the smallest value (800x600 pixels) to the largest (1280x800 pixels), you can adjust the size worker table, windows and icons at the same time.
Accordingly, the fewer the points, the larger the objects will be, but their quality will suffer significantly, and the blur effect will be created. We observe an inversely proportional relationship with the maximum resolution. The more dpi, the smaller the icons, windows, and everything on the desktop. Plus, the image quality will be significantly increased.
As you can see for yourself, you don't need to be a technical genius to perform this operation.
Related Videos
note
Continuing the topic. Comparison characters (greater than or less than sign) can only be inserted by switching to English layout keyboard, however, as it turned out recently, this can be done without switching the layout. To insert the corresponding character use these shortcuts.
So, if in a mathematical inequality we swap the left and right sides of the inequality, then the sign changes to the opposite. The greater than sign changes to the less than sign and vice versa. If, when transferring a mathematical element through the comparison sign, we change the sign, the result of the comparison does not change: the equality is preserved, the "greater than" sign remains the "greater than" sign, the "less" sign remains the "less" sign.
Surveys show that the majority of users around the world use a computer with installed Windows OS. However, only a small fraction of users really know their computer. And a task as easy as scaling down the desktop becomes a problem for them.
You will need
A computer with a preinstalled Windows XP system (Vista, Windows 7).
Sponsored by the placement of P & G Articles on the topic "How to zoom out on the desktop" How to remove a stretched screen How to make a wallpaper to fill the screen How to zoom on a computer
Instructions
Right click on any free space on your desktop. Select "Properties" from the drop-down submenu. In the "Properties" tab, find "Display" and click on the "Parameters" item. Pay attention to the section "Screen Resolution".
Find the slider in the section that is responsible for the display scale. Decide on the screen resolution you want. Read in the instructions for your computer what screen scale the computer manufacturer considers standard and recommends for installation. Keep in mind that changing the position of the slider in the "Screen Resolution" item will change the display of all objects on the desktop, as well as the scale of the table itself. Resolution is also responsible for the legibility and legibility of the font.
In order to zoom out the desktop, place the mouse cursor on the slider, press and hold the left mouse button. Pay attention to the aspect ratio: the higher the screen resolution, the smaller the scale, and vice versa. Drag the slider slightly to the left to increase the screen resolution. This action simultaneously changes both the scale of the display and the size of all objects on the desktop, including standard shortcuts such as "My Computer", Windows media center, etc.
Pay attention to the fact that computer manufacturers specifically select utilities for a certain scale of the desktop. Changing the size can have a negative effect on the quality of images and fonts.
Undo zooming if there are image artifacts or defects in text fonts. To return to the manufacturer's approved values, in the "Screen Resolution" item, select the "Standard" setting.
After choosing the optimal resolution and zooming out the desktop, click the "Apply" button to activate the new settings. In the Monitor Settings dialog box, click Yes for the change to take effect.
How simpleOther related news:
The Windows operating system allows the user to set the desired screen resolution himself. Right choice resolution helps reduce eye strain and provides comfortable work on the computer. Sponsored by placing P & G articles on "How to choose a screen resolution" How to reduce
Scaling the image on a computer monitor is done most often by switching resolution options. There are several such options in the operating system settings by default, and the user has the opportunity to replenish the list with his own
In order to understand in what quality to download an interesting movie, or find suitable desktop wallpapers, you need to know what resolution your screen has. It's very easy to find out. You will need - a computer or laptop - an operating room Windows system Sponsored by P&G Posting Related Articles
The scale of the display of graphic elements on the screen is determined by such a parameter as the resolution. This parameter can be easily adjusted to the user's preferences and can be changed by him at any time. You will need a Computer. Sponsored by placing P & G articles on "How to zoom out"
Most often after Windows installations and the newest drivers for the video card, the correct screen resolution is set automatically. However, if this did not happen (the image on the screen is distorted, or everything looks too large), use this instruction. You will need - a computer
The main scaling tool for the Windows graphical interface is the function of changing the screen resolution. Other mechanisms allow you to change the scale of a part of the screen for a short time ("magnifier"), increase or decrease the fonts in the interface ("scaling fonts") and
If you have a need to change the scale of displayed objects on the desktop, you can do this using the appropriate interface of the operating system. You will need a Computer Sponsored by P&G Hosting Articles on "How to Zoom Your Desktop" How
Sometimes, personal computer users experience discomfort from modern large monitors. It often takes a while for people to fully get used to the size of the display. To begin with, to make your life easier, you need to reduce the resolution. And now we will discuss how to reduce the screen, and also tell you what tools are needed for this.
How to shrink the screen: the main way
Currently, the user has two ways to solve the problem. At the end of each of the paths, we will find the answer to the question "how to reduce. First, consider the option using the graphics card interface. You can also reduce standard means operating system - we'll discuss these later.
If you have already installed the necessary software and the video card driver, we have the opportunity to reduce the resolution in this way: we find in the taskbar the icon that is responsible for setting various parameters of the video card, click on it and select the "Screen Resolution" function.
Using the slider, we determine the required size that suits us as much as possible. Remember that the part of the screen that the system will not use will turn black. You will gradually get used to the full-blown mode, so we recommend that you increase the screen resolution every couple of weeks.
How to shrink the screen using the operating system itself?
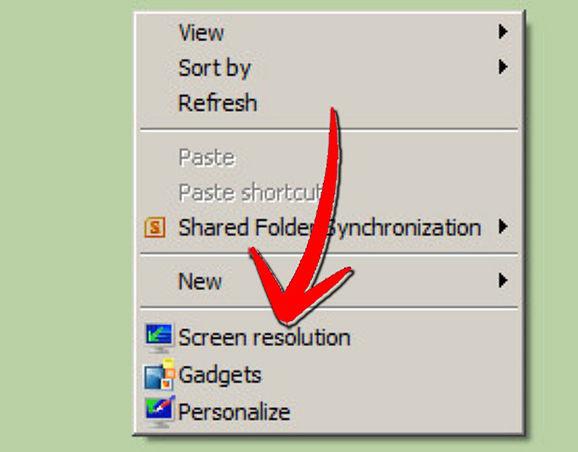 Thanks to standard functions personal computer, you can configure and For this purpose, click on the desktop (on an empty area) with the right mouse button, then select the "Properties" item. If you are using Windows 7, then remember that here you can select the "Screen Resolution" function.
Thanks to standard functions personal computer, you can configure and For this purpose, click on the desktop (on an empty area) with the right mouse button, then select the "Properties" item. If you are using Windows 7, then remember that here you can select the "Screen Resolution" function.
We find in the properties a special item that is responsible for changing the scale of your desktop, we configure all the parameters according to our requirements. After that, we save the installed settings.
As in the previous version, you can increase the resolution once every 10 days in order to make it more comfortable to completely get used to the full-screen display mode. These are the main answers to the question of how to reduce the screen. And then we'll look at special cases.
What if I have a laptop?
In the process of hard work on a laptop with various graphic editors, users very often need to change the size of the image or the screen itself. For example, this happens when the processed picture simply goes beyond the boundaries of the screen. Note that not every editor has the function of resizing the screen.
Fortunately, you can do this without them. All we need is a Windows OS. 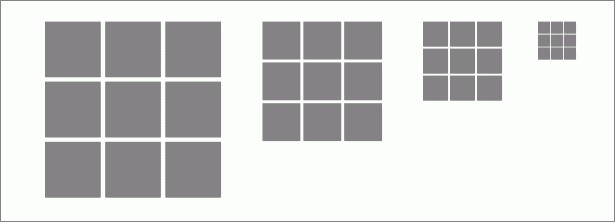 There are many different methods to control the screen resolution. We will discuss the most effective ones. Everything here is exactly the same as with a desktop computer, but with minor differences that should not be forgotten.
There are many different methods to control the screen resolution. We will discuss the most effective ones. Everything here is exactly the same as with a desktop computer, but with minor differences that should not be forgotten.
How to solve a big problem with a small screen?
If you have a separate video card in your laptop system, we will proceed as follows. We bring it to a working state - for this we download the necessary drivers, necessarily from the manufacturer's official website. An important point: before downloading the driver package, we need to select exactly the operating system that our laptop is running under.
 After all required programs will be installed, restart the laptop. For this purpose, the installation wizard has a "Restart computer" button, you may also have to click the "Finish" button. If no offer has been received, please restart it manually.
After all required programs will be installed, restart the laptop. For this purpose, the installation wizard has a "Restart computer" button, you may also have to click the "Finish" button. If no offer has been received, please restart it manually.
If you are using Windows XP, which is also sometimes found on laptops, then right-click on an empty space on the desktop to bring up Select the "Properties" item, find in the "Display Properties" window the tab called "Settings" and change the screen resolution from using the slider.
Select the desired value, set the slider, then confirm the change by clicking on "Apply". If the result suits you completely, then feel free to click "OK". If not, select the Cancel icon, then reduce the resolution again. So we figured out how to reduce the screen on a laptop.
- Igor (Administrator)As part of this article, I will tell you about how to reduce the scale of the screen on a computer using different methods, as they say, for different cases.
Periodically, it becomes necessary to correct the image of the monitor or its individual elements for yourself. The most common examples are a scale that has not recovered after launching a full-screen program (the same toy), connecting a different monitor, a normal operating system crash, or the text on a web page is too small.
There are several methods for doing this, depending on the problem. We will consider them.
Note: By the way, there is also a good article How to resize the text of controls on the screen in Windows, in case the overall size is fine.
Changing the screen resolution of Windows 7
I'll start with perhaps the most common problem - changing the resolution Windows screen 7. Most often this is observed in the case of reinstalling the drivers of a video card or monitor, as well as after closing full-screen programs. And here everything is quite simple.
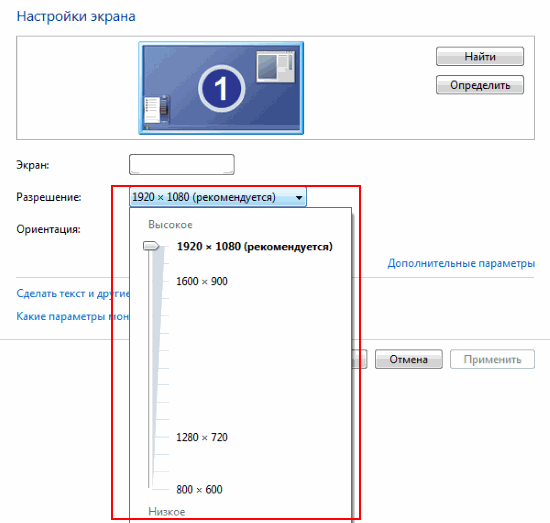
1. Minimize all windows and right-click on an empty spot on the desktop.
2. In the menu that appears, select "Screen Resolution"
3. A menu will open where you can specify the monitor resolution (only supported by the monitor itself and the video card).
4. After you have chosen the appropriate size, you need to click the "Apply" or "Ok" button. An additional window may appear confirming the change in resolution.
As you can see, nothing complicated, but occasionally there are problems with the size of individual Windows elements or web pages. Therefore, we move on to the following methods.
Shrink or enlarge icons in File Explorer
Windows 7 Explorer is perhaps one of the most frequently used programs by any user. One of its advantages over file managers is that you can change the display of the list of files and folders for each directory. This can be a table, table of contents, tiles, and icons.
Some directories operating system automatically assigns this or that mapping. For example, if there are only pictures in a directory, then usually all files inside are displayed with icons with thumbnails.
The functionality is very convenient. However, from time to time you may need to reduce or enlarge the icons, as well as change the display. And this can be done using at least two simple methods:
1. Hold down the "Ctrl" button and roll the mouse wheel. You will see that the file display changes.
2. Right-click anywhere in the empty space, and then in the menu that appears, select the desired display inside the "View" item.
Note: By the way, about managing the sizes through the drop-down menu, this also applies to the main icons on the desktop, only there you can change only the size of the icons.
Decrease or increase the display scale in the browser
It is also not uncommon to encounter a problem when you open a web page in a browser, and there is such a scale that either everything is too huge, or you cannot make out without a magnifying glass. In such cases, the browser's ability to zoom in or out on the fly is used. And here you can use at least two approaches:
1. As well as with the conductor. Hold down the "Ctrl" button and turn the wheel. A very convenient feature, you can quickly adjust the scale.
2. Only the keyboard can be used. To do this, use three combinations: "Ctrl and + (plus sign)" - increases the scale, "Ctrl and - (minus sign)" - reduces the size and "Ctrl and 0 (zero)" - allows you to return the original page size.
As you can see, there are many different methods for zooming in and out on the screen, and the approaches themselves are so simple that you can easily cope with them.