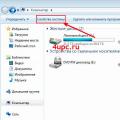Heutzutage ist es nicht mehr so schwierig, auf einer der vielen Websites und Torrent-Tracker ein Bild der „Zehn“ zu finden. In den meisten Fällen erhalten Sie jedoch anstelle eines sauberen Systems ein ziemlich seltsames „ETWAS“, das mit unnötiger Software gefüllt ist , drittklassige Treiber und eine Menge „Pfeifen“, die das Betriebssystem nur verlangsamen und es unmöglich machen Aussehen, sagen wir mal, miserabel. Als Bonus kann es auch Malware wie Viren und Trojaner geben. Mit einem Wort, es ist an der Zeit herauszufinden: Wie kann man ein System erstellen, das ein sauberes System ohne unnötige Probleme enthält?
Wo bekommt man es?
Für regelmäßige Leser unserer Website wird es keine Überraschung sein, dass Sie manuell auf Windows 10 aktualisieren können – die Anwendung „Media Creation Tool“ wird hierfür erfolgreich verwendet, allerdings wissen nur wenige, dass Sie mit derselben Anwendung bootfähige Medien erstellen können, z sowie ISO-Images des Systems. Dazu müssen Sie keine zusätzlichen Tools herunterladen oder Änderungen am System vornehmen – befolgen Sie einfach sorgfältig die Anweisungen, die auf dem Bildschirm angezeigt werden, während die Anwendung ausgeführt wird. Also lasst uns anfangen:
- Laden Sie das Media Creation Tool herunter und starten Sie es.
- Wählen Sie im ersten Schritt „Installationsmedium für einen anderen PC erstellen“;
- Geben Sie die Parameter des ISO-Images an, das Sie erstellen möchten – Sprache, Edition und Bittiefe (32 oder 64 Bit);

- Wählen Sie abschließend im letzten Schritt den Speicherort aus, an den Sie die heruntergeladenen Daten schreiben möchten. Dies kann entweder ein Flash-Laufwerk (USB-Laufwerk) oder ein ISO-Image sein, das dann gebrannt werden kann;

- Klicken Sie auf „Weiter“ und warten Sie, bis der Download abgeschlossen ist.
Der letzte Schritt kann besonders zeitaufwändig sein, da Sie je nach gewählter Version zwischen 3 GB und 7 GB an Daten herunterladen müssen. Herzlichen Glückwunsch, jetzt wissen Sie, wie es geht Windows-Image 10!
Wie nehme ich auf?
Wie Sie sehen, ist das Erstellen einer ISO mit Windows 10 recht einfach, aber mit dem Image selbst kann man nicht viel anfangen – es kann nur in Experimenten damit verwendet werden virtuelle Maschine, wo es erfolgreich als echte Festplatte angeschlossen werden kann. Wenn Sie ein echtes Medium erstellen müssen – eine Diskette oder ein Flash-Laufwerk, mit dem Sie dann WinSetupFromUSB oder verwenden können Windows-DVD Download-Tool – Artikel zu diesen Programmen sowie Videos finden Sie auf unserer Website – sie haben eine mehr als umfassende Antwort auf die Frage, wie man ein Windows 10-Image auf die Festplatte brennt.
Sie können nie genug Backups haben. Wenn Sie es sichern können Sicherheitskopie, dann tun Sie es unbedingt. Glücklicherweise macht es Microsoft mit dem integrierten System-Image-Tool viel einfacher, eine vollständige Kopie Ihres gesamten Computers zu erstellen.
Haben Sie dieses Dienstprogramm noch nie verwendet? Wir erklären Ihnen im Detail, wie Sie es zu Ihrem Vorteil nutzen können.
Was ist ein Systemabbild?
Das Systemabbild liegt in Windows 8.1 vor und beinhaltet eine vollständige Kopie des gesamten Systems. Dieses Backup umfasst den vollständigen Build Betriebssystem, Einstellungen, installierte Programme, Windows-Anwendungen und alle persönlichen Dateien.
Der Hauptvorteil dieser Funktion besteht darin, dass Sie das System für den Fall vollständig wiederherstellen können kritischer Fehler mit Software- oder Hardwarefehler.
Mangel diese Methode ist, dass Sie einzelne Dateien nicht wiederherstellen können, d. h. alle Dateien auf Ihrer Festplatte. Sie haben jedoch Zugriff auf die kopierten Dateien in den Bibliotheken „Dokumente“, „Bilder“, „Musik“ usw.
Wenn Sie außerdem nicht häufig Sicherungen durchführen, kann es bei einem Systemabsturz zum Verlust wertvoller Dokumente, Einstellungen oder Programme kommen, da Sie die Daten nur bis zum Zeitpunkt Ihrer letzten Sicherung wiederherstellen können.
Mit dem Systemabbild können Sie ein Master-Backup Ihres Computers erstellen, einschließlich der Windows-Installation selbst Letzte Aktualisierung, personalisierte Konfigurationen und Programme. Sie können den Dateiversionsverlauf oder die Funktion „Wichtige Dateien schützen“ von OneDrive verwenden, um Ihre Dateien zu sichern. Dieses Backup-Rezept vermeidet das Duplizieren von Dateien und Sie verfügen immer über eine aktuelle Kopie aller persönlichen Dokumente.
Wenn der Computer ordnungsgemäß funktioniert, funktioniert das System Exemplar reservieren hilft in allen Situationen, in denen Änderungen am System vorgenommen wurden, die die Leistung beeinträchtigen könnten. In diesem Fall wird die Wiederherstellung des ursprünglichen Zustands eine akzeptable Zeit in Anspruch nehmen.
Mit den bereitgestellten Anweisungen können Sie ein System-Backup-Image in Windows 10 erstellen, aber unter Windows 8.1 funktionieren sie einwandfrei.
So erstellen Sie eine Systemabbildsicherung in Windows 10 oder 8.1
- Geben Sie Startmenü in die Suche ein und folgen Sie dem gefundenen Link.

- Schalten Sie den Anzeigemodus ein Große Icons oder Kleine Icons und Abschnitt auswählen.

- Wählen Sie den Link in der unteren linken Ecke des Fensters aus.

- Tragbares Gerät anschließen Festplatte(USB-Stick), USB-Stick oder SD-Karte mit ausreichend freiem Speicherplatz.
Notiz. Das Medium muss formatiert sein Dateisystem NTFS, damit es zum Speichern des Systemabbilds verwendet werden kann.
- Wählen Sie im linken Menü aus.

- Der System-Image-Assistent fordert Sie auf, eine von drei Optionen zum Platzieren der Sicherungskopie auszuwählen: auf einer Festplatte, auf DVDs oder in Netzwerkordner. Der Vorgang geht am schnellsten, wenn Sie auswählen Festplatte. Klicken Weiter.
- Wählen Sie die Laufwerke aus, die Sie in die Sicherung einbeziehen möchten, und klicken Sie auf Weiter.

- Bestätigen Sie den Start der Sicherung, indem Sie auf die Schaltfläche klicken Archiv.

- Der Sicherungsvorgang kann zwischen 10 Minuten und 2 Stunden dauern – alles hängt von der Menge der zu archivierenden Daten ab. Während die Archivierung läuft, können Sie andere Aufgaben wie gewohnt auf Ihrem Computer erledigen.

- Nachdem das Dienstprogramm „Systemabbild erstellen“ die Aufgabe abgeschlossen hat, können Sie eine . Mit der Systemreparatur-CD können Sie Ihren Computer starten. Es enthält außerdem Windows-Systemwiederherstellungstools, mit denen Sie Ihr Windows-System im Falle eines schwerwiegenden Fehlers wiederherstellen oder Ihren Computer mithilfe eines Systemabbilds aus einem Image wiederherstellen können.

Bewahren Sie das tragbare System-Image-Laufwerk und die Systemwiederherstellungs-CD an einem sicheren Ort auf.
Wiederherstellen Ihres Computers aus einem Backup
Wenn Ihr System nicht mehr startet oder Sie die primäre Festplatte Ihres Geräts wechseln möchten, können Sie die folgenden Schritte ausführen, um Ihr System aus einem Backup wiederherzustellen:
- Schließen Sie die Systemreparaturdiskette oder das Windows 10-Installationsmedium an Ihren Computer an.
- Schließen Sie das Medium mit den Systemwiederherstellungsdateien (Systemabbild) an Ihr Gerät an.
- Starte deinen Computer neu.
Beratung: wenn Meister Windows-Installationen nicht automatisch startet, dann sollten Sie das ändern Systemeinstellungen BIOS. Um das BIOS aufzurufen, müssen Sie normalerweise eine der Funktionstasten (F1, F2, F3, F10 oder F12) oder die ESC- und Entf-Tasten drücken. Hotkeys hängen vom Gerätehersteller ab und sogar von spezifisches Modell. Genaue Informationen finden Sie im Support-Bereich auf der offiziellen Website des Herstellers.
- Klicken Sie auf der Seite auf die Schaltfläche „Weiter“.

- Wählen Sie den Link in der unteren linken Ecke aus.

- Wählen Sie auf dem nächsten Bildschirm die Option aus.

- Wählen Sie auf der Seite „Erweiterte Optionen“ die Option aus.

- Als Zielbetriebssystem auswählen.

- Wählen Sie im Fenster „Computer von einem Image wiederherstellen“ die Option „Das neueste verfügbare System-Image verwenden“ aus.
Beratung: Sie können die Option „Systemabbild auswählen“ auswählen, wenn Sie mehrere Systemsicherungen erstellt haben. In diesem Fall ist es möglich, eine ältere Kopie wiederherzustellen.
- Weiter klicken".
- Wenn Sie ein vollständiges Systemabbild auf einer Festplatte wiederherstellen, können Sie vor der Wiederherstellung der Sicherung auch die Option „Laufwerke formatieren und partitionieren“ auswählen.
- Weiter klicken".
- Klicken Sie auf die Schaltfläche „Fertig“.
- Wählen Sie im angezeigten Bestätigungsfenster „Ja“ aus.
Nach Abschluss dieser Schritte beginnt der Systemwiederherstellungsprozess. Die Betriebszeit hängt von der Menge der wiederherzustellenden Daten und den Eigenschaften Ihrer Hardware ab. Jegliche Unterbrechung des Prozesses kann zu Störungen Ihres Computers führen und ihn daran hindern, weiter zu starten. Stellen Sie daher sicher, dass Ihr Computer an eine USV angeschlossen ist. Stellen Sie bei einem Laptop vor Beginn der Wiederherstellung sicher, dass das Gerät an eine Stromquelle angeschlossen ist.
Da seit der Erstellung des Backups möglicherweise viel Zeit vergangen ist, wird empfohlen, dass Sie zu gehen Einstellungen > Update & Sicherheit > Center Windows-Updates und wählen Sie die Option „Nach Updates suchen“, um die neuesten Sicherheitspatches herunterzuladen und zu installieren.
System-Imaging ist in vielen Szenarien ein nützliches Tool
Ein System-Backup-Image kann in vielen Fällen sehr nützlich sein. Zum Beispiel, wenn Sie ein Upgrade durchführen möchten neue Version Erstellen Sie unter Windows 10 unbedingt eine Kopie des Systems, um das Zurücksetzen auf eine frühere Version zu vereinfachen, falls nach dem Update schwerwiegende Fehler und Abstürze auftreten. Es wird außerdem empfohlen, regelmäßige Backups zu erstellen, falls Sie Ihr System nach einem Hardware- oder Systemfehler, einer Malware-Infektion oder anderen Problemen schnell wiederherstellen müssen.
Sie müssen sich jedoch der Einschränkungen und Funktionen bewusst sein diese Methode Erholung. Beispielsweise muss der Benutzer bei der Erstellung von Backups proaktiv sein, da der Systemzustand und die Dateien nur bis zu dem Zeitpunkt wiederhergestellt werden können, an dem ein vollständiges Backup erstellt wurde. Alle nach der Sicherung erstellten, geänderten oder installierten Daten, Einstellungen oder Anwendungen werden während des Vorgangs nicht wiederhergestellt.
Diese Funktion dient der Wiederherstellung des gesamten Systems und nicht der Wiederherstellung einzelner Dateien, Einstellungen und Anwendungen. Wenn Sie eine aktuelle Kopie Ihrer Dateien behalten möchten, sollten Sie darüber nachdenken zusätzliche Nutzung Funktionen oder Schützen Sie Ihre wichtigen Dateien in OneDrive.
Die Erstellung von Systemabbildern ist eine veraltete Funktion in Windows 10. Das bedeutet, dass Sie zwar weiterhin Backups erstellen können, die Funktion jedoch möglicherweise plötzlich nicht mehr funktioniert oder in zukünftigen Versionen entfernt wird.
Wie oft erstellen Sie ein vollständiges Backup Ihres Computers? Welche Software du benutzt? Teilen Sie Ihre Backup-Erfahrung in der Diskussion unten.
In bestimmten Situationen benötigen Sie häufig eine Kopie Ihres eigenen Betriebssystems, die in Form eines Images erstellt wird. Wenn Sie beispielsweise ein Installationsmedium oder eine Kopie einer heruntergeladenen Distribution erstellen müssen, um es später verwenden zu können. Allerdings wirft dieser Prozess aufgrund der Neuartigkeit des Systems viele Fragen auf. Ein Image von Windows 10 auf einem PC zu erstellen ist gar nicht so schwierig.
In der Regel greifen die meisten Benutzer in diesem Zusammenhang auf verschiedene, im Internet heruntergeladene Programme von Drittanbietern zurück. Aber man kann ein Bild machen regelmäßige Mittel, was nicht schwer ist.
Das speziell für die Installation von Windows 10 erstellte Installationsimage ist aufgrund der kostenlosen Verteilung des Distributionskits mit automatischer Installation nicht so relevant wie seine Sicherungskopie. Es empfiehlt sich jedoch, ein Abbild einer bestehenden Anlage zu erstellen. Ein Backup ist unerlässlich, da alles passieren kann. Und es ist viel einfacher, ein kleines Image auf einem Flash-Laufwerk zu speichern, als das Betriebssystem später von Grund auf wiederherzustellen.
Erstellen Sie ein Bild mit Ihren eigenen Händen
Anders nutzen Programme von Drittanbietern nicht immer profitabel. Natürlich sparen sie Platz auf einem Flash-Laufwerk oder einer Festplatte, und das machen sie ziemlich gut. Allerdings besteht in diesem Fall ein hohes Risiko, dass Sie Ihre Daten ohne Verwendung nicht wiederherstellen können Boot-Diskette. Aber nicht jeder hat es und nicht immer. Aus diesem Grund wird nicht empfohlen, diese Dienstprogramme zum Erstellen einer Kopie von Windows 10 zu verwenden. Daher ist es am vorteilhaftesten, die Tools des Systems selbst zu verwenden. Es ist nicht so schwierig, wie es auf den ersten Blick scheinen mag.
Das richtige Werkzeug finden
Um also ein Image Ihres Windows 10 zu erstellen, müssen Sie mehrere Manipulationen durchführen. Zunächst sollten Sie „Suchen“ öffnen, das sich neben der Schaltfläche „Start“ befindet. Nach der Änderung der Benutzeroberfläche des Betriebssystems Windows 10 wurde der Vorgang im Vergleich zu früheren Versionen vereinfacht. Wir müssen den Abschnitt „Dateiversionsverlauf“ finden. Geben Sie diesen Namen in die Zeile ein und klicken Sie dann auf den erscheinenden Abschnitt.
Es erscheint ein neues Dialogfeld. Darin müssen wir uns die untere linke Ecke ansehen, wo „Systemsicherung“ steht. Sie müssen auf diese Inschrift klicken. Es sind Administratorrechte erforderlich. Stellen Sie sicher, dass Sie über diese verfügen, bevor Sie den Vorgang starten.
Im Abschnitt, der sich nach dieser Aktion öffnet, müssen Sie auf die Aufschrift „Systemabbild erstellen“ klicken. Nachdem Sie auf diese Inschrift geklickt haben, erscheint ein neues Fenster, das wir brauchten. Hier können Sie einfach und unkompliziert ein Windows-Betriebssystem-Image erstellen.

Direktes Kopieren des Systems
Der erste Schritt besteht darin, das Laufwerk auszuwählen, auf dem die Kopie gespeichert werden soll. Hierfür können Sie verschiedene Orte nutzen:
- Eine andere lokale Festplatte als die, auf der sich das zu kopierende System befindet. Die bequemste Option, die keine zusätzlichen Medien erfordert. Das Bild wird auf der ausgewählten Festplatte gespeichert und kann von dort aus später verwendet werden. Sie können es hier nur erstellen, wenn Sie sicher sind, dass Ihre Festplatte ordnungsgemäß funktioniert.
- Lokaler Datenträger mit dem Betriebssystem. Nicht die profitabelste Lösung. Wenn dieser Partition etwas zustößt, gehen sowohl das System selbst als auch seine Sicherungskopie verloren. Aus diesem Grund wurde das Windows 10-Image nicht erstellt, es lohnt sich also nicht, es zu verwenden. Wenn Sie sich entscheiden, es hier zu erstellen, bedeutet das, dass Sie Ihre Sicherungskopie nicht wirklich benötigen.
- Externe Medien (DVD). Bequem, praktisch, einfach. Die Festplatte kann an einem Ort aufbewahrt werden, an dem niemand und nichts sie berühren kann. Es gibt jedoch einen Nachteil: Sie können es immer verlieren oder kaputt machen.
- Ein Netzwerkordner an einer bestimmten Adresse. Der Nachteil besteht darin, dass die Verwendung der Datei ohne Zugriff auf den Computer einer anderen Person, auf dem die Datei gespeichert wird, problematisch ist. Solche Medien können jedoch nicht verloren gehen oder beschädigt werden, es sei denn, der Benutzer dieses PCs lokales Netzwerk werde es persönlich ruinieren.

Anschließend können Sie ein Image des Windows 10-Betriebssystems erstellen. Wählen Sie einen Speicherort aus – und klicken Sie auf die Schaltfläche „Weiter“. Es erscheint ein Fenster, in dem dem Benutzer Informationen zur bevorstehenden Erstellung angezeigt werden. Es zeigt uns, dass dort eine Sicherungskopie bestehend aus diesen und jenen Dateien gespeichert wird und so viel Speicherplatz benötigt wird. Sie können auswählen, welche Discs Sie kopieren möchten.

Bevor Sie mit der Archivierung beginnen, stellen Sie übrigens sicher, dass im ausgewählten Abschnitt unbedingt genügend Platz vorhanden ist. Es ist außerdem ratsam, dass nach Abschluss des Vorgangs mindestens 10 % des freien Speicherplatzes darauf verbleiben. Wenn nicht genügend Speicherplatz vorhanden ist, schließen Sie „Bild erstellen“ und löschen Sie nicht benötigte Dateien.
Um nun ein Bild zu erstellen, müssen Sie nur noch auf die Schaltfläche „Archivieren“ klicken und dann warten und den Fortschritt in der Statusleiste beobachten. Möglicherweise müssen Sie für diesen Vorgang viel Zeit aufwenden, aber es lohnt sich. Windows 10 benachrichtigt Sie automatisch, dass der Vorgang abgeschlossen ist. Und erst danach kann das Fenster mit der Anzeige des Archivierungsstatus geschlossen werden.
Nach der Operation
Unmittelbar nach Abschluss der Sicherung werden Sie von Windows 10 aufgefordert, eine spezielle Wiederherstellungsdiskette zu erstellen.

Mit seiner Hilfe können Sie mit dieser Version das Betriebssystem schnell wiederherstellen, wenn Sie keinen Zugriff auf Ihr Image oder andere PCs haben. Es wird empfohlen, dies zu tun, da es viel einfacher ist, auf Nummer sicher zu gehen.
(16.294 Mal besucht, 1 Besuch heute)
Hallo zusammen, heute möchte ich Ihnen erklären, wie Sie ein Windows 10-Wiederherstellungsabbild erstellen und Windows 10 wiederherstellen. Windows 10 bietet viele Systemwiederherstellungsfunktionen, einschließlich der Wiederherstellung Ihres Computers der Ausgangszustand und Wiederherstellungspunkte, Erstellen eines vollständigen Systemabbilds auf einer externen Festplatte oder DVD und USB-Aufnahme Wiederherstellungsdiskette (die besser ist als bei früheren Systemen).
In diesem Artikel wird genau beschrieben, wie die Funktionen implementiert werden Windows-Wiederherstellung 10, was ist das Funktionsprinzip und auf welche Weise können Sie auf die einzelnen beschriebenen Funktionen zugreifen? Meiner Meinung nach ist das Verständnis und die Verwendung dieser Funktionen sehr nützlich und kann bei der Lösung zukünftiger Computerprobleme sehr hilfreich sein.
Stellen Sie den Originalzustand Ihres Computers wieder her
Die erste Wiederherstellungsfunktion, auf die Sie achten sollten, ist Windows kehrt zurück 10 in den ursprünglichen Zustand zurückversetzt, auf den Sie zugreifen können, indem Sie auf das Benachrichtigungssymbol klicken und „Alle Einstellungen“ – „Update und Sicherheit“ – „Wiederherstellung“ auswählen (es gibt eine andere Möglichkeit, zu diesem Abschnitt zu gelangen, ohne sich bei Windows 10 anzumelden, beschrieben). unten ).

Wenn Sie im Punkt „Auf Originalzustand zurücksetzen“ auf „Start“ klicken, werden Sie aufgefordert, entweder den Computer vollständig zu bereinigen und Windows 10 neu zu installieren (in diesem Fall ist kein bootfähiges Flash-Laufwerk oder keine bootfähige Diskette erforderlich, um die Dateien auf dem Computer zu speichern). verwendet werden) oder Ihre persönlichen Dateien speichern (installierte Programme und Einstellungen werden jedoch gelöscht).

Eine weitere einfache Möglichkeit, auf diese Funktion zuzugreifen, auch ohne sich anzumelden, besteht darin, auf dem Anmeldebildschirm (wo Sie das Passwort eingeben) den Netzschalter zu drücken und bei gedrückter Umschalttaste auf „Neu starten“ zu klicken. Wählen Sie auf dem sich öffnenden Bildschirm „Diagnose“ und dann „Zurücksetzen“.
An dieser Moment Ich habe keine Laptops oder Computer mit vorinstalliertem Windows 10 kennengelernt, kann aber davon ausgehen, dass bei einer Wiederherstellung mit dieser Methode auch alle Treiber und Anwendungen des Herstellers automatisch neu installiert werden.
Die Vorteile dieser Wiederherstellungsmethode bestehen darin, dass Sie keine Systemverteilung benötigen; die Neuinstallation von Windows 10 erfolgt automatisch und minimiert dadurch die Wahrscheinlichkeit einiger Fehler, die unerfahrene Benutzer machen.
Der Hauptnachteil besteht darin, dass im Falle eines Festplattenausfalls oder einer schwerwiegenden Beschädigung der Betriebssystemdateien eine Systemwiederherstellung auf diese Weise nicht möglich ist. Die folgenden beiden Optionen können hier jedoch hilfreich sein: eine Wiederherstellungsdiskette oder die Erstellung einer vollständigen Sicherung Kopien von Windows 10 integrierte Systemtools auf einer separaten Festplatte (auch extern) oder DVD-Laufwerken.
So erstellen Sie eine Windows 10-Wiederherstellungsdiskette
Hinweis: Mit Datenträger meinen wir hier ein USB-Laufwerk, zum Beispiel ein normales Flash-Laufwerk, und der Name ist seit der Zeit erhalten, als es möglich war, CDs zu brennen und DVDs Erholung.
IN vorherige Versionen Die Betriebssystem-Wiederherstellungsdiskette enthielt nur Dienstprogramme für automatische und manuelle Wiederherstellungsversuche installiertes System(sehr nützlich), wiederum kann die Windows 10-Wiederherstellungsdiskette darüber hinaus auch ein Betriebssystem-Image zur Wiederherstellung enthalten, d. h. von dort aus können Sie einen Reset starten, wie im vorherigen Abschnitt beschrieben, wodurch das System automatisch neu installiert wird auf dem Computer.
Um ein solches Flash-Laufwerk zu schreiben, gehen Sie zur Systemsteuerung und wählen Sie „Wiederherstellung“. Dort finden Sie bereits den erforderlichen Eintrag „Wiederherstellungsdiskette erstellen“.




Wenn Sie beim Erstellen einer Festplatte die Option „Sichern“ aktivieren Systemdateien auf eine Wiederherstellungsdiskette", dann kann das resultierende Laufwerk nicht nur für manuelle Maßnahmen zur Behebung aufgetretener Probleme, sondern auch für schnelle Maßnahmen verwendet werden Windows-Neuinstallation 10 auf dem Computer.

Nach dem Booten von der Wiederherstellungsdiskette müssen Sie das Booten von einem Flash-Laufwerk installieren oder verwenden Startmenü), sehen Sie ein Aktionsauswahlmenü, in dem Sie im Abschnitt „Diagnose“ (und in den „Erweiterten Optionen“ in diesem Element) Folgendes tun können:
- Stellen Sie mithilfe der Dateien auf dem Flash-Laufwerk den Originalzustand Ihres Computers wieder her.
- Gehen Sie zum BIOS (UEFI-Firmware-Einstellungen).
- Versuchen Sie, das System mithilfe eines Wiederherstellungspunkts wiederherzustellen.
- Führen Sie die automatische Startreparatur durch.
- Verwenden Sie zum Wiederherstellen die Befehlszeile Windows-Bootloader 10 und andere Aktionen.
- Stellen Sie das System aus einem vollständigen Systemabbild wieder her (wird später im Artikel beschrieben).

In mancher Hinsicht kann ein solches Laufwerk sogar noch praktischer sein bootfähiges USB-Flash-Laufwerk Windows 10 (Sie können die Wiederherstellung jedoch auch starten, indem Sie nach Auswahl der Sprache unten links im Fenster mit der Schaltfläche „Installieren“ auf den entsprechenden Link klicken).
So erstellen Sie ein vollständiges Systemabbild zur Wiederherstellung von Windows 10
Windows 10 behält die Möglichkeit, ein vollständiges Systemwiederherstellungsimage auf einer separaten Festplatte (einschließlich einer externen) oder mehreren DVDs zu erstellen.
Der Unterschied zur vorherigen Option besteht darin, dass auf diese Weise eine Art „Schnappschuss“ des Systems erstellt wird, mit allen Programmen, Dateien, Treibern und Einstellungen, die zum Zeitpunkt der Erstellung des Images verfügbar waren (und in der vorherigen Option haben wir erhalten Sie ein sauberes System, in dem nur persönliche Daten und Dateien gespeichert werden).
Der optimale Zeitpunkt für die Erstellung eines solchen Bildes ist unmittelbar danach saubere Installation Betriebssystem und alle Treiber auf dem Computer, d.h. nachdem Windows 10 in einen voll funktionsfähigen Zustand gebracht wurde, aber noch nicht überladen ist.
Um ein solches Image zu erstellen, gehen Sie zu Systemsteuerung – Dateiversionsverlauf und wählen Sie dann unten links „System-Image-Sicherung“ – „System-Image erstellen“. Eine andere Möglichkeit besteht darin, zu „Alle Einstellungen“ – „Update und Sicherheit“ – „Sicherungsdienst“ – „Gehe zum Abschnitt „Sichern und Wiederherstellen“ – „Systemabbild erstellen“ zu gehen.

In den folgenden Schritten können Sie auswählen, wo das Systemabbild gespeichert werden soll und welche Festplattenpartitionen Sie zur Sicherungskopie hinzufügen möchten (normalerweise handelt es sich dabei um eine vom System reservierte Partition). Systempartition Scheibe).

Mit dem erstellten Image können Sie in Zukunft das System schnell wieder in den von Ihnen gewünschten Zustand versetzen. Sie können die Wiederherstellung von einem Image von einer Wiederherstellungsdiskette aus starten oder indem Sie im Windows 10-Setup-Programm (Diagnose – Erweiterte Optionen – System-Image-Wiederherstellung) „Wiederherstellung“ auswählen.
Punkte wiederherstellen
Wiederherstellungspunkte in Windows 10 funktionieren genauso wie in den beiden vorherigen Versionen des Betriebssystems und können Ihnen oft beim Zurücksetzen helfen Letzte Änderungen auf Ihrem Computer, die Probleme verursacht haben.
Um zu überprüfen, ob es aktiviert ist automatische Erstellung Wiederherstellungspunkte haben, können Sie zu „Systemsteuerung“ – „Wiederherstellung“ gehen und auf „Systemwiederherstellung einrichten“ klicken.

Standardmäßig ist der Schutz für das Systemlaufwerk aktiviert. Sie können auch die Erstellung von Wiederherstellungspunkten für das Laufwerk konfigurieren, indem Sie es auswählen und auf die Schaltfläche „Konfigurieren“ klicken.
Das Systemabbild kann zur Wiederherstellung eines PCs im Falle einer fehlerhaften Festplatte oder eines Computers verwendet werden.
Systembild ist für viele von Ihnen kein neuer Begriff. Hierbei handelt es sich um eine Sicherungskopie Ihres PCs in einem bestimmten Zustand, die alle Ihre Daten enthält. So wie wir einen Systemwiederherstellungspunkt erstellen, indem wir Systemdaten speichern, installierte Programme und Benutzerdateien funktioniert System Image nach dem gleichen Prinzip. Beide Wiederherstellungsoptionen können zu Sicherungszwecken und zur Wiederherstellung von Windows 10 zu einem früheren Zeitpunkt verwendet werden, an dem Ihr System reibungslos lief.
Dies ist unerlässlich, wenn Ihr System oder Ihre Festplatte abgestürzt ist oder Sie einen anderen Hardwarefehler haben und Sie Ihren Computer schnell wieder in den Normalzustand versetzen müssen. Arbeitsbedingung. Das erstellte Systemabbild enthält das Stammverzeichnis des Systemlaufwerks, auf dem Windows installiert ist, sowie andere notwendige Informationen, wie z. B. die vom System reservierte Partition, die während der Wiederherstellung für den ordnungsgemäßen Betrieb Ihres PCs erforderlich sind.
Sie können ein Systemabbild in Windows 10 erstellen mit Benutzeroberfläche(UI) oder Befehlszeile Beide Methoden werden im Folgenden beschrieben.
So erstellen Sie ein Systemabbild in Windows 10
Methode 1 – Verwenden der Benutzeroberfläche/Systemsteuerung
1. Klicken Sie auf die Schaltfläche „ Start" und tippen Sie auf der Tastatur "Schalttafel".


4. Dadurch wird der Image-Erstellungsassistent gestartet. Wählen Sie im unten angezeigten Fenster aus, wo das System-Image-Archiv gespeichert werden soll. Wenn Sie ein Festplattenvolume auswählen, auf dem Windows installiert ist, erhalten Sie eine Warnmeldung. Wenn Sie ein anderes Laufwerk auswählen, beispielsweise ein USB-Laufwerk oder eine andere tragbare Festplatte, verschwindet die Warnung. Bitte beachten Sie bei der Auswahl eines Backup-Speicherorts, dass das zuvor erstellte Image durch das neue überschrieben wird. Wenn Sie Ihre Standortauswahl getroffen haben, klicken Sie auf die Schaltfläche "Weiter".

5. Überprüfen Sie dann Ihre System-Image-Backup-Optionen und die geschätzte Größe und klicken Sie Archiv .

6. Nach einigen Minuten erstellt Windows 10 ein Systemabbild und benachrichtigt Sie:

Methode 2 – Verwenden der Befehlszeile
1. Offen Befehlszeile im Namen des Administrators.
2. Geben Sie im Eingabeaufforderungsfenster den folgenden Befehl ein und drücken Sie die Eingabetaste:
Wbadmin startet Backup -backuptarget:D: -include:C: -quiet -allCritical
* Ersetzen C: dein Systemfestplatte und Laufwerk D : Brief Sicherungsdiskette Wo möchten Sie das Bild speichern?

Nach wenigen Augenblicken wird das Systemabbild erstellt. Sie können das erstellte Systemabbild bei Systemausfällen und Ausfällen zur Wiederherstellung verwenden.