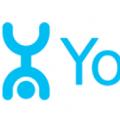Hallo Leser.
Ich habe Ihnen bereits erklärt, wie Sie Betriebssysteme von Microsoft selbst auf Ihrem Gerät installieren können. Obwohl es unterschiedliche Versionen und Modifikationen gibt, ist der Prozess im Allgemeinen ähnlich. Normalerweise verläuft es ohne Probleme. Aber was sollten Sie tun, wenn bei der Installation von Windows 10 eine Fehlermeldung angezeigt wird? Darüber hinaus kann die Quelle unterschiedlich sein. Im folgenden Artikel werde ich die häufigsten Probleme analysieren, die während des Prozesses auftreten, und Ihnen auch erklären, wie Sie damit umgehen können.
Einige Benutzer stoßen während der Installation auf eine Situation neue Version Plötzlich erscheint auf Ihrem Gerät ein Fehler 0x8007025d. Dies zeigt an, dass beim Kopieren wichtige Dateien Auf der Systemfestplatte wurde festgestellt, dass nicht genügend freier Speicherplatz vorhanden ist.
Das Problem lässt sich einfach lösen. Starten Sie Ihren Computer neu und zeigen Sie dann „ Desktop», « Meine Dokumente", Ordner " Downloads» für das Vorhandensein von „zusätzlichen“ Dateien. Darüber hinaus können Sie in das Verzeichnis „ Windows" und alle Inhalte entfernen von " Temp».
Auf diese Weise bereinigen Sie die Hauptpartition. Wenn dies nicht hilft, verabschieden Sie sich von ein paar „schweren“ Programmen.
Keine Dateien( )
Manchmal während der Platzierung auf einem Computer Betriebssystem Es erscheint ein Warnfenster mit der Meldung: „ 0×80070002"und etwas Begleittext. Dies weist darauf hin, dass einige wichtige Dateien während des Vorgangs nicht gefunden wurden.


Die Lösung des Problems besteht darin, den Wiederherstellungsassistenten auszuführen. Dies kann mit demselben erfolgen Boot-Diskette. Anstatt zu installieren, wählen Sie einfach das entsprechende Menü aus.


In einigen Fällen weist das Problem auf eine schlechte Aufzeichnungsqualität des tragbaren Speichers mit den erforderlichen Elementen hin. Versuchen Sie einfach, das Startgerät neu zu erstellen oder ein anderes zu besorgen. Dies ist auch möglich, wenn eine Meldung mit einem Code erscheint 0×80070017. Wenn das Problem auf einem Computer auftritt, auf dem anderen jedoch nicht, liegt möglicherweise ein Problem mit dem Lesegerät vor.


Wenn Sie eine optische Disc verwenden, überprüfen Sie die transparente Oberfläche auf Kratzer. Schauen Sie sich außerdem auf der anderen Seite die Ebene an, auf der sich die Informationen direkt befinden.
Treiber( )
In einigen Fällen beobachten Benutzer möglicherweise ein Bild, bei dem das System einen endgültigen Neustart durchführt, nachdem alle erforderlichen Daten eingegeben wurden, und ein Fehler auftritt 0xc0000428.
Dies weist auf die Abwesenheit hin korrekte Signatur Treiber, die in der Datei enthalten sind oem-drv64.sys. Es befindet sich wiederum in einem der Systemordner.
Manchmal wird der Krankheit eine Unterschrift beigefügt, die besagt: „ Der erforderliche Treiber wurde nicht gefunden" Auf jeden Fall gibt es eine Lösung, und die ist ganz einfach:
Starten Sie das Gerät neu.
Klicken Sie vor dem Starten von Win auf „ F8" und wählen Sie "".
Gehen Sie zum Hauptlaufwerk, zum Ordner „ Windows" und dann in " system32».
Wir brauchen einen Katalog“ Fahrer" Darin finden wir die oben genannte Datei und löschen sie.
RAM und Festplatte( )
Manchmal kann während der Betriebssysteminstallation ein Fehler auftreten 0×80070570. Dies weist auf verschiedene Probleme hin, von denen die häufigsten drei sind:

Die Lösung besteht aus mehreren Schritten. Als erstes müssen Sie die RAM-Module überprüfen. Wenn keine Probleme mit der Verbindung festgestellt werden, nehmen wir alle Platinen bis auf eine heraus und überprüfen sie einzeln. Wie kann man das machen? Im Artikel finden Sie alles, was Sie brauchen.
Wenn Sie nichts finden konnten, gehen Sie auf die Festplatte und die entsprechenden Elemente. Verbinden Sie es erneut mit einem anderen Anschluss Hauptplatine. Es ist besser, wenn Sie ein neues Kabel kaufen, da die alten aufgrund der Zeit und der ständigen Temperaturschwankungen einfach ausfallen könnten.
Dann prüfen wir Dateisystem. Gehen Sie dazu erneut zum Wiederherstellungsmenü und wählen Sie Befehlszeile. Wir schreiben darin: „ chkdsk c: /r».


Die Probezeit ist beendet( )
Einige Benutzer vergessen nach der Installation von Windows 10 völlig, dass die Testphase früher oder später endet, wenn sie das Betriebssystem ohne Lizenz verwenden. Dadurch verlieren Menschen fast vollständig den Zugriff auf das Gerät. " blauer Bildschirm des Todes", was durch den Code beschrieben wird 0xc0000605. Darüber hinaus ist der Zugriff auf „ Sicherheitsmodus" Und meistens sind die Festplatte und sogar das BIOS blockiert.


Nun, wie Sie sehen, ist die Situation überhaupt nicht einfach. Aber es gibt immer noch einen Ausweg:
Deaktivieren Sie die Festplatte. Infolgedessen benötigte der Computer eine Bootdiskette.
Wir fügen tragbaren Debugging-Speicher mit der siebten Version des Microsoft-Betriebssystems ein.
Wählen " Befehlszeile" Wir schreiben " Datum TT.MM.JJJJ", wobei der letzte Wert das Datum vor einem Monat ist.
Starten Sie das Gerät neu. Jetzt können Sie ins BIOS gelangen.
Gerät ausschalten, anschließen Festplatte und laden.
C19001( )
Benutzer stoßen auch häufig auf ein Problem, wenn auf dem Monitor ein Schild mit der Aufschrift „“ erscheint. Dies kann auf mehrere Probleme gleichzeitig hinweisen.


Grundsätzlich tritt die Situation auf, wenn der Zugriff auf Installationselemente nicht möglich ist (es wird angezeigt, dass die Datei nicht gefunden wurde) und es zu einer Inkompatibilität des Treibers kommt.
Manchmal liegt es an einem Mangel an freiem Speicherplatz auf der Festplatte oder an einem schwerwiegenden Fehler. In manchen Fällen kann es sogar darauf hinweisen, dass der Computer nicht richtig startet.
Es gibt mehrere grundlegende Methoden, die in einer solchen Situation am häufigsten helfen. Es empfiehlt sich, nach jedem Schritt mit der Installation des Betriebssystems zu beginnen. Sie können dies aber auch tun, indem Sie mehrere gleichzeitig ausführen.

Manchmal wird der oben genannte Fehler von der Meldung „ zweiter_boot" Dies weist darauf hin, dass das Betriebssystem während der Installation nicht korrekt aktiviert werden kann. Um dies zu umgehen, müssen Sie nicht nur zum ersten Mal eine saubere Betriebssystembereitstellung auf dem Computer ausführen, sondern auch „ Aktualisieren».
Microsoft Office( )
Nachdem das Problem mit der Installation des Betriebssystems erfolgreich gelöst wurde, entscheiden sich Benutzer oft dafür, Software auf ihrem Gerät zu installieren. Und einer der ersten ist natürlich das Büro.
Benutzer stoßen häufig auf ein Problem, wenn auf dem Display ein Warnfenster mit einer Nummer erscheint 1713 . Eigentlich besteht kein Grund zur Sorge, denn das bedeutet lediglich, dass die Person die Dateien bzw. Erweiterungen verwechselt hat.


Während der Installation wählt es also das Element aus *.msi. Es lohnt sich tatsächlich, die Komponente auszuführen. Setup.exe„- Alles wird so laufen, wie es sollte.
Falls Sie ein Fenster mit dem Text sehen: „ ... ist keine Win32-Anwendung", prüfen Sie, ob das Dienstprogramm für dieses Betriebssystem entwickelt wurde. Dies ist in der Regel darauf zurückzuführen, dass Software verwendet wird, die auf einem anderen Betriebssystem ausgeführt wird.
Keine Erklärung( )
In manchen Situationen erscheinen vor Benutzern Fenster, deren Aussehen deutlich macht, dass es sich um einen Fehler handelt. Darüber hinaus sind sie ohne Nummern, Erklärungen und ohne Code. Dies kann auf schwerwiegendere Probleme hinweisen.
Am häufigsten diese Situation weist auf das Vorhandensein eines Virus im System hin. Darüber hinaus ist dies darauf zurückzuführen, dass über einen längeren Zeitraum dasselbe Betriebssystem verwendet wurde, wodurch sich über den gesamten Zeitraum unglaublich viele Probleme angesammelt haben. Und der beste Ausweg aus dieser Situation ist harte Formatierung Festplatte auf einem Drittgerät und anschließende Installation von Win.
Wenn Sie auf einen der oben genannten Fehler gestoßen sind, hoffe ich, dass Ihnen die beschriebene Methode hilft. Wenn Sie sich anmelden, wissen Sie immer, was Sie in allen Situationen rund um Ihren Computer tun müssen.
Eines der häufigsten Probleme Windows-Benutzer 10 – Meldung „Wir konnten keine Konfiguration durchführen Windows-Updates. „Änderungen werden rückgängig gemacht“ oder „Wir konnten die Aktualisierungen nicht abschließen.“ Änderungen verwerfen. Schalten Sie den Computer nicht aus“, nachdem Sie den Computer neu gestartet haben, um die Installation von Updates abzuschließen.
Windows 10 verfügt über integrierte Diagnosetools, die bei der Behebung von Update-Problemen helfen. Wie im vorherigen Fall können zwei Situationen auftreten: Das System startet oder Windows 10 startet ständig neu und meldet ständig, dass das Update-Setup nicht abgeschlossen werden konnte.
Gehen Sie im ersten Fall wie folgt vor:

Die zweite Situation ist schwieriger:
- Befolgen Sie die Schritte 1 bis 3 aus dem Abschnitt zum Löschen des Update-Cache (gehen Sie zur Befehlszeile in der Wiederherstellungsumgebung, die von gestartet wird). bootfähiges Flash-Laufwerk oder Diskette).
- bcdedit /set (Standard) Safeboot minimal
- Starten Sie Ihren Computer von Ihrer Festplatte aus neu. Der abgesicherte Modus sollte geöffnet werden.
- IN Sicherheitsmodus Geben Sie an der Eingabeaufforderung die folgenden Befehle der Reihe nach ein (jeder von ihnen startet die Fehlerbehebung, gehen Sie zuerst einen und dann den zweiten durch).
- msdt /id BitsDiagnostic
- msdt /id WindowsUpdateDiagnostic
- Deaktivieren Sie den abgesicherten Modus mit dem Befehl: bcdedit /deletevalue (Standard) Safeboot
- Starte deinen Computer neu.
Vielleicht klappt das. Wenn jedoch gemäß dem zweiten Szenario ( zyklischer Neustart) konnte das Problem derzeit nicht beheben, Sie müssen es wahrscheinlich verwenden Windows zurückgesetzt 10 (dies kann beim Speichern von Daten durch Booten von einem bootfähigen USB-Flash-Laufwerk oder einer bootfähigen Diskette erfolgen). Weitere Details - (siehe letzte der beschriebenen Methoden).
Windows 10-Updates schlugen aufgrund doppelter Benutzerprofile fehl
Eine weitere, wenig beschriebene Ursache des Problems: „Updates konnten nicht abgeschlossen werden. Änderungen verwerfen. Schalten Sie Ihren Computer nicht aus“ in Windows 10 – Probleme mit Benutzerprofilen. So beseitigen Sie es (wichtig: Die folgenden Schritte erfolgen auf eigenes Risiko, Sie können möglicherweise etwas ruinieren):

Sobald der Vorgang abgeschlossen ist, starten Sie Ihren Computer neu und versuchen Sie erneut, Windows 10-Updates zu installieren.
Zusätzliche Möglichkeiten zur Behebung des Fehlers
Wenn alle vorgeschlagenen Lösungen für das Problem des Rückgängigmachens von Änderungen aufgrund der Tatsache, dass Windows 10-Updates nicht konfiguriert oder abgeschlossen werden konnten, nicht erfolgreich waren, bleiben nicht viele Optionen übrig:
- Versuchen Sie, Inhalte zu löschen SoftwareDistribution\Download, laden Sie die Updates erneut herunter und beginnen Sie mit der Installation.
- Entfernen Sie Antivirenprogramme von Drittanbietern, starten Sie den Computer neu (erforderlich, damit die Entfernung abgeschlossen werden kann) und installieren Sie Updates.
- Vielleicht, eine nützliche Information gefunden in einem separaten Artikel: .
- Versuch es Langstrecke zur Restaurierung Ausgangszustand Windows Update-Komponenten, beschrieben auf der offiziellen Microsoft-Website
Und schließlich ist es vielleicht die beste Option, wenn nichts hilft.
Seit der Veröffentlichung von Windows 10 verzichten immer mehr PC-Benutzer auf frühere Versionen des Betriebssystems und bevorzugen die neue. Stilvolles Design, mehr Leistung und Reichweite Zusatzfunktionen niemand bleibt gleichgültig. Allerdings kann selbst ein so verbessertes und optimiertes Betriebssystem während des Installationsprozesses scheitern.
Fehler bei der Installation von Windows 10: Typen und Lösungen
Der Übergang eines PC-Benutzers zu Windows 10 verläuft nicht immer reibungslos. Manchmal treten während der Installationsphase Fehler auf, die das System aus bestimmten Gründen generiert. Schauen wir uns die häufigsten genauer an Systemfehler sowie Methoden zu deren Korrektur.
Inkompatibilität mit Windows 10
Dieses Problem tritt am häufigsten bei Benutzern früherer Versionen auf Windows-Versionen. Dies liegt daran, dass der von Ihnen verwendete Computer höchstwahrscheinlich veraltet ist oder nicht alle empfohlenen Parameter für Windows 10 erfüllt. Aus diesem Grund zeigt das für die Aktualisierung des Betriebssystems zuständige Programm eine Benachrichtigung über die Inkompatibilität des Geräts mit dem an neue Software und die Unmöglichkeit, sie zu installieren.
Um dieses Problem zu beheben, müssen Sie die folgenden Schritte ausführen:
Ein Upgrade auf Windows 10 auf inkompatibler Hardware kann dazu führen, dass einzelne Computerkomponenten (Webcam, Grafikkarte usw.) nicht ordnungsgemäß funktionieren. Dies kann vermieden werden, indem die erforderlichen Treiber manuell installiert werden.
Das Windows-Symbol verschwindet und bleibt im Logo hängen
Manchmal bleibt die Installation von Windows 10 beim Laden des Logos hängen. In solchen Fällen generiert das System in der Regel keinen konkreten Fehler. Sie können versuchen, die Situation mit einem speziellen Mittel zu korrigieren Windows-Programme 10 Installation Media Creation Tool, das auf der offiziellen Microsoft-Website frei verfügbar ist: https://www.microsoft.com/ru-ru/. Es bietet die Möglichkeit, wie folgt auf ein neues Betriebssystem zu wechseln: Standard-Update und durch Herunterladen von Dateien zur Selbstinstallation.
Wenn Windows-Symbol ist direkt während des Update-Vorgangs verschwunden. Um es wiederherzustellen, benötigen Sie:
Update-Komponenten sind beschädigt (Fehler c1900101-2000c)
Diese Art von Fehler tritt auf, wenn Sie versuchen, Windows 7 oder 8 auf Windows 10 zu aktualisieren. Es gibt mehrere Möglichkeiten, das Problem zu lösen:
Inkompatibilität mit Anwendungen, Treibern oder Hardware (Fehler 0xc1900101 0x20017)
Wie im vorherigen Fall tritt ein ähnliches Problem bei Benutzern auf, die versuchen, zu wechseln neues System durch Aktualisierung. Die Ursache für den Fehlercode 0xc1900101 0x20017 kann sein:
Aufgrund dieses Fehlers wird die Systemaktualisierung unterbrochen und kehrt anschließend zu den Parametern zurück, die vor dem Aktualisierungsversuch relevant waren. Um das erneute Auftreten des Fehlers 0xc1900101 0x20017 zu vermeiden, müssen Sie:
Probleme mit dem Bootsektor und wenig Speicher (Fehler 0x8007025d)
Wenn Probleme auftreten mit Bootsektor und Gedächtnismangel können folgende Maßnahmen Abhilfe schaffen:
Video: So beheben Sie den Fehler 0x8007025 bei der Installation von Windows 10
Fehler c1900107
Die Ursache für diesen Fehler ist die Secure-Boot-Funktion. Es verhindert, dass ein nicht autorisiertes Betriebssystem startet, wenn der PC aktiviert wird. Mit anderen Worten: Mit Secure Boot können Sie Windows nicht von einer Festplatte oder einem Flash-Laufwerk starten. Um das Problem zu lösen, müssen Sie diese Funktion deaktivieren, indem Sie Änderungen an den BIOS-Einstellungen vornehmen, und zwar:
Fehler 80240020
Ein Fehler mit diesem Code ist für Benutzer von Windows 7 und 8 relevant, die auf Windows 10 aktualisieren möchten. Sein Auftreten weist auf ein Problem mit den Update-Dateien hin, das durch die folgenden Schritte behoben werden kann:
Video: So beheben Sie die Fehler 80240020 und C1900101 während des Windows 10-Installationsprozesses
Fehler C1900101–20004
Das mit dem Fehler C1900101–20004 einhergehende Problem besteht darin, dass der Windows 10-Installationsprozess bei 25 % oder 84 % des Dateikopierens stoppt. Dies geschieht, wenn das Betriebssystem von einem gemounteten ISO-Image installiert wird. Sie können die Situation beheben, indem Sie während der Installation von Windows 10 einfach das SATA-Kabel vom optischen Laufwerk trennen.
Keine Dateien (Fehler 0x80070002)
Ein ähnlicher Fehler kann sowohl beim Versuch, ein Upgrade auf Windows 10 durchzuführen, als auch bei der Neuinstallation des Systems auftreten. In beiden Fällen weist es auf fehlende oder beschädigte Dateien im Update-Paket oder auf der Installationsdiskette/dem USB-Laufwerk hin. Diesbezüglich gibt es mehrere Möglichkeiten, dieses Problem zu beheben:
Problem mit Treibern (Fehler 0xc0000428)
Ein Fehler mit diesem Code tritt nach dem letzten Neustart des PCs während der Installation von Windows 10 auf und weist darauf hin, dass bei der Überprüfung der digitalen Signatur des Treibers ein Fehler aufgetreten ist. Um das Problem zu lösen, sollten Sie:
Problem mit RAM oder Festplatte (Fehler 0x80070570)
Das Auftreten eines solchen Fehlers während der Installation von Windows 10 weist auf eine Fehlfunktion des Arbeitsspeichers oder der Festplatte hin. Die folgenden Methoden helfen, die Situation zu korrigieren:
Wenn keiner der oben genannten Punkte zu Ergebnissen führt, bleibt nur noch der radikale Weg – der Austausch fehlerhafter Komponenten.
Windows 10 schneidet im Vergleich zu früheren Versionen des Betriebssystems hinsichtlich Leistung und Benutzerfreundlichkeit gut ab. Wie bei jeder Software gibt es jedoch auch bei Windows 10 Störungen. Die meisten Probleme lassen sich jedoch mit nur wenigen Mausklicks lösen. Darüber hinaus verbessert das Microsoft-Team das System aktiv, indem es die Statistiken der von Benutzern aufgetretenen Fehler analysiert.
Windows 10 ist eines der erfolgreichsten Betriebssysteme aus der Produktlinie von Microsoft. Der Erfolg wird durch codierte Betriebssystemwerte im Wert von mehreren Millionen Dollar erreicht. In dieser komplexen Struktur kommt es manchmal zu Fehlern. Nachfolgend finden Sie eine Liste mit Fehlercodes und Möglichkeiten zur Behebung von Fehlern in Windows 10.
Probleme, ihre Ursachen und Lösungen
Lassen Sie uns die Fehlercodes in Windows 10 analysieren, die Gründe herausfinden und allgemeine Optionen angeben, die Systemfehler beseitigen:
| Fehlercode | Ursache | Lösungsmöglichkeiten |
|---|---|---|
| 0x00000050 | Anschluss inkompatibler Geräte, falsche Treiberaktualisierungen, Viren, Registrierungsverletzungen | Diagnose und Beseitigung von Viren mithilfe des Systems Windows-Schutz oder Dritter Antivirus Programm, Überprüfung der Funktionalität der Treiber über Systemdienstleistungen, indem Sie den Scan über die Befehlszeile als Administrator ausführen |
| 0xc000012f | Fehlen oder Fehlfunktion der für die grafische Darstellung verantwortlichen Treiber | Neuinstallation von Treibern, System-Rollback |
| 0xc000021 | Verstöße beim Laden neuer Betriebssystemdateien, Schäden an Systemordner oder Sektoren von hart Scheibe | Überprüfung über die Befehlszeile |
| 0xc0000034 | Festplatte beschädigt | Hardware-Diagnose, Reparatur oder Austausch |
| 0xc000007b | Unregelmäßigkeiten beim Starten von Spieledateien, Beschädigung von Grafikkartendateien | mit dem Dienstprogramm Process Monitor |
| 0xc004c003 | Netzwerkfehler beim Booten, falsches Betriebssystem-Update (mit manuelle Änderungen im Code, „Raubkopie“-Version) | Eingabe des Aktivierungsschlüssels |
| 0x1900101-0x40017 | Verhindert, dass Antiviren- und Sicherheitsdienste Updates herunterladen | vorübergehende Deaktivierung von Sperrprogrammen |
| 0x80080008 | falsche Bibliothekseinstellungen | Herunterladen und Starten eines speziellen Dienstprogramms |
| 0x800f081f | Probleme in NET-Arbeit Framework-Version 3.5 | Neuinstallation des Dienstprogramms |
| 0x80004005 | Verstöße während des Betriebssystem-Updates | Aktualisierungen manuell wiederholen |
| 0x80070002 | falsch ausgewählte Zeitzone, Beschädigung des Update-Dienstprogramms | Herunterladen eines funktionierenden Programms, manuelles Anpassen der Zeitzoneneinstellungen |
| 0x80070005 | Mangel an freiem Speicherplatz, Antivirenprogramm blockiert das Herunterladen neuer Dateien | Freigeben von Speicher durch Bereinigen und Löschen unnötige Anwendungen und Daten, vorübergehende Deaktivierung des Schutzdienstes |
| 0x80072efd | Verbindungsfehler zum Microsoft Store | Löschen des Store-Cache, vorübergehendes Deaktivieren von Sicherheitssystemen, Herunterladen letzte Aktualisierung Betriebssystem |
| 0x8007232b | Falscher Betriebssystem-Aktivierungsschlüssel | Eingabe korrekter Schlüssel über die Befehlszeile oder die Systemeinstellungen |
| 0x8007025d | BIOS-Fehler, Festplattenschaden | Ändern der BIOS-Einstellungen, Reparieren oder Ersetzen der Festplatte |
| 0x800705b4 | Versagen Netzwerkverbindung, Schaden Boot-Dateien | Überprüfen und Einrichten von Verbindungssystemen |
| 0x80070035 | Verantwortliche Dienste können den Netzwerkverbindungspfad nicht finden | Änderungen über die Befehlszeile vornehmen |
| 0x80070057 | Beschädigung der Aktualisierungsdatei | Änderungen an Registrierungsdateien über die Befehlszeile vornehmen |
| 0x80070643, 0x800706d9 | unvollendetes Update | Neuladen neuer Daten |
| 0x80200053 | Störungen im Update-Dienst, Nichtübereinstimmung von Treibern und angeschlossenen Geräten | Laden Sie den Update Troubleshooter herunter und führen Sie ihn als Administrator aus |
| 0x80246007 | Nicht genügend freier Festplattenspeicher, Update-Bootdateien sind beschädigt | |
| 0x8024402f | ein Fehler auf dem Microsoft-Server, der das Herunterladen neuer Systemdateien nicht zulässt | |
| 0x80240017 | falsche Betriebssystemeinstellungen | |
| 80240020 | Auf dem Gerät ist nicht genügend Speicher vorhanden, um das Update durchzuführen | |
| 0x803f7001 | Ausfall der Internetverbindung während der Betriebssystemaktivierung aufgrund falscher Schlüsseleingabe | |
| 0x803F7000 | Fehler beim Herstellen einer Verbindung zum Microsoft Store |
Windows 10 Mobile-Fehlercodes
Auf Windows-Betriebssystemversionen für mobile Geräte Nokia Lumia und bei Microsoft können auch verschiedene Arten von Problemen auftreten. Schauen wir uns ein paar grundlegende Fehlercodes an Windows Phone 10:
| Fehlercode | Ursache | Lösungsmöglichkeiten |
|---|---|---|
| 80070020 | Verletzung der Zeitsynchronisation mit dem Gerät | Einstellen von Uhrzeit und Datum, Ersetzen einer Flash-Karte, Ersetzen von Namen in Konto(Einführung zu Email- @outlook.com) |
| 805a8011 | das System kann den Microsoft Store nicht betreten, Probleme beim Herunterladen neuer Daten und beim Entpacken | Einstellen von Uhrzeit, Datum und Zeitzone, Freigeben von Speicherplatz im Telefonspeicher oder auf der Speicherkarte, Zurücksetzen der Einstellungen auf die Werkseinstellungen |
| c101b000 | Durchführen von Anwendungsaktualisierungen | Der Fehler ist vorübergehend und auf eine Fehlfunktion des Microsoft-Servers zurückzuführen. Später aktualisieren |
| 80860006 - 80070490 | Das System gibt beim Herunterladen neuer Dateien für Anwendungen eine Fehlermeldung aus automatischer Modus. Falsche Zeit- und Datumseinstellung, Synchronisierungsfehler | abschalten automatische Installation, Zeit- und Datumseinstellung |
Ich wünsche ihnen einen wunderbaren Tag!
Grüße!
Es kommt vor, dass bei der Installation von Windows 10 verschiedene Arten von Problemen und Fehlern auftreten, die den Start und erfolgreichen Abschluss der Installation des Betriebssystems auf einem Computer oder Laptop verhindern.
Warum lässt sich Windows 10 nicht installieren, was zu Fehlern führt?
Es ist zu beachten, dass es sehr viele Gründe gibt, warum die Installation von Windows 10 nicht erfolgreich gestartet und abgeschlossen werden kann. Ein Fehler bei der Installation von Windows 10 kann jederzeit auftreten. Und es ist nicht möglich, alle Gründe, warum Windows 10 bei der Installation einen Fehler ausgibt, im Detail zu betrachten.
In diesem Material betrachten wir typische Fehler und Ausfälle, die am häufigsten bei der Installation von Windows 10 auftreten, und zeigen Möglichkeiten zu deren Behebung auf.
Der Computer erfüllt nicht die für Windows 10 erforderlichen Anforderungen
Ein ziemlich häufiges Problem ist der Versuch, Windows 10 auf einem Computer zu installieren, der ziemlich alt und nicht für die Arbeit geeignet ist. letzte Version Betriebssystem von Microsoft.
Wenn Sie sich die Anforderungen für ansehen Hardware Computer, die für eine erfolgreiche und störungsfreie Installation erforderlich sind Windows-Bedienung 10, dann ist folgendes hervorzuheben:
- Prozessor: AMD oder Intel mit einer Taktfrequenz von mindestens 1 GHz
- RAM: mindestens 1 GB für die 32-Bit-Version des Betriebssystems und mindestens 2 GB für die 64-Bit-Version
- Festplatte: mindestens 20 GB freier Speicherplatz für die Installation des Betriebssystems
- Bildschirmauflösung: 800 x 600 Pixel oder höher
- Videoadapter: unterstützt DirectX 9 und verfügt über einen WDDM-Treiber
- Internetzugang (im Falle einer Aktualisierung von jedem alte Version Windows)

Wenn der Ihnen zur Verfügung stehende PC keinem der oben aufgeführten Punkte entspricht System Anforderungen, dann wird dies während des Installationsvorgangs gemeldet und die Installation des Systems wird abgebrochen.
Fehler dieser Art werden durch den Austausch (Upgrade) der nicht reagierenden PC-Komponente behoben Mindestanforderungen zur Einrichtung eines modernen Operationssaales Windows-Systeme 10.
Die Installation schlägt aufgrund der zur Installation von Windows 10 verwendeten Medien fehl
In der Regel wird das Betriebssystem Windows 10 mit installiert Booten Sie Flash Disc oder DVD. Wenn während des Installationsvorgangs vom Medium Fehler auftreten, kann dies auf eine Fehlfunktion des Mediums selbst oder einfach auf ein falsch aufgezeichnetes Windows 10-Installationsabbild hinweisen.
Benutzer, die den Boot-Flash-Aufzeichnungsvorgang noch nicht erlebt haben oder DVD-Disc, machen oft Fehler bei der Zubereitung. Sie schreiben zum Beispiel Boot-Image einfaches Kopieren an den Träger. Natürlich wird ein Versuch, von einem auf diese Weise „aufgezeichneten“ bootfähigen Medium zu booten, nicht erfolgreich sein – Sie werden das Fenster des Windows 10-Setup-Assistenten nicht sehen.
Wir werden die Lösung dieses Problems bedingt in mehrere Phasen unterteilen:
1) Wenn das Windows 10-Installationsabbild aufgezeichnet ist Flash-Disk, dann ist es notwendig, die Leistung von sich selbst und zu überprüfen USB-Anschluss in die es eingefügt wird.
2) Wenn das Boot-Image auf einer DVD aufgezeichnet ist, sollten Sie die Lesequalität der Discs des Laufwerks selbst überprüfen. Mit der Zeit beginnen CD-/DVD-Laufwerke, Discs schlechter zu lesen.
3) Wenn es Probleme gibt in diesem Stadium Wenn die Prüfung nicht erkannt wird, sollten Sie das Windows 10-Installationsabbild auf das Medium neu schreiben. Wie man das richtig macht, wird im entsprechenden Material ausführlich beschrieben: Schöpfung, Schöpfung.
Boot-Priorität im BIOS festlegen
Dieser Grund ist nicht weniger häufig als die anderen. Unterschätze sie nicht. Aufgrund einer falsch konfigurierten BIOS-Einstellung zur Abfrage der Medien, auf denen Sie nach dem Boot-Bereich suchen müssen, könnte der Eindruck entstehen, dass das Flash- oder DVD-Laufwerk, das Sie mit dem Windows 10-Installationsprogramm vorbereitet haben, nicht funktionsfähig ist.

Wenn Sie Windows 10 von dem von Ihnen aufgezeichneten bootfähigen Medium installieren möchten, müssen Sie entweder BIOS-Einstellungen, oder geben Sie im schnell aufgerufenen Boot-Menü das empfohlene Medium an: für ein Flash-Laufwerk – USB oder USB-HDD, und für ein DVD-Laufwerk – CD/DVD-Laufwerk. Mehr dazu können Sie im Material lesen.
Problem mit HDD/SSD-Laufwerk
Die Installation des Betriebssystems Windows 10 auf einem Computer oder Laptop kann aufgrund eines Fehlers des Mediums (Festplatte oder SSD), auf dem es installiert ist, fehlschlagen.
Dieses Problem ist auch deshalb erwähnenswert, weil Benutzer häufig auf eine Neuinstallation des Betriebssystems zurückgreifen, wenn „Störungen“ oder andere Kuriositäten auftreten, in der Hoffnung, dass eine Neuinstallation oder ein „frisches“ Betriebssystem die Situation behebt.
Aber das eigentliche Problem könnte ein Zusammenbruch der Festplatte oder sein SSD-Laufwerk. Um diesen Punkt zu überprüfen, sollten Sie ein spezielles verwenden Software um den Zustand Ihrer Festplatte oder SSD zu überprüfen. Mehr dazu können Sie im entsprechenden Material nachlesen – check, check.

Bestätigen sich die Befürchtungen eines Ausfalls, muss der Antrieb ausgetauscht werden. Reparaturen sind in der Regel Festplatten und SSD-Laufwerke sind schwach und der erzielte Effekt wird nur vorübergehend sein.
Fehlender Internetzugang
Wenn Sie ein Betriebssystem installieren Windows-System 10 Update-Methode von vorherige Version Betriebssystem, zum Beispiel Windows 8, dann wird der Installationsvorgang ohne Internet mit einem Fehler abgeschlossen.
In dieser Situation müssen Sie Ihrem Computer einen Internetzugang zur Verfügung stellen oder Windows 10 mit einem bootfähigen Flash oder einer bootfähigen DVD installieren.
Kurze Zusammenfassung
In diesem Material haben wir am meisten nachgedacht häufige Gründe, weshalb Windows 10 nicht auf einem Computer oder Laptop installiert werden kann oder der Installationsvorgang fehlschlägt.
Zweifellos gibt es noch andere Gründe, die wir in dem Artikel nicht angesprochen haben. Wenn keine der im Artikel beschriebenen Optionen zur Lösung des Problems beigetragen hat, sollten Sie sich den Fehlercode notieren, der angezeigt wird, wenn die Windows 10-Installation fehlschlägt, und in der offiziellen Microsoft-Entwickler-Community nach einer Lösung suchen.
Wenn Sie Fragen haben, können Sie diese in den Kommentaren stellen.