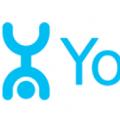Menschen vergessen oder verlieren oft Passwörter, und Sie können nichts dagegen tun. Diese Sache ist so alltäglich, dass es fast unmöglich ist, jemanden zu treffen, der noch nie sein Passwort wiederherstellen musste.
Heute werden wir lernen Wie Passwort in Windows 10 zurücksetzen . Die vorgeschlagenen Methoden hängen nicht besonders von der Art des verwendeten Kontos ab und sind daher sowohl für diejenigen, die ein Microsoft-Konto verwenden, als auch für diejenigen, die über ein lokales Konto verfügen, absolut geeignet. Im Allgemeinen ähnelt alles weitgehend dem gleichen Prozess in älteren Systemen, obwohl es einige Besonderheiten gibt.
Falls Sie Ihr Passwort zurücksetzen möchten, weil das alte nicht mehr funktioniert, empfehlen wir Ihnen, es bei ein- und ausgeschalteter Taste noch einmal einzugeben, bevor Sie etwas anderes tun. Feststelltaste, sowie in allen Tastaturlayouts, die im System installiert sind. Oft ist es diese Aktion, die hilft.
Zurücksetzen Ihres Microsoft-Kontos über einen Onlinedienst
Diese Methode funktioniert, wenn Sie ein Microsoft-Konto zurücksetzen müssen, das bereits auf einem der verfügbaren Geräte angemeldet ist, und gleichzeitig Dieses Gerät verfügt über eine Internetverbindung. So können Sie Ihr Passwort auf der Website des Unternehmens zurücksetzen und die Schritte zum Erstellen eines neuen Passworts auch auf jedem anderen Gerät ausführen.
Zunächst müssen Sie hierher gehen. Klicken Sie auf eine der vorgeschlagenen Optionen, zum Beispiel „Ich erinnere mich nicht an mein Passwort.“ Geben Sie dann Ihre bei der Registrierung angegebene E-Mail-Adresse oder Telefonnummer ein, geben Sie das Captcha ein und folgen Sie den Anweisungen weitere Anleitungen, das auf dem Bildschirm angezeigt wird.
Es ist klar, dass Zugriff auf die angegebene E-Mail- oder Mobiltelefonnummer bestehen muss. Stellen Sie am Ende des Vorgangs über den Sperrbildschirm eine Verbindung zum Internet her und geben Sie ein Neues Passwort.
Ändern des Passworts mit dem integrierten Administratorkonto
Um diese Option zu implementieren, müssen Sie über eines der folgenden Tools verfügen:
- Live-CD, die booten und öffnen kann Dateisystem;
- Eine Festplatte (Flash-Laufwerk) zur Systemwiederherstellung oder eine Festplatte mit Windows 10, 8.1 oder 7.
Wir werden uns alles anhand eines Anwendungsbeispiels ansehen.
Zunächst müssen Sie von einem der genannten Medien booten. Halten Sie beim Auswählen der Installationssprache zwei Tasten gedrückt – Umschalt + F10. Dadurch wird die Eingabeaufforderung gestartet.
Führen Sie nun nacheinander die folgenden Befehle aus (drücken Sie nach der Eingabe jeweils die Eingabetaste):
Diskpart-Listen-Volume
Wenn der Befehl erfolgreich ausgeführt wird (manchmal ist möglicherweise ein Neustart des Computers erforderlich), sollte eine Auswahl von Konten angezeigt werden. Wir müssen ein Administratorkonto auswählen und uns anmelden, ohne ein Passwort einzugeben.
 Normalerweise kann der erste Eintrag in diesem Eintrag etwas länger dauern als gewöhnlich. Nachdem Sie sich angemeldet haben, klicken Sie mit der rechten Maustaste auf das Menüsymbol „Start“ und klicken Sie auf „Computerverwaltung“. Erweitern Sie auf der linken Seite des Fensters das „ Lokale Benutzer" und wählen Sie den Ordner „Benutzer“ aus.
Normalerweise kann der erste Eintrag in diesem Eintrag etwas länger dauern als gewöhnlich. Nachdem Sie sich angemeldet haben, klicken Sie mit der rechten Maustaste auf das Menüsymbol „Start“ und klicken Sie auf „Computerverwaltung“. Erweitern Sie auf der linken Seite des Fensters das „ Lokale Benutzer" und wählen Sie den Ordner „Benutzer“ aus.
 Klicken Sie mit der rechten Maustaste auf den gewünschten Benutzernamen und klicken Sie im Menü auf den Punkt „Passwort festlegen“. Es erscheint ein Warnfenster (sehen Sie sich die Meldung an) und klicken Sie auf die Schaltfläche „Weiter“.
Klicken Sie mit der rechten Maustaste auf den gewünschten Benutzernamen und klicken Sie im Menü auf den Punkt „Passwort festlegen“. Es erscheint ein Warnfenster (sehen Sie sich die Meldung an) und klicken Sie auf die Schaltfläche „Weiter“.
 Jetzt können wir ein neues Passwort für dieses Konto festlegen.
Jetzt können wir ein neues Passwort für dieses Konto festlegen.
 Diese Methode zur Erstellung eines neuen Passworts funktioniert nur bei lokalen Systemkonten hundertprozentig. Bei Microsoft-Konten ist die allererste der in diesem Artikel aufgeführten Optionen besser geeignet. So ist es möglich, durch die Anmeldung als Administrator ein neues Benutzerkonto für diesen PC zu erstellen.
Diese Methode zur Erstellung eines neuen Passworts funktioniert nur bei lokalen Systemkonten hundertprozentig. Bei Microsoft-Konten ist die allererste der in diesem Artikel aufgeführten Optionen besser geeignet. So ist es möglich, durch die Anmeldung als Administrator ein neues Benutzerkonto für diesen PC zu erstellen.
Wenn Sie die letzte Methode verwenden, ist es am besten, alles wieder in den Zustand zu versetzen, in dem es vor all diesen Aktionen war. Deaktivieren Sie dazu das integrierte Administratorkonto mit dem folgenden Befehl:
Netzbenutzer Administrator /aktiv:nrLöschen Sie anschließend die erstellte Datei utilman.exe, die sich in System 32 befand, und benennen Sie utilman2.exe in utilman.exe um.
Daher stellten wir den Zugriff auf das System wieder her und stellten alle gebrauchten Werkzeuge wieder in ihre Regale.
Wie rein vorherige Version Betriebssystem, in Windows 10 werden beim Anmelden zwei Methoden der Benutzerautorisierung verwendet – über ein Konto bei Microsoft und über ein lokales Konto. Als nächstes erklären wir Ihnen, wie Sie in beiden Fällen das Administratorkennwort zurücksetzen, wenn dieser es vergessen hat, und wie Sie eine Diskette, ein spezielles Flash-Laufwerk oder ein anderes Medium erstellen, mit dessen Funktionen Sie Kontodaten wiederherstellen können.
Ändern Sie das Passwort Ihres lokalen Kontos
Um ein Windows 10-Benutzerkennwort zurückzusetzen, benötigen Sie eine Installation bzw Boot-Diskette. Sie müssen in den Befehlszeilenmodus wechseln:
Sie können einfacher zur Befehlszeile gelangen, wenn Sie beim Anmelden vom Installationslaufwerk aus gleichzeitig ein Fenster mit der Möglichkeit zur Sprachauswahl öffnen und gleichzeitig Umschalt und F10 drücken. Wenn diese Methode Wenn dies nicht funktioniert, müssen Sie wie oben beschrieben vorgehen.
Geben Sie nach dem Öffnen des Fensters nacheinander ein (drücken Sie jedes Mal die Eingabetaste):
- diskpart
- Listenvolumen.
Diese Einträge zeigen eine Liste der Festplattenpartitionen an. Sie müssen daraus die Festplatte auswählen, auf der Windows 10 installiert ist, und sich den Partitionsbuchstaben merken. Darüber hinaus muss dies nicht unbedingt der Buchstabe C sein. Die Systempartition kann beispielsweise durch den Buchstaben D bezeichnet werden, mit dem wir die folgenden Befehle eingeben:
- verschieben d:\windows\system32\utilman.exe d:\windows\system32\utilman1.exe;
- Kopieren Sie d:\windows\system32\cmd.exe d:\windows\system32\utilman.exe.
Wir möchten Sie daran erinnern, dass Sie anstelle der Eingabe von Satzzeichen am Ende jeder Zeile die Eingabetaste drücken müssen. Mit diesen Schritten haben wir einfach die Datei cmd.exe in das Systemverzeichnis system32 kopiert und den Namen in utilman.exe geändert.
Wenn Sie nach dem Ausführen der oben genannten Befehle Meldungen über das erfolgreiche Verschieben und Kopieren von Dateien sehen, geben Sie die Zeile wpeutil reboot ein, woraufhin der Computer neu gestartet wird. Als nächstes müssen Sie Windows 10 herunterladen in gewohnter Weise, warum es extrahiert wird Installationsdiskette von einem DVD-Laufwerk oder einem Flash-Laufwerk über einen USB-Anschluss.
Sobald der Download abgeschlossen ist:
- Wählen Sie im Benutzerautorisierungsfenster das spezielle Symbol aus. Die Möglichkeiten finden Sie unten rechts.
- Schreiben Sie in die Befehlszeile:
- net-Benutzername-Passwort, wobei Sie als Namen den Login für Ihr Konto in Windows 10 und die Zeichenkombination eingeben müssen, die Sie weiterhin als Passwort verwenden.
- Drücken Sie Enter.
Wenn der Name des Administrators aus mehr als einem Wort besteht, geben Sie ihn in Anführungszeichen ein. Bei Bedarf können Sie es sich merken, indem Sie den Befehl netusers eingeben – eine Liste aller Benutzer im System wird angezeigt.
Erstellen einer Passwort-Reset-Disk
Sie können vorab die Möglichkeit vorsehen, das Passwort für das Administratorkonto in Windows 10 zurückzusetzen, allerdings nur lokal, bevor der Benutzer es vergisst. Zu diesem Zweck wird ein spezielles Medium erstellt – es kann sogar eine Diskette sein:
- Legen Sie das Laufwerk in das Laufwerk ein.
- Gehen Sie zur Benutzerkontokomponente, indem Sie „Start“ öffnen und auf „Systemsteuerung“ klicken.
- Folgen Sie in der linken Spalte dem Link, der eine Diskette zum Zurücksetzen des Administratorkennworts erstellt;(5)
- Es öffnet sich ein spezieller Assistent, nach dessen Anweisungen Sie das benötigte Werkzeug erstellen können.
Es ist wichtig, dass das Flash-Laufwerk während des Betriebs nicht formatiert wird; Es wird einfach erstellt neue Datei userkey.psw, das bei Bedarf auf eine Festplatte oder ein anderes Medium übertragen werden kann – es funktioniert genauso.
Auch die Nutzung des erstellten Laufwerks unter Windows 10 ist einfach. Dafür:
- Ein zum Zurücksetzen des Administratorkennworts erstelltes Flash-Laufwerk oder eine Diskette wird in den USB-Anschluss bzw. das USB-Laufwerk eingesteckt;
- Im Formular wurden falsche Kontoinformationen eingegeben;
- Unterhalb des Eingabeformulars sehen Sie dann einen Link zum Zurücksetzen Ihrer Daten.
Es öffnet sich ein spezieller Antrag und wenn Sie den Anweisungen folgen, stehen Ihnen Ihre Kontoinformationen wieder zur Verfügung.
Anwendung zur Kontowiederherstellung
Dafür ein einfaches kostenloses Programm Online-NT-Passwort & Registierungseditor. Zur Platzierung kann ein normaler USB-Stick verwendet werden, der bei Bedarf problemlos genutzt werden kann. Ein ISO-Image zum Brennen auf Datenträger oder Dateien zum Übertragen auf USB können von http://pogostick.net/~pnh/ntpasswd/bootdisk.html heruntergeladen werden.
Gehen Sie dorthin und gehen Sie wie folgt vor:


Was tun, wenn Sie Ihr Computerpasswort vergessen haben? In diesem Ratgeber erfahren Sie, was zu tun ist, wenn Sie es vergessen Windows-Passwort und wie Sie dieses Problem lösen können, ohne das Betriebssystem neu zu installieren. Darüber hinaus werden wir andere berücksichtigen mögliche Probleme mit Passwörtern. Die Betriebssysteme Windows 10 und Windows 7 verfügen im Vergleich zu den früheren Windows XP/2000-Systemen über verbesserte Sicherheitsfunktionen.
Übrigens ist vielleicht eines der häufig verwendeten Passwörter auf Ihrem PC festgelegt, volle Liste Beliebte Passwörter finden Sie unter - .
Die neuesten Windows-Versionen verwenden ein effektiveres Passwortsystem für den geschäftlichen Einsatz, um sicherzustellen, dass niemand ohne die erforderlichen Berechtigungen auf Informationen auf Ihrem Computer zugreifen kann. Das ist ein zweischneidiges Schwert. Die meisten Benutzer vergessen mindestens einmal ein wichtiges Passwort. Und dann wird der Benutzer/Eigentümer der Informationen zum „Feind ohne Zugriffsrechte“ für seinen Computer.
Natürlich gibt es für jede Sicherheitsmethode eine Möglichkeit, sie zu umgehen, insbesondere wenn Sie physischen Zugriff auf den Computer haben.
In diesem Artikel werden wir uns damit befassen verschiedene Methoden Schützen Sie Ihren Computer mit einem Passwort und Möglichkeiten, diese zu umgehen. Wir beginnen nicht mit den Passwörtern der Benutzerkonten, sondern mit ebenso wichtigen Passwörtern, wie zum Beispiel BIOS-Passwörtern.
Wie kann man das BIOS-Passwort „umgehen“?
BIOS-Passwort- eine der ältesten und gebräuchlichsten Methoden zum Schutz eines Computers vor unbefugtem Zugriff. Warum? Dies ist eines der effektivsten Mittel, wenn der Benutzer keinen Zugriff darauf hat Systemeinheit. Ansonsten ist es dasselbe, als ob Sie Ihr Haus mit vielen Schlössern abschließen und das Fenster offen lassen würden.
Die Standard-BIOS-Einstellungen auf allen Motherboards speichern keine Passwortinformationen. Um das BIOS-Passwort zu entfernen, müssen Sie lediglich die aktuellen Einstellungen zurücksetzen und so die Standardkonfiguration wiederherstellen. Bedenken Sie jedoch, dass durch das Zurücksetzen der aktuellen BIOS-Einstellungen nicht nur das Passwort, sondern auch alle von Ihnen vorgenommenen Einstellungen zerstört werden.
Es gibt zwei Möglichkeiten zum Zurücksetzen BIOS-Einstellungen. Die meisten Motherboards verfügen über einen speziellen Jumper zum Löschen des CMOS (dem Speicher, in dem die BIOS-Einstellungen gespeichert sind). Normalerweise befindet sich dieser Jumper in der Nähe der Batterie auf dem Motherboard. Um jedoch ganz sicher zu sein, empfiehlt es sich, die Anweisungen auf dem Motherboard zu lesen. Auf einigen Motherboards Anstelle einer Brücke gibt es lediglich zwei Kontakte, die mit einem Metallgegenstand, beispielsweise einem Schraubenzieher, geschlossen werden müssen, um das CMOS zurückzusetzen.
Wenn Ihre Platine über einen Jumper verfügt, schalten Sie zum Löschen des CMOS den Computer aus, installieren Sie den Jumper so, dass er die Jumper-Kontakte schließt, und drücken Sie den Netzschalter des Computers. Ihr Computer startet nicht, aber Ihre CMOS-Einstellungen werden zurückgesetzt. Entfernen Sie den Jumper und schalten Sie den Computer erneut ein. Sie werden höchstwahrscheinlich einen Bildschirm sehen, in dem Sie aufgefordert werden, F1 zu drücken, um die BIOS-Einstellungen festzulegen. Wenn Sie mit den Standardeinstellungen zufrieden sind, drücken Sie F1 und wählen Sie im BIOS-Menü „Speichern und beenden“. Danach bootet der Computer wie gewohnt, mit Ausnahme des BIOS-Passworts.

Wenn Sie nicht wissen, wo sich der benötigte Jumper auf Ihrer Platine befindet oder dieser gar nicht vorhanden ist, was durchaus möglich ist, müssen Sie einen anderen Weg gehen. Jedes Motherboard verfügt über eine Batterie, die den CMOS-Speicher mit Strom versorgt und es ihm ermöglicht, Informationen zu speichern. In der Regel handelt es sich hierbei um eine handelsübliche CR2032-Batterie.
Um das CMOS zu löschen, schalten Sie den Computer aus und entfernen Sie den Akku (möglicherweise benötigen Sie einen dünnen Schraubendreher). Ersetzen Sie nach 5–10 Minuten den Akku und schalten Sie den Computer ein. Das BIOS wird auf die Standardeinstellungen zurückgesetzt und es gibt kein Passwort. Um mit dem Booten fortzufahren, müssen Sie die Taste F1 drücken. Wenn Sie mit den Standardeinstellungen zufrieden sind, wählen Sie im angezeigten BIOS-Menü den Eintrag „Speichern und beenden“.
Wie Sie sehen, ist das alles auf einem Desktop-Computer sehr einfach, aber bei einem Laptop kann das BIOS-Passwort zu einem ernsthaften Problem werden. Aufgrund häufiger Diebstähle Laptop-Computer achteten die Hersteller darauf, dass es nahezu unmöglich war, sich ohne die Angabe des Passworts Zugang zu verschaffen. Wenn Sie also das BIOS-Passwort Ihres Laptops vergessen haben, müssen Sie höchstwahrscheinlich Kontakt aufnehmen Servicecenter Hersteller.
Was tun, wenn Sie Ihr Windows-Passwort vergessen haben?
Sollten sich die Umstände so entwickelt haben, dass Sie Ihr Windows-Passwort vergessen haben, empfehlen wir Ihnen, es mit dem integrierten Konto namens Administrator zurückzusetzen. Dies geschieht im abgesicherten Modus, während Sie Ihren PC starten oder neu starten.
Um wieder Zugriff auf Ihren Computer zu erhalten, müssen Sie lediglich F8 drücken und im bereits geöffneten Menü, in dem Ihnen einige zusätzliche Optionen zum Laden Ihres Betriebssystems angezeigt werden, müssen Sie das oben genannte „ Sicherheitsmodus" Als nächstes müssen Sie ein integriertes Konto auswählen, das übrigens standardmäßig nicht durch ein Passwort geschützt werden kann.

 Wenn Sie alles richtig gemacht haben, da Sie die obige Abfolge von Aktionen strikt befolgt haben, sollten Sie noch auf dem Desktop ein Fenster mit der Meldung sehen, dass Windows im von Ihnen benötigten „Abgesicherten Modus“ ausgeführt wird, der möglichst vereinfacht ist . Sie müssen auf „Ja“ klicken und zur Systemsteuerung – Benutzerkonten gehen, wo sich ein Symbol für das Konto befindet, für das Sie das Passwort zurücksetzen möchten. Auf der linken Seite müssen Sie „Passwort ändern“ auswählen und im entsprechenden Fenster ein neues Passwort eingeben und anschließend bestätigen. Letztendlich müssen Sie Ihren PC neu starten, damit die oben genannten Änderungen wirksam werden.
Wenn Sie alles richtig gemacht haben, da Sie die obige Abfolge von Aktionen strikt befolgt haben, sollten Sie noch auf dem Desktop ein Fenster mit der Meldung sehen, dass Windows im von Ihnen benötigten „Abgesicherten Modus“ ausgeführt wird, der möglichst vereinfacht ist . Sie müssen auf „Ja“ klicken und zur Systemsteuerung – Benutzerkonten gehen, wo sich ein Symbol für das Konto befindet, für das Sie das Passwort zurücksetzen möchten. Auf der linken Seite müssen Sie „Passwort ändern“ auswählen und im entsprechenden Fenster ein neues Passwort eingeben und anschließend bestätigen. Letztendlich müssen Sie Ihren PC neu starten, damit die oben genannten Änderungen wirksam werden.
Wie knacke ich das Windows-Passwort auf einem Computer oder Laptop?
Dazu müssen Sie die folgende Abfolge von Aktionen befolgen:
- Bereiten Sie eine CD oder ein Flash-Laufwerk vor, auf dem sich ein spezieller Satz von Reanimationsprogrammen befindet Windows-Wiederherstellung. Sie müssen es beim anschließenden Neustart des Computers in das Laufwerk oder in den entsprechenden Anschluss einstecken. Sie können dieses Paket von Reanimationsprogrammen selbst vorbereiten, indem Sie Programme herunterladen, die zum Trennen, Speichern und Wiederherstellen von Daten bestimmt sind, oder Sie können beispielsweise einige fertige RBCD 10.0 herunterladen;
- Um das BIOS aufzurufen, drücken Sie beim Starten des PCs die Taste „LÖSCHEN“. Dort müssen wir die Installationspriorität ändern und dem Computer zuweisen, von der CD-ROM zu starten. Danach besuchen wir unsere Bootdiskette im Laufwerk und starten den PC neu;
- Nachdem wir die Reanimationsdiskette eingegeben haben, die nach dem Laden des Reanimationsprogrammpakets erscheinen sollte, müssen wir die bearbeitbare Datei auswählen Kopie von Windows und gehen Sie in den Modus „Systemwiederherstellung“ – den Abschnitt, der sich ganz unten auf der Seite befindet;
- Wir suchen die Befehlszeile und geben dort „regedit“ ein (wir suchen es in den Dialogeinstellungen desselben Fensters). Wir suchen und wählen dann den Abschnitt HKEY_LOCAL_MACHINE aus, in dem wir Datei und dann Hive laden auswählen müssen.
- Öffnen Sie die Datei „SAM“ und wählen Sie den Abschnitt aus: HKEY_LOCAL_MACHINE\hive_name\SAM\Domains\Account\Users\000001F4. Doppelklicken Sie auf die dort befindliche F-Taste und gehen Sie zum allerersten Wert in der Zeile, den wir durch die Zahl 10 ersetzen müssen;
- Wählen Sie im selben Abschnitt „Datei“ und dann „Hive laden“. Klicken Sie auf „Ja“, um das Entladen der Buchse zu bestätigen. Wir schließen den Registrierungseditor und schließen damit den Installationsvorgang ab, nehmen das Flash-Laufwerk oder die Diskette heraus und starten den Computer neu.
Wie erfahren Sie Ihr Computerpasswort?
Die Frage, wie man ein Passwort auf einem Computer knackt, bleibt bis heute aktuell. Leider scheint es nur dann möglich zu sein, das Passwort von einem Computer aus tatsächlich herauszufinden, wenn man es manuell richtig wählt. Wenn Sie also nicht bereit sind, mehrere Stunden Ihrer Freizeit in diesen Prozess zu investieren, empfehlen wir Ihnen dringend, ihn einfach zurückzusetzen und sich einen neuen auszudenken.
 Auch hier ist es viel einfacher, einfach das Passwort zurückzusetzen und anschließend ein neues zu erstellen. Wenn Sie jedoch speziell das Passwort herausfinden müssen, empfehlen wir Ihnen, für diese Zwecke ein Programm namens zu verwenden, von dessen Image Sie eine Bootdiskette erstellen müssen. Richtig einrichten Laden des BIOS Nachdem Sie das Laufwerk vom Laufwerk entfernt und dieses Programm installiert haben, öffnet sich sofort nach dem Betreten des Desktops ein Fenster, in dem Sie Benutzernamen, einschließlich des Administrators, sowie Passwörter für ihre Konten sehen können.
Auch hier ist es viel einfacher, einfach das Passwort zurückzusetzen und anschließend ein neues zu erstellen. Wenn Sie jedoch speziell das Passwort herausfinden müssen, empfehlen wir Ihnen, für diese Zwecke ein Programm namens zu verwenden, von dessen Image Sie eine Bootdiskette erstellen müssen. Richtig einrichten Laden des BIOS Nachdem Sie das Laufwerk vom Laufwerk entfernt und dieses Programm installiert haben, öffnet sich sofort nach dem Betreten des Desktops ein Fenster, in dem Sie Benutzernamen, einschließlich des Administrators, sowie Passwörter für ihre Konten sehen können.
Wenn Sie sich fragen: Was tun, wenn Sie das Passwort von Ihrem eigenen PC vergessen haben, ist es überhaupt nicht notwendig, die oben genannten Methoden zum Wiederherstellen zu verwenden. Sie können Ihr Passwort auch im Betriebssystem Windows 7 mit dem Befehl „Net User“ zurücksetzen. Dazu müssen Sie beim Neustart des PCs F8 drücken. So können Sie ein Menü öffnen, in dem Sie zusätzliche Optionen zum Laden dieses Betriebssystems festlegen können, in dem Sie nicht nur den „Abgesicherten Modus“ auswählen müssen, sondern einen, der auch die Befehlszeile unterstützt. Während Sie sich darin befinden, müssen Sie das integrierte Administratorkonto auswählen und im Fenster „Command Interpreter“ werden unmittelbar danach Systemaufforderungen angezeigt, in denen Sie den Netzbenutzer „Benutzername“ und „Passwort“ eingeben müssen.

Wir gehen davon aus, dass Sie selbst verstehen, dass Sie anstelle von „Benutzername“ den Namen Ihres lokalen Benutzerkontos und anstelle von „Passwort“ ein neues Passwort eingeben müssen. Wenn Sie alles richtig gemacht haben, müssen Sie zum Schließen des Fensters in der Befehlszeile „exit“ eingeben und den PC neu starten.
Wie setze ich mein Passwort unter Windows 8 zurück?
Bei diesem Betriebssystem ist die Sache viel einfacher! Sie können Ihr Passwort unter Windows 8 wie folgt zurücksetzen:
- Auf dem Anmeldebildschirm müssen Sie auf das spezielle Power-Symbol klicken, das sich in der unteren rechten Ecke Ihres Bildschirms befindet.
- Als nächstes müssen Sie die Umschalttaste drücken und auf „Neustart“ klicken;
- Klicken Sie auf „Fehlerbehebung“;
- Klicken Sie auf PC zurücksetzen;
- Klicken Sie auf „Weiter“ und das System wird automatisch neu gestartet, um mit den Vorbereitungen für das Zurücksetzen des Passworts zu beginnen.
Wie setze ich mein Passwort unter Windows 10 zurück?
Es ist nicht so schwierig, ein Passwort für Windows 10-Benutzer zurückzusetzen, vorausgesetzt natürlich, sie haben Zugriff darauf Email, oder an das Telefon, mit dem ihr Konto verknüpft war. Andernfalls müssen Sie das Passwort vom Flash-Laufwerk zurücksetzen, wie oben bereits beschrieben.
Wie setze ich das Windows 7-Administratorkennwort zurück?
Am besten setzen Sie das Windows 7-Administratorkennwort über den Interpreter zurück Windows-Befehle. Befolgen Sie die folgende Abfolge von Aktionen:
- Starten Sie es zunächst. Sie können dies tun, indem Sie dem folgenden Pfad folgen: Start – Ausführen – Programm ausführen – cmd. Im sich öffnenden Befehlsinterpreter-Menü müssen Sie Folgendes eingeben: Benutzerkennwörter steuern, woraufhin sich ein Fenster mit dem Namen „Benutzerkonten“ öffnet;
- Wählen Sie das Konto aus, für das Sie das Passwort zurücksetzen möchten, und vergessen Sie nicht, das Kontrollkästchen neben „Benutzername und Passwort erforderlich“ zu deaktivieren.
- Im sich öffnenden Fenster werden Sie aufgefordert, ein neues Passwort einzugeben und anschließend zu bestätigen. Als nächstes müssen Sie im Befehlsstartfenster Exit eingeben und den PC wie gewohnt neu starten.
Sehen Sie sich die Passwörter an, die Windows speichert
Neben Zugangskennwörtern für verschiedene Windows-Benutzer speichert eine Reihe anderer, ebenso wichtiger: Internetverbindungspasswort, Passwörter Postfächer oder Zugriff auf Websites. Davon gibt es in der Regel recht viele, daher ist es ganz natürlich, dass sie mit der Zeit vergessen werden.
Das Betriebssystem bietet eine „Autofill“-Funktion für Passwörter und andere häufig eingegebene Informationen in Browsern ( Google Chrome, Yandex.Browser, Opera (Blink), Firefox, Explorer 11 usw.). So kommt es nicht selten vor, dass ein Benutzer einmal ein Passwort eingibt und sich nach ein paar Monaten natürlich nicht mehr daran erinnern kann. Jeder versteht, dass wichtige Passwörter aufgeschrieben werden müssen, aber nicht jeder tut dies. Und wenn Sie sich nicht mehr an das Passwort erinnern, wie können Sie es herausfinden, da es als eine Reihe von Sternchen angezeigt wird: ******?
Die Lösung bieten Programme verschiedener Hersteller, die aus dieser Sternchenkette das Passwort ermitteln können. Es gibt eine ganze Reihe frei verfügbarer Programme zum Entschlüsseln von Windows-Passwörtern bzw versteckte Passwörter aus Eingabezeilen in verschiedenen Browsern.
Wir werden ein Programm von Passware verwenden. Dabei handelt es sich um ein benutzerfreundliches, frei verteiltes Programm, das durch Sternchen verborgene Passwörter analysiert und Ihnen diese meldet. Es ist sehr einfach, mit ihr zu arbeiten. Markieren Sie einfach die Passwortzeile und klicken Sie auf die Schaltfläche „Wiederherstellen“.

Natürlich gibt es auch kommerzielle Versionen von Programmen, die in der Regel über einen größeren Funktionsumfang verfügen. Zum Beispiel, Passwortprogramm Recovery Toolbox scannt das System und identifiziert gespeicherte Passwörter und gespeicherte Daten automatische Befüllung, Outlook Express-Passwörter, Internetverbindungspasswörter usw. Diese Informationen werden dann in einer praktischen Form dargestellt. Ein paar weitere Alternativen zu den oben beschriebenen Programmen: , oder Password Viewer.
Windows XP-Benutzerkennwörter
Windows XP speichert Benutzerkennwörter in modifizierter Form. Das Passwort „password“ würde beispielsweise als Zeichenfolge wie folgt gespeichert werden: „HT5E-23AE-8F98-NAQ9-83D4-9R89-MU4K“. Diese Informationen werden in einer Datei namens SAM im Ordner C:\windows\system32\config gespeichert.
Dieser Teil der SAM-Datei ist verschlüsselt Systemdienstprogramm syskey zur Verbesserung der Passwortsicherheit. Die zum Entschlüsseln der Informationen nach syskey erforderlichen Daten werden in der Systemdatei im selben Ordner gespeichert. Dieser Ordner steht jedoch keinem Benutzer zur Verfügung. Nur das Betriebssystem selbst hat im Betrieb Zugriff darauf. Sie können nur dann auf die SAM- und Systemdateien zugreifen, wenn Sie ein anderes Betriebssystem ausführen oder indem Sie das Laufwerk an einen anderen Windows-Computer anschließen.
Alle Windows-Versionen XP hat ein „Administrator“-Konto. Diesen Namen gibt der Benutzer voller Zugriff zum System und die Möglichkeit, Passwörter für alle anderen Benutzer zurückzusetzen. Dies kann Ihnen helfen, wenn Sie sich aus irgendeinem Grund nicht mit Ihrem regulären Benutzerkennwort anmelden können. Die Einzelheiten zur Verwendung des Administratorkennworts hängen von der Version von Windows XP ab: XP Professional.
Das Administratorkennwort wird während der Installation des Betriebssystems festgelegt. Wenn Sie es aufgeschrieben oder einfach die Eingabetaste gedrückt und das Feld leer gelassen haben, können Sie sich ganz einfach als Administrator anmelden und Benutzerkennwörter zurücksetzen. Um sich im Administratormodus beim System anzumelden, drücken Sie auf dem Begrüßungsbildschirm des Systems zweimal STRG+ALT+ENTF. Es erscheint ein Fenster zur Eingabe des Administratorkennworts.

Gehen Sie beim Hochfahren des Computers zu „Start\Systemsteuerung\Benutzerkonten“ und ändern Sie das erforderliche Passwort. Da Sie bereits hier sind, dies gute Gelegenheit Beheben Sie Ihren Fehler, wenn Sie das Administratorkennwort leer gelassen haben. Darüber hinaus empfiehlt es sich, den Namen des „Administrator“-Kontos zu ändern. Dieser Name ist jedem bekannt und wird als Vorname verwendet, um Zugang zu Ihrem Computer zu erhalten. Um den Kontonamen zu ändern, klicken Sie mit der rechten Maustaste auf „Mein Computer“ und wählen Sie „Verwalten“. Erweitern Sie „Lokale Benutzer und Gruppen“ und öffnen Sie den Ordner „Benutzer“. Klicken Sie mit der rechten Maustaste auf den Eintrag „Administrator“ und bearbeiten Sie ihn.
XP-Startseite.
Mit diesem System können Sie nicht einfach im Administratormodus auf Ihren Computer zugreifen. Zuerst müssen Sie Ihren Computer im Absturzschutzmodus starten. Gehen Sie dazu wie folgt vor: Starten Sie Ihren Computer neu. Drücken Sie unmittelbar nach dem Testen des BIOS mehrmals F8. Wählen Sie im angezeigten Menü „Windows XP im abgesicherten Modus starten“ (Windows XP im Absturzschutzmodus starten). Melden Sie sich beim Hochfahren des Computers mit dem Benutzernamen „Administrator“ an. Es gibt kein Standardpasswort. Sie können jetzt Benutzerkennwörter ändern, indem Sie zu „Start\Systemsteuerung\Benutzerkonten“ gehen. Wenn Sie fertig sind, starten Sie Ihren Computer wie gewohnt neu.
Erstellen einer Passwort-Reset-Disk
Mit Windows XP können Sie Informationen auf eine normale Diskette schreiben und so Ihr Passwort zurücksetzen. Wenn Sie das Passwort bereits vergessen haben und nicht auf das System zugreifen können, können Sie natürlich keine Diskette erstellen, aber es lohnt sich, eine solche Diskette im Voraus zu erstellen, um sich vor solchen Unfällen zu schützen.
So erstellen Sie eine Diskette: Gehen Sie zu „Start\Systemsteuerung\Benutzerkonten“ (Start\Systemsteuerung\Benutzerkonten); Wählen Sie den Namen aus, unter dem Sie angemeldet sind. Wählen Sie im Menü „Zugehörige Aufgaben“ die Option „Vergessenes Passwort verhindern“. Folgen Sie den Anweisungen des Assistenten, der gestartet wird.
So setzen Sie Passwörter mit einer Diskette zurück: Wenn Sie das Login-Passwort falsch eingeben, fragt das System, ob Sie es vergessen haben; An diesem Punkt können Sie Ihre Diskette wie folgt verwenden Schritt für Schritt Anweisungen Betriebssystem.
Seid vorsichtig: wenn Sie eingebaut verwendet haben Windows-Funktionen Wenn Sie Dateien und Ordner verschlüsseln, aber das Betriebssystem-Update (Service Pack 1) nicht installiert haben, führt das Entfernen des Kennworts zum Verlust verschlüsselter Informationen.
Dienstprogramme zum Ändern von Passwörtern Windows XP/7/8/10
Existieren spezielle Dienstprogramme, sodass Sie Windows XP/7/8/10-Benutzerkennwörter bearbeiten oder zurücksetzen können. Das Prinzip der meisten davon besteht darin, eine Minimalversion eines alternativen Betriebssystems wie DOS oder Linux zu laden, unter der Sie mit Passwörtern auf Dateien zugreifen können.
Ein Beispiel für ein solches Dienstprogramm finden Sie unter dieser Adresse: http://home.eunet.no/~pnordahl/ntpasswd/ Anweisungen zur Bedienung sowie Dateien zum Erstellen eines bootfähigen Linux-Festplatte sind auf derselben Website verfügbar.
Bitte beachten Sie, dass Sie den Zugriff auf die verschlüsselten Daten verlieren, wenn Sie die Funktionen des Betriebssystems zum Verschlüsseln von Dateien und Ordnern genutzt haben und das Passwort mit einem beliebigen Programm ändern. In diesem Fall kann die folgende Methode hilfreich sein, sodass Sie den Austausch vermeiden können Passwort vergessen neu, aber erkenne das Alte.
Auswahl und Entschlüsselung von Passwörtern
Wenn nichts anderes hilft, Sie aber physischen Zugriff auf den Computer haben, ist noch nicht alles verloren. Sie können die Konfigurations- und SAM-Dateien neu schreiben und versuchen, die darin gespeicherten Passwörter mit speziellen Dienstprogrammen zu entschlüsseln Dritthersteller. Wie bereits erwähnt, müssen Sie hierfür eine Alternative verwenden Betriebssystem, wie DOS oder Linux. Und wenn Ihnen die Dateien zur Verfügung stehen, können Sie eines der Programme zum Entschlüsseln von Passwörtern verwenden, zum Beispiel LC4 oder.
Du wirst brauchen:
- Zugriff auf einen anderen Computer.
- Mindestens zwei leere Disketten.
- Ein Archivierungsprogramm, das für die Arbeit mit der Befehlszeile entwickelt wurde, zum Beispiel RAR.
- Bootdiskette DOS oder Windows 98 (ein Image der erforderlichen Diskette erhalten Sie unter http://www.bootdisk.com/) oder ein Minimum Linux-Version(zB Knoppix). Es sind keine Bootdisketten erforderlich, wenn Sie einfach Ihre anschließen können Festplatte. Wenn Sie eine DOS-Bootdiskette verwenden und die Partitionen auf Ihrer Festplatte Dateien verwenden NTFS-System Um darauf zuzugreifen, benötigen Sie ein Programm, mit dem Sie Partitionen im NTFS-Format unter DOS-Steuerung anzeigen können, beispielsweise NTFSDOS.
- Programm zum Erhalten von Passwörtern. Wir empfehlen die Verwendung, da die Betaversion dieses Programms kostenlos ist und Freie Version LC4 ist sehr begrenzt.
Verwenden eines bootfähigen USB-Flash-Laufwerks:
- Wenn Ihre Festplatte über NTFS-Partitionen verfügt, kopieren Sie die NTFSDOS-Datei auf Ihre Festplatte bootfähiges USB-Flash-Laufwerk.
- Kopieren Sie den Archiver (RAR) auf das bootfähige USB-Flash-Laufwerk.
- Starten Sie Ihren Computer von diesem Flash-Laufwerk. Wenn es Partitionen mit NTFS gibt, geben Sie den Befehl NTFSDOS ein. Dieses Programm zeigt an, welcher Buchstabe Ihrem zugewiesen ist Systemfestplatte, muss es im nächsten Absatz anstelle des Buchstabens C verwendet werden.
- Archiv Systemdateien mit Passwörtern. Wenn Sie beispielsweise den Archivierer rar32 verwenden, sieht der entsprechende Befehl folgendermaßen aus: Rar32 a -v a:\systemandsam c:\windows\system32\config\system c:\windows\system32\config\sam Wenn die Dateien dies tun Wenn ein Speichermedium nicht auf ein Flash-Laufwerk passt, werden Sie vom Archiver aufgefordert, ein zweites einzulegen.
Passwörter hacken
Jedes von Ihnen ausgewählte Programm zeigt eine Liste der in der SAM-Datei erkannten Konten an. Wählen Sie diejenigen aus, für die Sie Passwörter definieren müssen. Wenn Sie verwenden, wählen Sie Angriffstyp: Brute-Force. Wenn Sie in Ihrem Passwort nur Zahlen verwendet haben, aktivieren Sie das Kontrollkästchen „Alle Ziffern (0-9)“. Starten Sie den Pmit dem Befehl aus dem Wiederherstellungsmenü.
Das Erraten des Passworts kann zwischen 10 Minuten und mehreren Stunden oder sogar mehreren Tagen dauern und möglicherweise fehlschlagen. Vor allem, wenn das Passwort Buchstaben in verschiedenen Groß-/Kleinschreibungen, Zahlen und Sonderzeichen verwendet.
Das gute MöglichkeitÜberprüfen Sie die Stärke Ihrer Passwörter. Wenn Sie nur Ihr Passwort überprüfen möchten, befolgen Sie die oben genannten Schritte und sehen Sie, wie lange es dauert, es zu erraten.
Windows-Programme zum Knacken von Passwörtern
Es gibt eine Vielzahl von Softwaretools, die Ihnen dabei helfen können, Ihr Windows-Passwort zu knacken. Neben dem oben genannten Programm gibt es auch den Windows Admin Password Hack. Leider kann man es nicht mehr als aktuell bezeichnen, da es nur unter Windows 2000/XP funktioniert. Der nächste Nachfolger ist MultiBoot 2k10, bei dem es sich im Wesentlichen um eine funktionsreiche Bootdiskette handelt.
Schlussfolgerungen
Wenn jedoch einer Ihrer Lieben das Passwort für Windows 7 vergessen hat oder Sie selbst damit konfrontiert wurden, verzweifeln Sie nicht, es gibt viele Lösungen für dieses Problem. Damit Sie keine Fragen mehr zum Knacken eines Passworts auf einem Laptop haben, empfehlen wir Ihnen dringend, diese irgendwo zu speichern, zum Beispiel in Notizen auf Ihrem eigenen Smartphone.
Wir hoffen, dass Sie nicht auf die von uns beschriebenen Methoden zurückgreifen müssen. Um dies zu vermeiden, denken Sie daran, alle wichtigen Passwörter aufzuschreiben. Und wenn es wirklich notwendig ist, die Informationen auf Ihrem Computer zu schützen, dann verwenden Sie Passwörter, die sowohl aus Zeichen in Registern als auch aus Zahlen bestehen, und verwenden Sie keine gewöhnlichen Wörter. In diesem Fall ist es sehr schwierig, Ihre Passwörter zu knacken.
3 weitere nützliche Artikel:
Ein Programm, das die Stärke von Systembenutzerkennwörtern überprüft. Dieses Dienstprogramm wird von Netzwerkadministratoren verwendet, um Benutzer mit ... zu berechnen.
Ein einfaches Dienstprogramm, mit dem Sie durch Sternchen verborgene Passwörter anzeigen können. Kompatibel mit allen Browsern, einschließlich...
Windows Repair ist eine seltene Art von Programm, das Ihr Problem retten kann Persönlicher Computer von fast allen...
Passwort Windows-System– eine der Möglichkeiten, personenbezogene Daten zu schützen. Wenn der Benutzer jedoch den Sicherheitsschlüssel für das Konto vergessen hat und sich nicht anmelden kann, wird die Sicherheit zu einem Hindernis, das dringend beseitigt werden muss.
Es gibt mehrere Möglichkeiten, Ihr Passwort zurückzusetzen. Die Wahl der Methode hängt von der Art des Profils ab. Wenn der Benutzer das Passwort für ein lokales Konto vergessen hat, ist eine Live-CD oder ein Windows-Installationsmedium erforderlich, um den Zugriff wiederherzustellen. Wenn Sie den Zugangscode für Ihr Microsoft-Konto verloren haben, können Sie das Problem auf der Website des Unternehmens beheben.
Zurücksetzen des Microsoft-Passworts
Wenn Sie sich mit einem Microsoft-Profil anmelden, können Sie Ihr Passwort auf der offiziellen Website schnell wiederherstellen. Dazu benötigen Sie ein weiteres Gerät mit Internetzugang. Um den verlorenen Zugriff auf Ihr Microsoft-Konto wiederherzustellen, rufen Sie die Seite auf und wählen Sie „ Ich erinnere mich nicht an das Passwort».
Geben Sie die E-Mail-Adresse ein, die als Kontoname verwendet wurde. Geben Sie die Zeichen aus dem Bild an.

Um Ihre Identität zu überprüfen, müssen Sie einen Sicherheitscode erhalten. Wenn Sie die Telefonnummer zur Hand haben, mit der Sie Ihr Microsoft-Konto erstellt haben, senden Sie eine SMS mit dem Code an diese oder rufen Sie dort an. Danach müssen Sie nur noch den erhaltenen Sicherheitscode eingeben, das alte Passwort zurücksetzen und einen neuen Schlüssel installieren. Wenn Sie nicht auf Ihr Telefon zugreifen können, klicken Sie auf „ Diese Daten sind nicht verfügbar».

Geben Sie eine andere E-Mail-Adresse für den Kontakt ein. An ihn wird ein Microsoft-Sicherheitscode gesendet. Kopieren Sie es aus dem Brief.

Nach Eingabe des Sicherheitscodes müssen Sie Fragen zu den mit Ihrem Microsoft-Konto verknüpften personenbezogenen Daten beantworten.

Richtige Antworten überzeugen das System davon, dass Sie der wahre Inhaber des Kontos sind. Das alte Passwort wird zurückgesetzt und Sie können einen neuen Sicherheitsschlüssel festlegen.
Lokaler Kontozugriff
Wenn der Benutzer das Passwort für ein lokales Konto vergessen hat, benötigen Sie zum Wiederherstellen des Zugriffs eine Live-CD oder ein Medium mit einer Windows 10-Distribution. Zum Erstellen von Installationsmedien benötigen Sie:
- Flash Drive.
- Ein weiterer Computer mit Internetzugang.
- Das Dienstprogramm Media Creation Tool, das von der Microsoft-Website heruntergeladen werden kann.

Schließen Sie das Installationsmedium an den Computer an, der das gesperrte Konto verwendet, und starten Sie von dort. Wenn das Fenster zur Sprachauswahl angezeigt wird, klicken Sie auf Umschalt+F10 um die Konsole aufzurufen.
Wichtig: Wenn die Eingabeaufforderung nicht angezeigt wird, wählen Sie Ihre Sprache aus, gehen Sie dann zur Systemwiederherstellung und fahren Sie mit der Fehlerbehebung fort. Dort öffnen Zusätzliche Optionen und fahren Sie mit der Verwendung der Befehlszeile fort.
Ermitteln Sie den Buchstaben der Partition, auf der Windows 10 installiert ist. Gehen Sie dazu wie folgt vor:
- Geben Sie den Befehl „ diskpart».
- Ausführen " Listenvolumen».
- Suchen Sie nach dem Buchstaben des Windows-Volumes, indem Sie ihn anhand seiner Größe identifizieren.
Normalerweise wird der Systempartition der Buchstabe C zugewiesen. Nachdem Sie das Volume definiert haben, beenden Sie das Dienstprogramm DISKPART, indem Sie den Befehl „ Ausfahrt».

Es ist nicht erforderlich, die Befehlszeile zu schließen. Sie benötigen sie, um die folgenden Abfragen auszuführen:
- Verschieben Sie c:\windows\system32\utilman.exe c:\windows\system32\utilman2.exe
- Kopieren Sie c:\windows\system32\cmd.exe c:\windows\system32\utilman.exe
Um Ihren Computer neu zu starten, verwenden Sie den Befehl „ wpeutil neu starten" Nach dem Neustart müssen Sie nicht vom Installations-Flash-Laufwerk booten, sondern von Systempartition. Klicken Sie im Windows-Anmeldefenster auf die Schaltfläche Sonderoptionen" Nach dem Ersetzen der Systemdateien wird die Eingabeaufforderung gestartet.

Um ein vergessenes Passwort zurückzusetzen, folgen Sie der Abfrage „ net-Benutzer Beispiel neues_Passwort" Wenn Ihr Benutzername aus mehr als einem Wort besteht, setzen Sie ihn in Anführungszeichen. Wenn Sie sich nicht erinnern, wie ein Benutzername geschrieben wird, können Sie mit dem Befehl „ eine vollständige Liste der Konten anzeigen“ Netznutzer" Nachdem Sie Ihr Passwort geändert haben, können Sie mit dem neuen Sicherheitsschlüssel problemlos auf Ihr lokales Windows 10-Konto zugreifen.
Zurücksetzen über den integrierten Administrator
Anstatt Ihr Passwort über die Befehlszeile zurückzusetzen, können Sie es mit dem integrierten Windows 10-Administrator entfernen.
Wichtig: Um diese Methode verwenden zu können, muss Windows 10 Enterprise oder Professional Edition installiert sein.
Führen Sie die Befehlszeile mit dem oben genannten Algorithmus aus und ersetzen Sie die Systemdateien. Ausführen " Netzbenutzer Administrator /aktiv:ja" In der englischen Version von Windows wird anstelle von „ Administrator" schreiben " Administrator" Nach dem Neustart des Computers wird in der Liste ein integriertes Profil mit Administratorrechten angezeigt. Gehen Sie hinein, klicken Sie mit der rechten Maustaste auf „ Start" und führen Sie das Dienstprogramm aus " Computermanagement».

Erweitern Sie den Artikel „ Lokale Benutzer", wählen Sie den Artikel aus " Benutzer" Klicken Sie auf das Profil, bei dem Sie sich nicht anmelden können, und wählen Sie „ Legen Sie ein Passwort fest».

Klicken Sie auf „Weiter“ und geben Sie Ihr neues Kontopasswort ein. Nach Abschluss dieser Schritte wird der alte Zugangscode zurückgesetzt. Sie können den integrierten Administrator deaktivieren, indem Sie „net user Administrator /active:no“ ausführen. Um Ihre Systemdateien wieder an ihren Platz zu bringen, führen Sie die Eingabeaufforderung erneut über die Systemwiederherstellung aus und führen Sie zwei Befehle aus:
- del c:\windows\system32\utilman.exe.
- Verschieben Sie c:\windows\system32\utilman2.exe c:\windows\system32\utilman.exe
Wenn Sie nun auf die Schaltfläche „ Spezielle Fähigkeiten » Auf dem Passworteingabebildschirm erscheint eine Liste zusätzliche Funktionen, anstatt die Befehlszeile zu starten. Es gibt andere Möglichkeiten, Ihr Passwort zurückzusetzen – über den Registrierungseditor Programme von Drittanbietern. Die oben beschriebenen Methoden sind jedoch offiziell, daher wird empfohlen, nur diese zu verwenden.
 Alle einfache Wege Finden Sie Ihr Windows-Passwort in einem Artikel heraus, lesen Sie! Windows-Computer haben sich auf der ganzen Welt verbreitet. Dieses Arbeitsgerät führt nicht nur Rechenaufgaben aus, sondern speichert auch wichtige Informationen, sodass die Anmeldung am Betriebssystem durch ein Passwort blockiert wird. Was ist jedoch mit einer Person, die den Zugangscode vergessen hat oder nicht kennt? Die folgende Anleitung hilft einem solchen Benutzer, das Problem schnell und effektiv zu lösen, z. B. das Passwort beim Anmelden bei Windows zurückzusetzen oder zu löschen.
Alle einfache Wege Finden Sie Ihr Windows-Passwort in einem Artikel heraus, lesen Sie! Windows-Computer haben sich auf der ganzen Welt verbreitet. Dieses Arbeitsgerät führt nicht nur Rechenaufgaben aus, sondern speichert auch wichtige Informationen, sodass die Anmeldung am Betriebssystem durch ein Passwort blockiert wird. Was ist jedoch mit einer Person, die den Zugangscode vergessen hat oder nicht kennt? Die folgende Anleitung hilft einem solchen Benutzer, das Problem schnell und effektiv zu lösen, z. B. das Passwort beim Anmelden bei Windows zurückzusetzen oder zu löschen.
 Konto Passwort Windows-Einträge Sie können es manuell auswählen oder Betriebssystem-Tools und spezielle Dienstprogramme verwenden. Die erste Methode nimmt viel Zeit in Anspruch und garantiert keine erfolgreiche Lösung des Problems. Es ist ratsamer, eines der Betriebssystem-Tools oder -Programme zu verwenden, die zum „Auffinden“ vergessener Passwörter entwickelt wurden. Dank der einfachen Benutzeroberfläche ist es einfach zu bedienen und lässt sich auch von unerfahrenen Benutzern schnell installieren. Im Folgenden gehen wir anhand konkreter Beispiele näher auf die Umsetzung der Aufgabe ein.
Konto Passwort Windows-Einträge Sie können es manuell auswählen oder Betriebssystem-Tools und spezielle Dienstprogramme verwenden. Die erste Methode nimmt viel Zeit in Anspruch und garantiert keine erfolgreiche Lösung des Problems. Es ist ratsamer, eines der Betriebssystem-Tools oder -Programme zu verwenden, die zum „Auffinden“ vergessener Passwörter entwickelt wurden. Dank der einfachen Benutzeroberfläche ist es einfach zu bedienen und lässt sich auch von unerfahrenen Benutzern schnell installieren. Im Folgenden gehen wir anhand konkreter Beispiele näher auf die Umsetzung der Aufgabe ein.
Normalerweise sind Versuche, sich an den Code zu erinnern, erfolglos, selbst wenn man sich an verschiedene Psychologen und Hypnotiseure wendet, die „eine Person in die Vergangenheit schicken“ oder das verborgene Potenzial in Menschen erschließen. Daher wird zunächst empfohlen, die Betriebssystem-Tools zu verwenden, die erfolgreich helfen. Wenn Sie sich nicht an das Kennwort des Benutzers erinnern, entscheiden Sie sich unbedingt: „Wie ändere ich das Kennwort auf einem Windows-Computer?“

Sie müssen Folgendes tun:
- Starten Sie den PC mit dem Administratorkonto;
- Melden Sie sich bei der „Systemsteuerung“ an.
- Zur Registerkarte Benutzerkonten;
- Klicken Sie auf „Anderes Konto verwalten“;
- Klicken Sie auf das Konto mit dem vergessenen Zugangscode;
- Klicken Sie auf „Passwort ändern“;
- Überlegen Sie sich den Code und drucken Sie ihn aus. Klicken Sie anschließend auf Menü öffnen ein virtueller Schlüssel namens „Passwort ändern“;
- Melden Sie sich vom Konto des Betriebssystembesitzers ab und melden Sie sich beim Konto des Benutzers an (Sie haben den Zugangscode dafür gefunden, indem Sie dem vorherigen Schritt Nummer „7“ dieser Anleitung gefolgt sind, und haben ihn höchstwahrscheinlich noch nicht vergessen. Es wird empfohlen, dies zu tun schreiben Sie es in ein persönliches Notizbuch, denn selbst das schäbigste Notizbuch merkt sich die darin geschriebenen Passwörter viel besser als das beste menschliche Gedächtnis);
- Bereit.
Was aber tun, wenn der Code für das Administratorkonto vergessen wird? Der nächste Absatz dieses Leitfadens hilft bei der Lösung dieses Problems.
 Wenn sich die Frage stellt, wie das Passwort des Betriebssystembesitzerkontos wiederhergestellt oder ein neues Passwort unter Windows festgelegt werden kann, müssen Sie die folgenden Schritte nacheinander ausführen:
Wenn sich die Frage stellt, wie das Passwort des Betriebssystembesitzerkontos wiederhergestellt oder ein neues Passwort unter Windows festgelegt werden kann, müssen Sie die folgenden Schritte nacheinander ausführen:
- Starten Sie den PC mit einem bootfähigen Windows-Medium.
- Klicken Sie auf „Systemwiederherstellung“;
- Klicken Sie auf „Diagnose“;
- Geben Sie „Erweiterte Parameter“ ein und klicken Sie auf „ Befehlszeile„(im Folgenden wird die Abkürzung „KS“ übernommen);
- Geben Sie CS ein: „kopieren von:\windows\system32\cmd.exe von:\windows\system32\utilman.exe“;
- Entfernen Sie das bootfähige Medium aus dem optischen Laufwerk, wenn Sie eine Laserdisk verwendet haben, oder entfernen Sie es aus dem USB-Anschluss, wenn Sie ein Flash-Laufwerk verwendet haben;
- Weitere Installation von Windows auf dem PC ablehnen;
- PC neu starten;
- Wenn auf dem Monitor ein Menü angezeigt wird, in dem Sie einen Zugangscode angeben müssen, müssen Sie ein wenig körperliches Geschick beweisen. Klicken Sie auf „Win“ und klicken Sie, während Sie ihn mit einem Finger gedrückt halten, gleichzeitig auf die Schaltfläche mit dem Buchstaben „ „U“ mit dem anderen Finger;
- Geben Sie den angezeigten CS ein: „net user“;
- Klicken Sie auf „Enter“;
- Geben Sie „net user (geben Sie hier den Benutzernamen ohne Klammern ein) (geben Sie hier den erfundenen Code ein, ebenfalls ohne Klammern)“ ein;
- Klicken Sie auf „Enter“;
- PC neu starten;
- Das ist alles! Jetzt können Sie sich mit dem Administratorkonto beim System anmelden, da Sie den Zugangscode dafür gut kennen, da Sie ihn erstellt und eingegeben haben, indem Sie Schritt Nummer „12“ oben in dieser Anleitung befolgt haben.
Notiz: Im obigen Befehl ist „C“ der Buchstabe, der das Systemvolume angibt, auf dem Windows installiert ist. Wenn das Betriebssystem beispielsweise auf „D“ installiert ist, müssen Sie seinen Namen im Befehl angeben.

Wenn ein Problem beim Entfernen des Kennworts beim Anmelden bei Windows 10 auftritt, können Sie dies am einfachsten über eine Microsoft-Ressource tun. Der Vorteil dieser Methode besteht darin, dass Sie den Code nicht unbedingt am problematischen PC, sondern an jedem anderen Computer oder sogar über ein Smartphone entfernen können. 
Sie müssen die folgenden Schritte ausführen:
- Geben Sie im Internetbrowser ein: „https://account.live.com/resetpassword.aspx“;
- Klicken Sie auf „Enter“;
- Aktivieren Sie das Kontrollkästchen „Ich erinnere mich nicht an mein Passwort“.
- Weiter klicken";
- Geben Sie die E-Mail-Adresse und die unten im Menü angezeigten Zeichen ein.
- Weiter klicken";
- Folgen Sie dann allen weiteren Anweisungen des Assistenten;
- Im letzten Schritt des Verfahrens müssen Sie den erfundenen Code ausdrucken;
- Bereit.
Sie können auch den folgenden Algorithmus verwenden:
- Geben Sie einen absichtlich falschen Zugangscode ein und klicken Sie auf „Passwort zurücksetzen“.
- Geben Sie im nächsten Menü die Antworten ein;
- Typ neuer Code;
- Bereit.
Die Aufgabe, ein Passwort von einem Computer unter Windows 7 zu entfernen, erfordert nicht viel Zeit und Mühe. Dazu müssen Sie nur ein paar Schritte befolgen:
- Klicken Sie beim Start auf F8 und starten Sie im Nicht-Modus mit CS-Unterstützung;
- Fügen Sie dann mit erweiterten Berechtigungen im CS den Text ein: „net user (geben Sie hier den Benutzernamen ohne Klammern ein) (geben Sie hier den erfundenen Code ein, ebenfalls ohne Klammern)“;
- Klicken Sie auf „Enter“;
- Beenden Sie den CS und starten Sie den PC neu.

Mit dem Registry Corrector in Windows 10 können Sie das Passwort schnell deaktivieren. Schritte:
- Starten Sie den PC vom bootfähigen Medium und klicken Sie mit etwas körperlichem Geschick auf „Shift“ und halten Sie die Taste mit einem Finger gedrückt, während Sie gleichzeitig mit dem anderen Finger auf die Schaltfläche mit dem Buchstaben „F10“ klicken.
- Geben Sie „regedit“ ein;
- Klicken Sie auf „Enter“;
- Erweitern Sie das Verzeichnis „HKEY_LOCAL_MACHINE“;
- Klicken Sie auf „Datei“;
- Klicken Sie anschließend auf „Hive laden“;
- Öffnen Sie dann die Datei, die sich auf dem Systemvolume befindet: „Windows\System32\config\system“;
- Öffnen Sie den Ordner „setup“ und passen Sie die „CmdLine“ an, indem Sie ihr „cmd.exe“ zuweisen;
- Als nächstes weisen Sie „2“ zu „SetupType“ zu;
- Klicken Sie im Menü erneut auf „Datei“.
- Klicken Sie auf „Busch entladen“
- Nachdem Sie das bootfähige Medium vom PC getrennt haben, starten Sie neu.
- Wenn Windows 10 startet, wird der CS geladen, wo Sie „net user (geben Sie hier den Benutzernamen ohne Klammern ein) (geben Sie hier den erfundenen Code ein, ebenfalls ohne Klammern)“ eingeben sollten;
- Klicken Sie auf „Enter“;
- Geben Sie „exit“ ein;
- Klicken Sie auf „Enter“;
- Bereit! Normalerweise dauert es länger, diese Anweisung zu lesen, als sie nicht zu befolgen.

Schnelles Knacken und Entschlüsseln von Windows-Passwörtern
Betrachten wir die schnellste Methode zum Hacken des Zugangscodes für Corporate- oder Professional-Windows 10, die über die fortschrittlichste Sicherheit verfügen. Für Benutzer mit geringen Kenntnissen im Umgang mit CS wird das Problem, wie man ein Passwort unter Windows hackt oder deaktiviert, nicht lange auf sich warten lassen.
Schritte:
- Geben Sie „net user Administrator /active:yes“ in die CS ein;
- Klicken Sie auf „Enter“;
- Als nächstes müssen Sie möglicherweise den PC neu starten, aber häufiger können Sie sofort einen Benutzer angeben. Geben Sie den Systemadministrator an und melden Sie sich bei Ihrem Konto an, ohne einen Zugangscode einzugeben.
- RMB auf „Start“;
- "Computermanagement";
- Erweitern Sie die Registerkarte „Lokale Benutzer“.
- Gehen Sie zum Ordner „Benutzer“.
- Aufrufkontext des gehackten Benutzers;
- Klicken Sie auf „Passwort festlegen“;
- Klicken Sie auf die virtuelle Taste mit der Bezeichnung „Weiter“;
- Drucken Sie den neuen Code zweimal hintereinander aus;
- OK klicken";
- Bereit!
Programme zum Knacken von Passwörtern in Windows
Grundsätzlich nutzen solche Anwendungen die Brute-Force-Methode. Natürlich kann der Vorgang lange dauern, aber wenn das Dienstprogramm auf einem Hochleistungs-PC ausgeführt wird, können selbst komplexe Codes innerhalb weniger Stunden entschlüsselt werden.
- John der Aufreißer — Am häufigsten verwenden Benutzer das Dienstprogramm „John Ripper“. Dank der gleichzeitigen Verwendung mehrerer Techniken zum Erraten von Passwörtern meistert das Programm das Knacken selbst komplexer Codes erfolgreich.
- Aircrack-ng— Airkryak-ng ist nicht nur ein Programm, sondern enthält eine ganze Liste von Dienstprogrammen, mit denen Sie Codes nicht nur abfangen, sondern auch knacken können.
- RainbowCrack— Eine benutzerfreundliche Oberfläche und Technologie, die Rainbow-Tables zum Hacken nutzt, ermöglichten es RainbowCrack, auf der ganzen Welt an Popularität zu gewinnen. Dies ist eines der meisten schnelle Programme die es heute gibt. Wenn dem Benutzer die Utility-Shell nicht gefällt, kann sie nach dem Prinzip des üblichen KS arbeiten.
- Hydra— Selbst Profis nutzen Hydra häufig bei ihrer Arbeit, um die Zuverlässigkeit des Systemschutzes zu testen. Bereits anhand dieses Kriteriums kann man die Wirksamkeit des Nutzens beurteilen.
- Hashcat— Die Autoren dieses relativ neuen Dienstprogramms sind zuversichtlich, dass ihr Produkt das schnellste unter seinen Konkurrenten ist.
- Brecheisen— Wenn andere Anwendungen dem Hacking nicht gewachsen sind, kommt häufig Crowbar zum Einsatz, das neben Windows auch unter Linux und MacOS gut funktioniert.
Wo kann ich in Windows gespeicherte Passwörter sehen?
Der Speicher für Schlüssel ist die Betriebssystemregistrierung. Passwörter werden verschlüsselt und als „SAM“-Datei gespeichert. Sie können es im Unterordner „Config“ anzeigen, der sich im Ordner „System32“ des Verzeichnisses „Windows“ befindet.
So finden Sie Ihr Windows-Passwort heraus: Finden Sie ein vergessenes Passwort?
Wenn das Passwort einfach ist, können Sie es manuell erraten. Glücklicherweise verwenden Benutzer weiterhin Codes wie: 1111111, 12345678 und qwerty. Wenn der Code jedoch komplex und lang ist, dann ohne spezielle Anwendungen Es wird sehr schwierig sein, das Passwort zu erraten. Daher wird empfohlen, eines der oben genannten Hacking-Programme zu verwenden. Dadurch spart der Anwender nicht nur Zeit, sondern auch Nerven.
Dazu müssen Sie ein bootfähiges Medium mit Windows verwenden, um das Betriebssystem zu starten externes Laufwerk oder Flash-Laufwerke. 
Gehen Sie als Nächstes wie folgt vor:
- Rufen Sie nach dem Start den CS auf, wie in den Abschnitten oben in diesem Handbuch beschrieben, und geben Sie „diskpart“ ein.
- Klicken Sie auf „Enter“;
- Geben Sie „List Volume“ ein;
- Klicken Sie erneut auf „Enter“;
- Sehen Sie, mit welchem Buchstaben das Systemvolume bezeichnet wird (normalerweise „C“);
- Geben Sie „move c:\windows\system32\utilman.exe c:\windows\system32\utilman2.exe“ ein;
- Eingeben;
- „kopieren Sie c:\windows\system32\cmd.exe c:\windows\system32\utilman.exe“;
- Eingang;
- Geben Sie „wpeutil reboot“ ein;
- Eingang;
- Nachdem Sie das bootfähige Medium vom PC getrennt haben, starten Sie;
- Klicken Sie auf „Sonderfunktionen“;
- Es erscheint ein KS, in das Folgendes eingefügt werden muss: „net user (geben Sie hier den Benutzernamen ohne Klammern ein) (geben Sie hier den erfundenen Code ein, ebenfalls ohne Klammern)“;
- Eingang;
- Bereit.