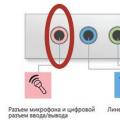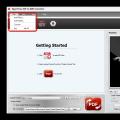The easiest way to seriously update your gadget is to install custom firmware on it. With it, you can not only expand the number of controls over the system, but also try something new, get many convenient features or even a new version of Android. In this article I will talk about the ten most popular, interesting and functional firmware created on the basis of Android.
Paranoid Android
Harvesters
Temasek's
MK (MoKee)
The interface is truly original. Everything standard applications from Android were replaced with applications of our own development, and the rest were significantly improved. The notification panel has quick toggles that appear above notifications. The “Energy Consumption” section has been renamed to “Power Management” and is much more convenient and informative; the “Network Modes” button allows you to enable the “3G Only” and “2G Only” modes.
There are no complaints about the speed of the graphical shell. Everything is very fast and smooth. It is worth saying that the firmware has an interesting permission management mechanism built into it. It allows you to limit significantly more parameters than Android Marshmallow. The settings interface and almost all system applications are completely Russified. But in all applications that work via the Internet, you will only see Chinese characters, but the method of scientific poking and knowledge of how such applications work allows you to use them.
IN Chinese equivalent Play Store There are almost all popular (and not so popular) applications. But Google programs will refuse to work without services Google Play, but installing these services is not so easy. There is a solution to the problem on the Internet, but it does not always work; you will have to use either the built-in market or various unofficial stores, and also come to terms with the fact that some applications will not start without Google Services.
Dropped out of the test
Bliss
Official site: blissroms.com/
48 (as of 08/13/2016)
The basis: CyanogenMod
Android Version: 6.0.1
The developers claim that Bliss is one of the most customizable tailoring. Actually this is not true. The firmware is indeed a collection of interesting features from other firmwares, but it is very far from RR, AICP or Temasek. Unless they are initially built in and launched through the Kernel Adiutor and SuperSU settings. The settings of the firmware itself are not translated into Russian. The translation only applies to items that are in CyanogenMod.
crDroid
Official site: ww2.crdroid.org
Number of officially supported devices: 29 (as of 08/09/2016)
The basis: CyanogenMod
Android Version: 6.0.1
The purpose of creation, like everyone else, is to add the best features from other firmwares. On the welcome screen during initial setup it is written that the firmware includes a lot of functions from OmniROM, Paranoid Android, Temasek and others. Unfortunately, it's the same story as with Bliss. Lack of exclusive features and a significant lag in capabilities compared to RR, AICP, Temasek. There are no interesting applications built in.
Outside the test
- NexSense 6.0- attempt to port HTC Sense 6.0 (Android 4.4.2) on Nexus 5. At first, only the firmware itself was launched, but over time, enthusiasts were able to get Wi-Fi, Bluetooth, GPS, and various sensors to work. But for a very long time this could not be achieved from the camera and sound. Over time, the developers came to the conclusion that it was necessary to rewrite some libraries almost from scratch. Local craftsmen seemed to have tried to do this, but to no avail.
- ASUS ZENUI CM 13 (Nightly) Based- a project to port applications from Asus ZenUI to CyanogenMod 13. Officially, development is carried out only for LG G2. According to the developers, about 90% of all applications have already been moved.
- MIUI- the firmware has been officially ported to 286 various devices. Developed by Xiaomi and based on the source codes of CyanogenMod and AOSP. Many features have migrated here from iOS, TouchWiz, UX (LG), HTC Sense, but there are also some of our own. There are so many useful functions that their description is a topic for a separate article.
- MaruOS- a very original firmware, which, when connecting a smartphone to a monitor, turns it into a full-fledged desktop. Read detailed review and an interview with the developer is possible.
How to install?
For most devices, the stock firmware looks like this:
- Unlock the bootloader (this is individual for each device, so go ahead, Google).
- Install a custom recovery (in rare cases, you can install custom ones without it, but this is not a good idea).
2.1. We go to the official TWRP website, enter the name of your device there, and download the newest version for it.
2.2. We connect the smartphone via USB and install drivers for your device on the computer.
2.3. Download and install Android SDK.
2.4. We launch the terminal and flash the recovery with the command fastboot flash recovery recovery_name.img (fastboot is located in the platform-tools folder inside the SDK). - After flashing the firmware, go to TWRP, select the Russian language (at the very bottom), check the “Allow changes” box and swipe to the right.
- Go to the “Cleaning” section and select “Format Data”. This is necessary if the data section is encrypted.
- We connect the smartphone to the computer and transfer the file with the new firmware to the memory card.
- Select “Install”, and then the firmware file. We agree by swiping to the right.
- Click on “Reboot into OS” and wait for the download to complete (about ten minutes, including application optimization).
- After initial setup We recommend booting into recovery again and making backups. At a minimum, an EFS partition in which IMEI, s/n and other important data are embedded.
If you don’t want to lose the main firmware, you can install the custom one with a second system. The one-of-a-kind MultiROM Manager will help with this. It allows you to install multiple firmware at once. The device prompts you to select the firmware from the installed ones when you turn it on. Installing the program is quite simple (just don’t forget to do backups just in case):
- Install MultiROM Manager from the Play Store and launch it.
- Click the “Install” button.
- We wait for the installation to complete, and then agree to reboot.
- After rebooting and installing some scripts, the firmware selection interface will open.
Installation of the second firmware is performed through MultiTWRP in the Advanced -> MultiROM section or through the application itself.

Dictionary
- Stock (stock, stock firmware) - official firmware, preset by the manufacturer by default. Also, not only absolutely clean images are often called stock stock firmware, but also images prepared for installation through unofficial recovery.
- AOSP (Android Open Source Project)- original source Android codes from Google, available for downloading and modification by everyone. The term “based on stock, based on AOSP” means that the firmware was compiled based on these sources (and not CyanogenMod sources, as is sometimes the case). Most Xposed modifications only work in AOSP/CyanogenMod and firmware based on them.
- CAF (Code Aurora Forum) is a project supported by the Linux Foundation that accelerates the advancement of open source in mobile equipment. The main participant in the project is Qualcomm, which maintains the Android for MSM repository, which contains Android source code with optimizations for Qualcomm chips. If developers claim that their firmware is based on CAF, then it includes all these optimizations. But it is worth keeping in mind that changes from Android for MSM often flow into AOSP.
- CyanogenMod Based (CM based, based on CynogenMod)- firmware based on CyanogenMod code. Immediately after the release of a new version of AOSP, CyanogenMod developers copy its sources into their own repository and begin to implement their additions to it and port it to new devices. And the list of devices supported by CyanogenMod is such an impressive number that many developers of custom firmware choose it as a base, and not AOSP.
- Recovery (recovery mode, recovery)- console Android recovery. Designed to perform a factory reset or install a zip file of firmware signed with the manufacturer's key. For many devices, there are third-party recoveries with advanced functions, such as ClockworkMod, TWRP, Philz. They allow you to make full backups of both the entire system and individual parts, install third-party firmware, format and resize partitions, install any add-ons and much more useful things.
- Bootloader (bootloader, bootloader)- loaded first. It passes the partition table of the on-chip NAND memory to the kernel, loads it into memory and runs it. It is the bootloader that connects to the PC in fastboot mode and launches the recovery. Therefore, before installing custom recovery and often third-party firmware, it must be unlocked. Almost always, after unlocking the bootloader, absolutely all data is erased from the device’s memory.
- GApps (Google Apps)- a set of services and applications from Google. GApps packages come in various sizes, from the smallest (less than 100 MB), which include only Google Play and the services it runs, to large ones, which contain almost all existing Google applications (the size of such packages is close to 800 MB). Many firmware developers recommend installing Open GApps. Differences between versions can be viewed in the Open GApps Wiki. Please be aware that some GApps may replace system applications.
- Nightly (“nightie”)- overnight firmware assembly. For many devices, assemblies are done daily (nightly). In theory, they have low stability, but in practice, unsuccessful builds are extremely rare, and bugs that pop up are fixed very quickly.
File system F2FS
Almost all custom firmware supports the F2FS file system, which is designed specifically for working with flash memory and, in theory, uses it more efficiently and more carefully than ext4. You can switch to this FS in the following way:
- Login to TWRP.
2.0. Open the item “Cleanup -> Custom Cleanup”.
2.1. Check the Cache section.
2.2. Click “Restore or change file system -> Change.” file system -> F2FS" and swipe to confirm.
2.3. Press the "Home" button. - Repeat step 2 for the data and system sections.
Notes:
- Not all firmwares support F2FS. If there is no support, you will experience endless loading.
- After changing the file system of the data partition, not only program data and firmware settings will be lost, but also files saved on the internal memory card.
- In practice, the performance gain will be a few percent at best.
Conclusion
We have not reviewed all existing firmware. However, even this is enough to have an idea about modern firmware. In terms of interface, they are almost all similar, they all work very smoothly, and it is very difficult to notice any differences in operating speed. But their functions are different. On my own behalf, I can add that if you spend a long time at least on MoKee, or especially Resurrection Remix, then you won’t even want to go back to pure CyanogenMod. But you will probably have to turn to Xposed for help. Fortunately, almost all existing custom ROMs work with almost any Xposed module.
It took place in October 2015, but it is now installed on just over 2% of devices on this platform. As you know, updates here are not very fast.
Whether you have this system or not, you can learn something new about it from the tips below. Read them and teach your smartphone or tablet new skills. Note that the description refers to the pure version of the system, without shells from third-party companies, where the location of the settings may be different.
1. Make the most of Now on Tap
One of the most touted new features of the system is something called Now on Tap. This is a type of Google virtual assistant that gives contextual information about what is currently shown on the screen. To use, press and hold the Home button.Now on Tap can bring a lot of benefits, its capabilities are constantly increasing even after its release. When activated when the flight number is displayed on the screen (for example, in correspondence), Now on Tap will allow you to see the flight status without having to open another application. When activated, at the time the item number is displayed when purchasing in the online store, a description of the delivery process will be given.
Now on Tap can be used to obtain driving directions, addresses of organizations and street searches, obtain information about restaurants, and movie show times. It is only necessary that the required theme be launched on the device screen.
2. Disable Tap
Despite Now on Tap's potential, its usefulness is still limited. For some, it is not diverse enough to occupy a place in Home button, especially since in previous versions of Android, clicking on it opened Google Now.Thankfully, Now on Tap is disabled. After that, pressing on Home will open Google Now. Open the operating system settings, Google Settings-> Search and Hints ->Now on Tap and toggle the slider. Then, if necessary, you can immediately turn the function back on.
3. Change the quick settings panel
It is possible to change what is displayed in the panel quick access icons - where shown Wi-Fi connections, Bluetooth, flashlight, airplane mode, etc. This is done in the System UI Tuner tool. Swipe from the top of the screen twice. Click and hold the gear icon at the top right, it will rotate and a message will appear indicating that System UI Tuner is available.
Open settings and at the very bottom of the list. The System UI Tuner option appeared there.
4. We continue tuning the system
If you are determined to continue making changes to the system, use a third-party app called Custom Quick Settings. It goes even deeper than Tuner, goes deep into the system and allows you to add various shortcuts to the settings panel.However, we warn you that this program does not have a very user-friendly interface. Work with her only if you are confident in your abilities and knowledge.
5. Turn up the volume
The volume in Android 5.0 was awkward to adjust, but in Marshmallow there are no problems with this. You can open all elements of the sound control system - for alarms and notifications, music, calls. They are accessible from anywhere in the system.
When you press the volume up or down button, the system opens the audio setting for the activity that is taking place in this moment. If audio is playing, the audio setting for it opens. If you want to change the sound elsewhere, use the down arrow to the right of the volume slider. More sliders will appear, giving you the ability to change the sound in other places.
6. Setting silence
Part of the redesigned volume control system is new mode"Do not disturb". When you need complete silence, click on this option in quick settings. All sounds and vibrations will be turned off either permanently or temporarily. You can mute everything, leaving alarms or notifications from apps with priority.7. Easy to keep quiet
If you have no time to think about options and need to quickly turn off the device, press the volume button down, an icon will appear that only vibration works. Then release the button and press again.This puts Android into silent mode, in which only the alarm clock works. Android users Lollipop will appreciate the simplicity of this solution.
8. Automatically turn on silent mode
Save yourself an extra minute by setting the machine to silence in advance when you know you'll be busy.
Open Settings under Sounds & Notifications and tap Do Not Disturb. Here you can create different rules, specifying when the silent mode should automatically turn on, depending on the day and time, or the presence of certain tasks on the calendar.
9. Setting priorities
Not everyone wants to be distracted by every beep made by their smartphone, but you shouldn't miss important notifications. Android 6.0's notification priority system comes into play.Before you start using it, you need to complete the settings. Open Do Not Disturb in Sounds & Notifications again and tap the Important Only option.
A list of notification types is available here, you can set them high priority- reminders, events, specific calls and text messages. You can even allow calls from certain subscribers if they call a second time in 15 minutes.
Having configured everything as it should, activate the Only important mode, as stated in tip No. 6, and only events and people that are interesting to you will disturb you.
10. Control over notifications
To others disadvantage of Android 5.0 is an intrusive notification display (heads-up or peek). Large card-based notifications were updated in Android 5.1, but this was only an interim solution to the problem.
In Marshmallow, you can take control of notifications and set which apps can display them on the screen and which only in the status bar. Go to Settings Sounds & notifications -> Application notifications and select the application. A list of settings will appear where you can make notifications from this application important (will be shown when activated function“Do not disturb”) or prevent notifications from being shown on the screen.
11. Further customization of applications
Continuing with the theme of controlling apps, Android 6.0 makes them easier to see and gives you tabs of what they do. Open the Applications section in settings and select the one you need.Here you will see how much space the application takes up in memory and find out the types of data access permissions it has received. Use shown random access memory and battery, which will help you identify programs that are consuming resources too quickly (hint: keep an eye on Google Photos and Facebook).
12. Working with text
The text selection tool in the system has been simplified. It gives access to third party programs developers offering new features.Recently, an important event happened within the Android x86 project - a stable version of the operating system was released Android systems 6.0 Marshmallow. This means that the latest version of Android is now available for installation on computers and laptops. In this article, we will tell you how to install Android 6.0 Marshmallow on your computer, as well as how to set up and better use this system on a full-fledged computer.
How to install next to other OS
To install Android 6.0 Marshmallow x86 on your computer or laptop, you need to follow fairly simple instructions. Burning an image to a disk or USB drive:System installation:
- Prepare a disk partition for Android. To partition a disk, it is better to use the Acronis Disc Director Suite software package. The new version of Android x86 allows you to install systems next to another OS without damaging it. Therefore, you don’t even have to worry about the division if you don’t want to bother too much.
- Once you have finished burning the image to the USB drive, if there were no errors, reboot your laptop. After turning on and the manufacturer’s logo appears on the screen, periodically press the button that brings up a window with alternative ways downloads. On ASUS laptops- this is the Esc button, on most PCs - F8 or nearby buttons from this row. It's better to check on the Internet. If an alternative boot is not available, then enable it in the BIOS, which is usually called by the Delete button.
- In the alternative launch window, select the USB, CD, or DVD drive where you installed Android.
- After this, you will see a window with four options. The first three allow you to run Android in Live CD mode or Live USB- work with the system directly from the disk. The last option starts the installation. This is exactly what we need.

- Next, you have to choose which partition to install Android on. You can select any supported partition by formatting it, or installing Android next to another system. In the latter case, select the “Do Not Format” option instead of the file system name. If you decide to install the system on a blank partition, then select a file system (ext3 or ext4 are recommended).


- The next window will ask you to install the manager GRUB boot. If you do not have it installed on another Linux system, then you can safely select “Yes”. Then, the next time you turn on the laptop, it will display a window with options to launch all installed operating systems. It is worth noting that Windows is recognized normally. If you already have GRUB installed, you can select “Skip” and then add Android to the /grub/menu.lst list in another OS. In both cases, you can choose to install GRUB - you can't go wrong.



- After this, the installation will begin. Upon completion, the installer will offer to immediately launch the installed Android or reboot the system. If you chose to install GRUB, then after turning on the laptop you should see something like this.

- Select the first item, after which the launch will begin installed Android.
- Next, you will have to go through the usual operation that every buyer of a new Android device faces: installing the language (Russian is present), setting up Google account, Wi-Fi connection and more. There is nothing complicated here.
- After all this, you should see a full-fledged Android desktop. Voila, the mobile OS is running on your laptop.


How to install on a virtual machine

If you do not want to install Android x86 on your computer as a full-fledged system, but would like to try it on a virtual machine, then there is one more instruction for you.
How to install Android x86 6.0 Marshmallow on a VirtualBox virtual machine:
- Create a new virtual machine in VirtualBox. Choose Linux type, Linux version 2.x / 3.x / 4.x (32 or 64 bit) depending on your PC. Also create a virtual partition of at least 2 GB. As a result, the settings should look like this:

- After creating the machine, in its settings, connect the Android x86 image you downloaded. This can be done in the “Media” section.

- Start the virtual machine. If everything is set correctly, you will see a screen with four items. Select the bottom one - “Installation”. But you can also try Live CD without installation.

- A section selection menu will appear. The sequence of actions is as follows: Create / Modify partitions → Do you want to use GPT (no) → New → Primary → (you can select the partition size) Enter → Bootable → Write (yes + enter) → Quit.

- Select the partition that was created (VBOX HARDDISK). It will be the first item on the menu. File system - ext4.

- Are you sure to format this partition? → Yes
- Do you want to install boot loader GRUB? → Yes
- Do you want to install EFI GRUB2? → Skip
- Do you want to install /system directory as read-write? → Yes
- The system is installed, select Reboot.
- After reboot virtual machine The GRUB boot loader will appear. To launch Android, select the topmost item in its menu. You don’t have to touch anything at all and the system will boot automatically.

- Voila! Now you can use Android in a virtual machine.
Additional settings
LauncherAs an interface shell for Android x86, we can safely recommend ADW Launcher, which offers a lot of settings, and its design is better optimized for the mouse. After installing the launcher, all gestures will become much easier to perform using the mouse, and the desktop will become a little more convenient.
Keyboard
During setup after the first launch, you may notice that switching the language using a keyboard shortcut does not work. To fix this, you need to go to the “Language and input” section in the settings and select the layout you need. Android developers for computers even provide support for a keyboard shortcut to change the language - by default it is CTRL + Space. By the way, if you need a virtual touch keyboard, which is not initially displayed on the screen, then switch the toggle switch “Show input method” in the same layout selection menu.

Many combinations are supported that are necessary for normal operation: copy (CTRL + C), paste (CTRL + V), cut (CTRL + X), Windows button minimizes all applications and returns to the desktop. On some laptops and computers, the function keys in row F will work. The PrintScreen button works, which takes a screenshot.
Video
On Android x86 it is better to use a special video player called Dolphin. It better understands the architecture of desktop chips and also works well with large quantity m formats. You can download the Dolphin video player for Android x86 on Trashbox.
Battery
To see a more detailed status of the laptop battery, it is better to install the Battery Disc widget, which can be placed on the desktop. The widget displays the battery charge as a percentage.
As you can see, Android 6.0 Marshmallow x86 is already pretty well optimized for most laptops, considering that my device has an AMD chip. I even got to play the Android port.


I'm sure that most strategies and interesting games are also supported. Among other things, on your laptop or computer under Android control x86 is worth installing quite good text editor, For example - . Once the stable version of Android 6.0 Marshmallow x86 is released, we will definitely update this article with links to more recent images.
Other versions and updates
Major changes in Android 6.0 Marshmallow for x86 systems:- updated Linux kernel up to version 4.4.12;
- OpenGL ES 3.x hardware acceleration support for Intel / AMD (radeon / radeonsi) / Nvidia (nouveau) graphics, as well as in VMware and QEMU (virgl);
- OpenGL ES 3.0 support via software rendering on others graphics chips or without them;
- Support for secure boot via UEFI and installation to a UEFI disk;
- the ability to install on partitions with ext4 / ntfs / fat32 file systems via a text-graphical interface;
- improved updating from older Android x86 releases - now file systems ext2 and ext3 are automatically updated to ext4;
- improved support for multi-touch screens, audio, Wi-Fi, Bluetooth, sensors, cameras and Ethernet (via DHCP only);
- automatic mounting of USB drives and SD cards;
- support for other architectures (arm / arm64) through the native mechanism (Settings → Application compatibility).
- Android 6.0 Marshmallow RC1 (32 bit).
- Android 6.0 Marshmallow RC1 (64 bit).
Exactly a year ago, our laboratory published a review of the latest mobile OS at that time, Android 5.0 Lollipop, but now, according to Google’s new policy, a major system update will occur approximately once a year. So now is the time to consider a replacement for “Lollipop”, which has received a new name “Marshmallow” aka Marshmallow.
Last time we started the review with the old version of the system, because there was something to criticize there, but in this case there were serious changes in terms of the interface and general provisions did not follow. Therefore, it is worth changing the approach slightly.
It is necessary to clarify that the review was carried out on my personal device– LG Nexus 5, so we must take into account the fact that the smartphone is completely crammed with applications, and the battery has already sagged quite a bit after two years of use. However, this is even more interesting.
Interface
The original interface has not undergone major graphical changes:

 Android 5.1 | Android 6.0.
Android 5.1 | Android 6.0.
If you don't look closely at the animation, you'll find the differences between the new and old versions not so simple.

 Android 5.1 | Android 6.0.
Android 5.1 | Android 6.0.
In the default curtain, the order of the icons has changed and we were promised that they could be customized, as owners of custom firmware have long done. Apparently this does not apply to the LG Nexus 5; System UI Tuner is not available for this model.
 The triangle seems to hint to us that there are two buttons.
The triangle seems to hint to us that there are two buttons.
The main complaints that users had have still not been corrected. For example, the Wi-Fi button (screenshot above) on the top curtain still performs different functions when you click on the network name or icon. Was it really difficult to use a switch that was more obvious to the user, and instead of a triangle, insert a well-known gear?
Interestingly, changing the desktop orientation to horizontal is also not available on the LG Nexus 5. Apparently, they “let me play around” with the Developer Preview and completeness.

The keyboard hasn't changed, but it was already pretty good. The only thing missing is the more familiar “classic mode”, when the second row of characters is shifted to the right (as on keyboards). But this is nitpicking.

 Android 5.1 | Android 6.0.
Android 5.1 | Android 6.0.
The application menu now scrolls down and features an alphabetical search, which is activated by a long press on the slider. In my opinion, the vertical orientation of the list is less convenient, since previously it was easy to remember which desktop the program was located on, but now you have to scour this “sheet” with your eyes every time.
Plus, the first row of applications in the list is highlighted with a line, representing the most frequently opened applications. Again, it’s not entirely clear why, if in 99% of cases the user will place this icon on the desktop and/or in the lower status bar?
In addition, you can now remove applications from the desktop without having to go to the application menu.

The situation is exactly the same with the widget selection menu. In my opinion, Windows Phone someone is worried...

When selecting, in addition to the classic Cut-Copy-Paste set, the Share button is now available. This nice little thing is called Direct Share, and it allows you to share selected links across different applications directly, without Copy-Paste. True, the application itself must support this function.

Separate volume control for calls, alarms and media content is now carried out directly from the pop-up window. All that remains is to wait for a full-fledged mixer that would adjust the volume for each active application, as we are used to in Windows 7 and higher. Well, not all at once.

By the way, the Do Not Disturb function, also known as DND, allows you to mute all notifications and sounds except priority ones. This priority is set in a separate menu.
However, during all the time I used it, I never found a use for this mode, because there is no way to push individual contacts (or a group of contacts), including those from different social networks or messengers. Once this is implemented along with the profile manager, it will be a killer feature. In the meantime, good old “Airplane mode” is better than any DND for me.
This year the company has already shown version 6 of its Android mobile operating system. It was called Marshmallow. This is exactly what M stands for, about which fans have been speculating and making bets all summer. Despite the fact that this is not 5.2, but the whole 6.0, there are much fewer new features and noticeable updates than there were in 5. But this is not surprising, because 5 set a new direction, and 6 simply strengthens its position. So, what's new in "Zefirinka"?
Google Now on Tap
This is probably main function, which the creators boasted about and fans were waiting for. It analyzes the contents of your screen at a particular moment and suggests interesting opportunities. If you're browsing the latest movies in the app, Now on Tap will show you a list of upcoming shows. By listening to music, you can get comprehensive information about the artist, and by communicating in the messenger about a specific restaurant, you can book a table there or call. Thus, Google knows even more about you, but uses it only to your advantage.
Support for new standards and technologies
Here it is worth mentioning two innovations at once. Fingerprint sensors, which were brought to the market by Apple and USB Type-C, which everyone has been talking about for a long time. Many companies, including Samsung, have already installed fingerprint sensors in their devices, but they used their own developments, but now this function is native, that is, any manufacturer can add a sensor to their smartphone and not create special software for this. USB Type-C is a new standard that will finally rid everyone of the inverted cable problem. Now the cord can be inserted in any direction without wasting precious time. It will take at least a year before this technology comes into widespread use, but Google's attention already speaks volumes.
Setting application permissions
Surely, many users, installing new applications, wondered why specific program so much access to personal data or individual smartphone functions. If access to the camera for an application for creating photos can be explained, then the permission to view SMS for the next game looks quite strange. Now any user can control what functions each application installed on their mobile device will have access to.

Doze – another step towards effective energy saving
The new power saving mode uses your battery smarter. The smartphone understands when you are not using it and disables all background processes as much as possible. Due to their inactivity, the charge is mainly saved.

Chrome Built-in
This innovation will appeal to both developers and fans. Chrome browser. Thus, creators of applications that require opening web pages will no longer have to embed or create third-party solutions. This role will be played by Google's browser. In addition, it will integrate well, and the user will not even notice when the web page is actually open, and when the content of the application itself is on the screen.
New features for working with a memory card
Google, like Apple, actively fought with memory cards, but at some point they stopped and reached the point where now on any device running Android 6 Marshmallow you can use a memory card as a system volume. This useful feature for those who do not have devices with a large amount of built-in memory.

Android Pay, improved text tools, themes and more
Launches with Android 6 payment system Android Pay, which, unfortunately, is not yet available to us. For those who often copy, cut and paste text, the developers have simplified this process a little by adding context menu with commands directly above the selected text. Also in the settings, users can choose a dark or light theme for the OS. Smartphones running Marshmallow can now act as chargers for other devices. Now, finally, users can take system backups without the help of third-party applications.

It's safe to say that Marshmallow is a high-quality update for the Android operating system that simply improves the user experience, but does not introduce radically new features. And rightly so, considering that the global update took place only a year ago.
Now update and install the operating system of your smartphone or tablet to latest version it just got easier. Now to install new firmware, just download Android 6.0 from our website, follow the instructions from the downloaded archive, download and install the application on your smartphone or tablet with operating system Android.