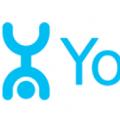In diesem Kapitel betrachten wir den Standard Windows-Programme 7, die immer wenig Beachtung finden, obwohl die Programme durchaus nützlich sind. Standardprogramme werden in der Programmgruppe Alle Programme => Standard platziert. Sie haben wahrscheinlich bereits mit früheren Windows-Versionen gearbeitet und einige Programme verwendet. In Windows 7 wurden also viele Standardprogramme verbessert, und Sie werden erfreut sein, die Änderungen zu bemerken, die in dieser Windows-Version „offensichtlich“ sind. Beschreibungen der Standardprogramme finden Sie in der Tabelle.
Notizblock und WordPad. Texteditoren
Windows 7 verfügt über zwei Texteditoren, aber keiner ist für die Bearbeitung komplexer Dokumente geeignet. Mit anderen Worten: ohne Bürosuite Du kommst nicht durch. Der Texteditor Notepad bleibt unverändert, das Textverarbeitungsprogramm WordPad wurde jedoch leicht modifiziert. Die Änderungen betrafen jedoch hauptsächlich die grafische Oberfläche. Jetzt sieht WordPad aus wie MS Office 2007, ist aber hinsichtlich der Funktionalität sehr weit von MS Word entfernt. Obwohl WordPad Text formatieren und Bilder einfügen kann (weshalb es als Textverarbeitungsprogramm und nicht als Texteditor bezeichnet wird), kann es dennoch nicht mit Tabellen arbeiten.
Grafikeditor Paint
Und hier Grafikeditor Paint verfügt nicht nur über eine neue Benutzeroberfläche (im Stil von MS Office 2007), sondern ist auch deutlich komfortabler in der Bedienung geworden. Es verfügt über neue Werkzeuge (ein recht nützliches Zuschneidewerkzeug) und auch das Verhalten des Programms selbst hat sich geändert: Grafikdateien werden jetzt standardmäßig im PNG-Format (Portable Network Graphic) gespeichert. PNG-Format Bietet verlustfreie Bildkomprimierung: kombiniert hohe Qualität Bilder und kleine Dateigröße. Zuvor verwendete der Grafikeditor das BMP-Format – die Qualität war hoch, aber die Dateigröße war gleich. Unter Vista speicherte Paint aus Gründen, die ich nicht verstehe, Bilder standardmäßig im JPEG-Format – die Dateigröße war klein, aber die Bildqualität war niedrig. Jetzt passt alles – hohe Bildqualität und geringe Dateigröße. Wenn Sie möchten, können Sie die Datei noch in einem anderen Format speichern: BMP, JPEG, TIFF oder GIF.
Rechner in Windows 7
Sogar das Rechnerprogramm in Windows 7 wurde neu gestaltet! Natürlich haben sie keine Oberfläche im Stil von MS Office 2007 „angeschraubt“. Der neue Rechner hat sie neuer Modus. Vor diesem Modus gab es zwei: Engineering und Normal, aber in der neuen Version erschienen die Modi Programmierer und Statistik. Es wird wahrscheinlich Benutzer geben, die diese Modi zu schätzen wissen.
Notizen, Fetzen. Elektronische Haftnotizen in Windows 7
Gelbe Haftnotizen sind in Büros nach wie vor beliebt. Anwender kleben sie überall auf, auch auf Monitore, und müssen den Monitor anschließend von Kleberesten und Staub befreien.
Verschiedene Entwickler boten ihre Programme an – elektronische Analoga von Aufklebern. Mit dem Aufkommen von Windows 7 erschienen elektronische Haftnotizen als Teil des Betriebssystems – das ist das Notes-Programm.
Schere in Windows 7
Wenn Sie einen Artikel darüber schreiben möchten Windows Setup oder ein anderes Programm benötigen Sie ein Screenshot-Tool. Das Programm Scissors kann einen beliebigen Ausschnitt des Desktops ausschneiden und als Grafikdatei speichern. Wenn Sie jedoch einen Screenshot (Fensterschnappschuss) eines Programms erstellen müssen, ist es einfacher, die Tastenkombination zu verwenden
Um einen Screenshot Ihres gesamten Desktops zu erstellen, drücken Sie die Taste (ohne) und fügen Sie das Bild dann in Paint oder einen anderen Grafikeditor ein.
Fernzugriff auf den Computer
Der Fernzugriff ist ein Geschenk des Himmels für den Administrator. Sobald Sie den Fernzugriff eingerichtet haben, können Sie den Remote-Computer auf die gleiche Weise wie einen lokalen Computer verwalten. Wenn Sie Kollegen haben, die nicht besonders gut darin sind, ihren Computer einzurichten, können Sie sich mit ihrem Computer verbinden und ihnen helfen – Sie müssen nicht einmal in die Nähe ihres Computers gehen, was sehr praktisch ist.
- Damit ein Remote-Computer eine Verbindung zu Ihrem Computer herstellen kann, müssen Sie die folgenden Schritte ausführen:
- Wählen Sie Start => Computer;
- Klicken Sie auf die Schaltfläche „Systemeigenschaften“.
- Klicken Sie auf die Schaltfläche (links) Fernzugriff einrichten;
- Aktivieren Sie die Option Verbindungen nur von Computern zulassen, auf denen Remotedesktop mit Authentifizierung auf Netzwerkebene ausgeführt wird.
- Klicken Sie auf die Schaltfläche „Benutzer auswählen“.
- Wählen Sie Benutzer aus, die eine Verbindung zu Ihrem System herstellen können.
- Sie können die Option „Remoteunterstützungsverbindungen zu diesem Computer zulassen“ deaktivieren. In den meisten Fällen benötigen Sie keine Remoteunterstützung.
Windows 7-Dienstprogramme
Die Programmgruppe Standard => Dienstprogramme enthält Hilfsprogramme, die zur Wartung des Systems verwendet werden können. Beschreibungen der Dienstprogramme finden Sie in der Tabelle.
| Programm | Beschreibung |
| Systemwiederherstellung | Ermöglicht die Wiederherstellung des Systems nach einem Fehler, beispielsweise nach einer fehlerhaften Installation eines Treibers oder Programms. Der Wiederherstellungsdienst wird im Kapitel Windows 7-Wiederherstellungssystem ausführlich beschrieben |
| Festplatten Defragmentierer | Warum Sie eine Festplatte defragmentieren müssen und wie Sie ein Defragmentierungsprogramm verwenden, wird im Artikel Festplattendefragmentierung beschrieben |
| Computer | Öffnet ein Explorer-Fenster. Ich weiß nicht einmal, warum dieses Programm in der Systemgruppe platziert wurde. Das gleiche Fenster öffnet sich, wenn Sie Start => Computer auswählen |
| Ressourcenmonitor | Ein nützliches Informationsprogramm, das Informationen über Systemressourcen bereitstellt. Es wird ausführlich im Artikel Systemmonitor besprochen |
| Internet Explorer(keine Add-ons) | Internet Explorer startet ohne Add-ons, was nützlich ist, wenn einige Add-ons fehlerhaft sind |
| Übertragungstool Windows-Daten | Wird zum Übertragen von Daten von einem Computer auf einen anderen verwendet |
| Windows Easy Transfer-Berichte | Ermöglicht das Anzeigen von Migrationstool-Berichten |
| Persönlicher Zeicheneditor | Mit diesem Editor können Sie eigene Symbole erstellen und speichern, die Sie später in Ihren Dokumenten verwenden können |
| Datenträgerbereinigung | Frühjahrsputz Festplatte: temporäre Dateien, temporäre IE-Dateien werden von der Festplatte gelöscht, der Papierkorb wird geleert usw. Sie können dasselbe Programm ausführen, indem Sie im Fenster mit den Datenträgereigenschaften auf die Schaltfläche „Datenträgerbereinigung“ klicken |
| Schalttafel | Die Windows-Systemsteuerung ist das Kontrollzentrum von Windows |
| Aufgabenplaner | Ermöglicht das Ausführen von Programmen, das Anzeigen von Nachrichten oder das Versenden von E-Mails nach einem Zeitplan. Dieses Programm wird im Artikel Taskplaner besprochen |
| System Information | Informationsprogramm, mit dem Sie Informationen über die Hardware Ihres Laptops abrufen können |
| Symboltabelle | Mit diesem Programm können Sie die verfügbaren Symbole anzeigen und in die Zwischenablage kopieren. Dieses Programm ist praktisch für die Eingabe von Sonderzeichen, zum Beispiel ® |
So starten Sie den Task-Manager in Windows 7
Manchmal müssen Sie einen Prozess zum Absturz bringen, der nicht auf Benutzereingaben reagiert. Drücken Sie dazu die Tasten
Standardprogramme in Windows 10, 8.1, 8, 7
Standardprogramme in Windows- eine Reihe nützlicher und beliebter Programme, die mit Windows geliefert werden. Für verschiedene Zwecke dienen.Standard-Windows-Programme sind:Notepad – ein einfacher Texteditor, Paint – ein einfacher und praktischer Grafikeditor, Rechner,WordPad, Remotedesktopverbindung, Explorer, Dienstprogramme und andere.Zu den Dienstprogrammen gehören: Festplattendefragmentierung, Datenträgerbereinigung, Systemwiederherstellung,Ressourcenmonitor, Bedienfeld, Systeminformationen und andere.
Notizbuch- ein kleines in Windows enthaltenes Standardprogramm zum Anzeigen und Bearbeiten von Textdateien (normalerweise *. TXT).Notepad kann für viele Zwecke verwendet werden, beispielsweise zum Erstellen kleiner Textnotizen, da es normalerweise schneller geöffnet wird als Office-Programme.
Malen- Ein einfacher Grafikeditor, ein Standardprogramm, das in allen enthalten ist Windows-Versionen. Es wird oft auch als MS Paint oder Microsoft Paint bezeichnet. Ermöglicht das Erstellen von Zeichnungen, Bildern usw. oder Bilder bearbeiten. Darüber hinaus kann damit gespart werden Grafikdateien V verschiedene Formate. Die Hauptfunktionen von Paint, Erstellen von Screenshots dazu.
In Standardprogrammen gibt esAnweisungen zur Verwendung des Programms- Integrierte Hilfe. Um die Hilfe aufzurufen, können Sie die F1-Taste oder das Fragezeichen-Symbol in der oberen rechten Ecke des Programms drücken, sofern vorhanden.
Wo finde ich es in Windows 10, 8.1, 8?
Unter Windows 10:
Methode 1) Klicken Sie auf „Start“ – „Alle Anwendungen“ – „Zubehör – Windows“
Methode 2) (z spezifisches Programm): Klicken Sie auf „Start“ – und geben Sie sofort zum Beispiel ein: „Malen“, „Notizblock“, „Wordpad“ ...
Unter Windows 8:
Wer anfängt, mit dem neuen Windows 8 oder 8.1 zu arbeiten, wird feststellen, dass die Oberfläche des Startmenüs völlig anders ist vorherige Versionen Es dauert eine Weile, bis sich Windows und der Benutzer daran gewöhnt haben.Jeder, der Standardprogramme verwendet, weiß, wie man sie öffnet vorheriges Windows, in Windows 8 ist dies jedoch aufgrund der Änderung im Startmenü etwas anders. Wenn Sie ein Standardprogramm öffnen möchten und das Startmenü öffnen, werden Sie feststellen, dass der Eintrag „Standardprogramme“ verschwunden ist und der Startbildschirm angezeigt wird.
Bildschirmfoto
1. Bewegen Sie in einem beliebigen Windows-Fenster oder im Startfenster die Maus in die obere rechte Ecke Ihres Bildschirms oder Desktops. Ein Popup wird angezeigt vertikales Menü: Suchen, Allgemeiner Zugang, Start, Geräte, Einstellungen. Klicken Sie auf das Lupensymbol und die Suchschaltfläche. Das Anwendungsfenster wird geöffnet, in dem sich alle Ihre Programme befinden.
3.a Bewegen Sie den unteren Schieberegler der Bildlaufleiste nach rechts – Sie sehen die Gruppe Standardprogramme
Die Programme, die Sie suchen, sind da.
3.b Sie müssen nicht den Schieberegler bewegen oder die gesamte Liste der Programme durchsuchen, sondern schreiben Sie auf der rechten Seite dieses Fensters in die Suchleiste beispielsweise „Notizblock“ oder „Notizblock“ und auf der linken Seite sehen Sie das Suchergebnis in Programmen - Notizblock.
Zum „sauberen“ eben Windows installiert Für normale Operation Sie müssen nur noch viele weitere Programme installieren, denn ohne sie kommen Sie, wie Sie verstehen, nirgendwo hin. Versuchen wir, eine kleine Liste der meisten zu erstellen notwendige Programme für einen Computer, ohne den die vollständige Nutzung eines Computers einfach unmöglich ist. Bitte beachten Sie, dass im Artikel in der Beschreibung jedes Programms ein Link zu seiner Arbeitsversion enthalten ist
Also...
Das notwendigste und wichtigste Programm ist Ihr Virenschutz.Es ist normalerweise in 4 Kategorien unterteilt: Antiviren-, Firewall-, umfassende Schutz- und Computer-Scan-Programme. Ich bevorzuge einen umfassenden Schutz, bestehend aus Antivirus + Firewall. An dieser Moment Ich verwende eines der kostenlosen - Avast! Ich würde empfehlen, nur die bewährtesten Antivirenprogramme zu verwenden: Kaspersky, Norton, ESET(nod32), DrWeb, Avast, Panda, McAfee und andere beliebte. Generell ist es Geschmackssache. Wenn Sie sich keinen Trojaner einfangen möchten, installieren Sie ihn unbedingt!
Als nächstes installieren wir den Archiver. Da sich die meisten Dateien im Internet in Archiven (.rar, .zip, .7z) befinden, benötigen wir auf jeden Fall ein Archivierungsprogramm. Ich schlage vor, zwei gleichzeitig zu verwenden: WinRar und 7Zip.
Ihre Unterschiede lassen sich in einer Zeile beschreiben: WinRar- ein schöner und fortschrittlicher Archivierer, aber mit 7zip ist er kostenlos. Als Bonus gibt es nur einen Archivierer 7zipöffnet Archive im .7z-Format
Als nächstes auf der Liste werden wir haben Disc-Brennprogramm(Obwohl ich in den letzten Jahren zunehmend an der Notwendigkeit gezweifelt habe ... Ich verwende die Discs alle drei Monate). Dominiert hier Nero, das beliebteste Programm zum Brennen von Discs (dass es kostenpflichtig ist, stört niemanden). Kann ich als kostenlose Alternative empfehlen ImgBurn oder Shareware Ashampoo Burning Studio- Die Funktionalität ist geringer, aber für seine Hauptaufgabe – das Brennen von Discs – ist es mehr als ausreichend.
Weiter... Wir brauchen Office. Und höchstwahrscheinlich - Microsoft Office(Word, Excel, PowerPoint, Outlook usw.). Ich denke, es ist nicht nötig, es zu beschreiben – Sie wissen selbst ganz genau, was es ist. Für Liebhaber freier Software kann ich es empfehlen Offenes Büro oder noch besser LibreOffice- Sie sind fast so gut wie die Idee der Microsoft Corporation und funktionieren problemlos mit Microsoft-Formaten.
Jetzt werden wir schauen Codecs. Warum wird dieses Ding benötigt? Und damit Sie, liebe Leserinnen und Leser, beim Anschauen Ihres Lieblingsfilms keine Probleme haben. Ohne sie können viele Video- und Audioformate einfach nicht abgespielt werden! Das beliebteste Codec-Paket ist K-Lite-Codec-Paket. Übrigens ist ein sehr guter Videoplayer mitinstalliert – der Media Player Classic.
Videobetrachter notwendig für jeden PC-Benutzer. Selbst wenn Sie ein brandneues Heimkino haben, müssen Sie sich sehr oft eine Vielzahl von Videos auf Ihrem Computer ansehen – von Clips bis hin zu Videoseminaren. Sie werden diese Aufgabe perfekt meistern KMplayer Und QuickTime-Player.
Musik hören- Mit Hilfe Standard-Windows Media Player Musik hören ist einfach nicht möglich, egal wie sehr sich die Entwickler auch bemühen... dafür eignen sich die 2 beliebtesten Player: Winamp Und AIMP. Der zweite Spieler verbraucht weniger Ressourcen und ist ebenfalls kostenlos. Aber auch hier ist es eine Frage des Geschmacks und der Gewohnheit. Ich verwende zum Beispiel zwei.
Ich würde es auch empfehlen Universalspieler die sowohl Video- als auch Audiodateien problemlos lesen: GOM Media Player Und VLC Media Player- sie lesen alle Formate und sind übrigens völlig kostenlos!
Vergessen Sie nicht, dass wir es brauchen Programm zum Lesen von PDF-Dateien. Viele Bücher, Artikel und andere Literatur werden in diesem Format veröffentlicht. Hier empfehle ich Foxit Reader als Ersatz für ein sperriges (und sogar bezahltes) Monster Adobe Reader. Du benötigst vielleicht Adobe Photoshop und Fotoalben ansehen ACDsee Pro
Texterkennung- hier ist das Meiste bestes Programm, Natürlich ABBYY FineReader, aber es gibt kostenlose Analoga, Zum Beispiel Keilschrift
Vergiss es nicht Dienstprogramme, die Ihr System sauber halten - Deinstallationstool Und CCleaner. Daher verfügen wir über eine umfangreiche Liste an Programmen – und mindestens zwei Dutzend davon werden Ihnen auf jeden Fall nützlich sein ...
Einführung
IN Betriebssystem Windows XP verfügt über eine große Anzahl integrierter Programme, die für unerfahrene Computerbenutzer nützlich sein werden. Der Hauptvorteil dieser Programme ist ihre Verfügbarkeit auf fast allen Computern. Einige Funktionen sind nur in diesen Programmen verfügbar.
Mit Standardprogrammen können Sie zeichnen, Texte schreiben, E-Mails, Filme schauen und erstellen, Musik hören.
Klicken Sie auf die Schaltfläche „Start“ und wählen Sie das Menü „Alle Programme“.
P  „Spiele“-App. Minispiele von Microsoft.
„Spiele“-App. Minispiele von Microsoft.
Ordner „Standardprogramme“.
Malen. Ein Programm zum Arbeiten mit Rastergrafiken. Folgende Werkzeuge stehen zur Verfügung: Radiergummi, Pinsel, Füllung, Bleistift, Schrift (ohne Effekte), Linie, Rechteck und andere.
WordPad einfaches Programm zum Bearbeiten und Formatieren von Texten. Text kann in Listen kursiv oder fett gedruckt werden.
Das Adressbuch- Datenbank mit Benutzerkontakten.
Notizbuch. Der einfachste Texteditor. Das Programm verfügt über einen minimalen Funktionsumfang, lädt schnell und benötigt keine Vorinstallation.
Taschenrechner. Das Programm verfügt über zwei Betriebsarten: Engineering und Simple. Berechnungen werden in verschiedenen (2, 8, 10, 16) Zahlensystemen durchgeführt. Der Rechner arbeitet mit Grad und Bogenmaß, trigonometrischen Funktionen, Logarithmen und Potenzen. Der Rechner arbeitet mit Zahlen bis zu 32 Ziffern.
Befehlszeile (Konsole). Eine Art textbasierte Schnittstelle (CUI) zwischen einer Person und einem Computer, bei der dem Computer Anweisungen über Tastatureingaben gegeben werden Textbefehle. Schnittstelle Befehlszeile im Gegensatz zu menübasierten Programmsteuerungssystemen sowie verschiedenen GUI-Implementierungen.
Programmkompatibilitäts-Assistent. Ermöglicht Ihnen, den Betrieb der Anwendung (des Programms) zu überprüfen verschiedene Modi und mit verschiedenen Parametern. Wenn das Programm beispielsweise für Windows 95 entwickelt wurde, wählen Sie den Windows 95-Kompatibilitätsmodus und versuchen Sie erneut, das Programm auszuführen. Sie können versuchen, das Programm mit anderen Parametern auszuführen. (mit 256 Farben oder einer Auflösung von 640 x 480 Pixel).
Remotedesktopverbindung. Mit diesem Programm können Sie einen Computer mit Windows XP Professional von anderen Computern über ein Netzwerk steuern. An entfernter Computer Muss Microsoft Windows XP Professional ausführen und mit dem Internet oder Netzwerk verbunden sein. An lokalen Computer Jedes Windows nach Windows 95 kann auf dem Remote-Computer funktionieren, den Sie erstellen müssen Konten, mit den entsprechenden Rechten.
Dirigent. Ein Programm, das Benutzern Zugriff auf Dateien im Operationssaal ermöglicht Microsoft-System Windows. Der Explorer ist die Basis der grafischen Shell Windows-Benutzer. Mit dem Datei-Explorer können Sie Dateien und Ordner kopieren, verschieben und löschen.
Synchronisation. Ermöglicht die Synchronisierung von Daten auf Ihrem Computer und dem Netzwerk.
Ordner „Unterhaltung“. Microsoft-Entwickler Windows bietet uns die Möglichkeit, Spaß mit dem Lautstärkeprogramm zu haben (Anpassen der Lautstärke von Kopfhörern, Lautsprechersystem, digitale Audioausgänge) und ein Tonaufnahmeprogramm (Aufnahme von Audiodateien von einem digitalen Eingang, CD/DVD-Laufwerk, Mikrofon).
IN  Ordner „Kommunikation“ Es gibt HyperTerminal – ein Programm, mit dem über ein Modem, eine serielle Schnittstelle oder über das Telnet-Protokoll auf andere Computer zugegriffen werden kann, Assistenten zum Herstellen einer Verbindung zu verschiedenen Netzwerkverbindungen und den Ordner „ Netzwerkverbindungen».
Ordner „Kommunikation“ Es gibt HyperTerminal – ein Programm, mit dem über ein Modem, eine serielle Schnittstelle oder über das Telnet-Protokoll auf andere Computer zugegriffen werden kann, Assistenten zum Herstellen einer Verbindung zu verschiedenen Netzwerkverbindungen und den Ordner „ Netzwerkverbindungen».
Ordner „Service“.
MIT  neuer Internet Explorer, Programme zur Datensicherung, Systemwiederherstellung (legen Sie den Mindestwert für die Systemfestplatte fest und deaktivieren Sie ihn für andere Festplatten, um die Geschwindigkeit und Leistung Ihres Computers zu erhöhen), Fest(dieses Programm platziert Informationen auf Ihrer Festplatte in der richtigen Reihenfolge, Dies erhöht die Lesegeschwindigkeit und die Aufzeichnung von Daten von Ihrem Gerät Festplatte, führen Sie dieses Programm regelmäßig aus und geben Sie zunächst bis zu 20 % des Speicherplatzes auf jeder Festplatte frei.
neuer Internet Explorer, Programme zur Datensicherung, Systemwiederherstellung (legen Sie den Mindestwert für die Systemfestplatte fest und deaktivieren Sie ihn für andere Festplatten, um die Geschwindigkeit und Leistung Ihres Computers zu erhöhen), Fest(dieses Programm platziert Informationen auf Ihrer Festplatte in der richtigen Reihenfolge, Dies erhöht die Lesegeschwindigkeit und die Aufzeichnung von Daten von Ihrem Gerät Festplatte, führen Sie dieses Programm regelmäßig aus und geben Sie zunächst bis zu 20 % des Speicherplatzes auf jeder Festplatte frei.
Kopier- und Bereinigungsassistenten. Für automatische Reinigung Papierkorb, temporäre Ordner und Dateien, ist es besser, DustBuster oder CCleaner zu verwenden.
Systeminformationsprogramm ermöglicht es Ihnen, die Einstellungen des Betriebssystems, der Hardware und der Microsoft-Softwareprodukte anzuzeigen. Hier erfahren Sie die Version des Betriebssystems, die bei der Installation wichtig ist bestimmte Programme und Updates.
„Symboltabelle“ ist ein Programm zum Anzeigen von Schriftarten (die Schriftarten selbst können im Ordner „Schriftarten“ in der Systemsteuerung gefunden und installiert werden).
Sicherheitscenter - Software, das das Vorhandensein installierter, aktiver und aktueller Antiviren-, Firewall- und Betriebssystem-Updates auf Ihrem Computer überwacht. Wenn Sie nicht lizenziertes Windows XP verwenden, ist es besser, diesen Dienst zu deaktivieren. Beim Update von der offiziellen Website Windows Update, wird das Betriebssystem nach 30 Tagen gesperrt.
Ordner " Spezielle Fähigkeiten». Programme für Menschen mit Behinderungen.
Studiert mit Standard-Windows-Programme
1. Rechner
Es gibt Situationen, in denen Sie schnell etwas berechnen müssen. Es ist unangenehm, einen Computer vor sich zu haben, der Millionen von Operationen pro Sekunde ausführen kann, und die einfachsten Berechnungen mit Bleistift und Papier durchführen zu müssen.
Das Rechnerprogramm löst dieses Problem. Aktivieren Sie es beim ersten Mal folgendermaßen: Start > Programme > Zubehör > Rechner. Wenn Sie den Rechner häufig verwenden, kann diese Startmethode unpraktisch erscheinen – erstellen Sie ein Symbol.
Das Rechnerprogramm reproduziert auf dem Bildschirm sauber das Bild eines normalen Desktop- oder Taschenrechners. Wenn Sie sich bereits mit einem solchen Gerät beschäftigt haben, werden Sie fast alle auf dem Bildschirm angezeigten Tasten sofort erkennen. Der einzige Unterschied besteht darin, dass Sie sie nicht mit dem Finger, sondern mit der Maus drücken müssen.
Arithmetische Berechnungen
ZU  Tasten mit blauen Symbolen werden zur Eingabe von Zahlen verwendet: Dies sind die Zahlen 0-9, ein Dezimalpunkt (oder Punkt) und eine Taste zum Ändern des Vorzeichens einer Zahl. Mit den roten Tasten werden grundlegende Rechenoperationen ausgeführt: Addition (+), Subtraktion (-), Multiplikation (*) und Division (/). Die Schaltfläche „Gleichheitszeichen“ (=) berechnet den Wert eines Ausdrucks.
Tasten mit blauen Symbolen werden zur Eingabe von Zahlen verwendet: Dies sind die Zahlen 0-9, ein Dezimalpunkt (oder Punkt) und eine Taste zum Ändern des Vorzeichens einer Zahl. Mit den roten Tasten werden grundlegende Rechenoperationen ausgeführt: Addition (+), Subtraktion (-), Multiplikation (*) und Division (/). Die Schaltfläche „Gleichheitszeichen“ (=) berechnet den Wert eines Ausdrucks.
Wenn Sie beispielsweise den Ausdruck 2*3+5 berechnen möchten, müssen Sie nacheinander auf die Schaltflächen „2“, „*“, „3“, „+“, „5“, „=“ klicken. Die Antwort erscheint auf der „Anzeige“ oben im „Rechner“ – die Zahl 11. Bitte beachten Sie, dass wir nach Eingabe der Zahl „3“ nicht auf die Schaltfläche „=“ geklickt haben. Der Taschenrechner ermöglicht Ihnen, wie die meisten seiner Desktop-Pendants, die Durchführung von Ketten aufeinanderfolgender arithmetischer Operationen. Zum Beispiel: 2+3*5+7/2.![]() In diesem Modus verfügt der Rechner über eine „arithmetische“ Logik, d. h. bei der Berechnung komplexer arithmetischer Ausdrücke wird nicht die in der Mathematik akzeptierte Vorgehensweise befolgt. Der Ausdruck wird wie geschrieben von links nach rechts ausgewertet. In unserem Beispiel berechnen wir tatsächlich ([(2+3)*5]+7)/2=16 statt 2+(3*5)+(7/2).
In diesem Modus verfügt der Rechner über eine „arithmetische“ Logik, d. h. bei der Berechnung komplexer arithmetischer Ausdrücke wird nicht die in der Mathematik akzeptierte Vorgehensweise befolgt. Der Ausdruck wird wie geschrieben von links nach rechts ausgewertet. In unserem Beispiel berechnen wir tatsächlich ([(2+3)*5]+7)/2=16 statt 2+(3*5)+(7/2).
Wenn wir diesen Ausdruck „nach den Regeln“ berechnen müssten, würde eine so erfolgreiche sequentielle Aktionskette nicht mehr gefunden werden. Hier hilft das „Gedächtnis“ unseres Rechners.
Beachten Sie die Schaltflächen mit der roten Beschriftung auf der linken Seite des Bedienfelds. Sie sind für Speicheroperationen gedacht.
Speicher löschen - Speicher löschen.
Speicherabruf - Eine Nummer aus dem Gedächtnis anrufen.
Speicherspeicher - eine Zahl in den Speicher schreiben.
Speicher+ - Hinzufügen einer Zahl auf dem Indikator zu einer Zahl im Speicher.
Jetzt ist es einfach, den gewünschten Vorgang durchzuführen. Klicken Sie auf die Schaltflächen „2“, „MS“ (speicherte die erste Zahl), „3“, „*“, „5“, „=“, „M+“ (berechnete das Produkt 3 * 5 und addierte es zur Zahl , im Speicher gespeichert), „7“, „/“, „2“, „=“, „M+“ (das Endergebnis empfangen), „MR“ (zeigte es auf dem Indikator an). Das Ergebnis ist 20,5.
Bitte beachten Sie auch, dass beim Speichern einer Nummer im Fenster über den Schaltflächen, die für die Arbeit mit dem Speicher vorgesehen sind, der Buchstabe M erscheint.
Die dunkelblauen Tasten auf der rechten Seite des Bedienfelds führen einige Sonderfunktionen aus.
Quadratwurzel - Mit dieser Schaltfläche können Sie die Quadratwurzel einer auf dem Anzeigefeld eingegebenen Zahl extrahieren. Mit der Schaltfläche % können Sie Prozentsätze berechnen. Um beispielsweise die Frage „Was sind 20 % der Zahl 6“ zu beantworten, klicken Sie auf die Schaltflächen „6“, „*“ (Multiplikation erforderlich!), „2“, „0“, „%“. Die Antwort erscheint auf dem Indikator – 1.2.
Die dunkelbraunen Tasten direkt unter der Anzeige dienen zum Bearbeiten der eingegebenen Zahlen.
Rücktaste - Löschen Sie die zuletzt eingegebene Ziffer. Klicken Sie beispielsweise auf die Schaltflächen „2“, „3“, „Zurück“, „4“. Der Indikator zeigt die Zahl 24 an.
Klar Eintrag - Die zuletzt eingegebene Nummer wird vollständig gelöscht. Geben Sie beispielsweise „2“, „4“, „+“, „1“, „6“, „CE“, „2“, „4“, „=“ ein. Der Indikator zeigt 48 (24+24).
Klar - Löscht den Rechner vollständig (mit Ausnahme des Speichers) und bereitet ihn für den Start einer neuen Berechnung vor.
Und zum Schluss noch eine letzte Anmerkung. Versuchen Sie, zwei große Zahlen zu multiplizieren. Geben Sie beispielsweise beliebige Zahlen „in der gesamten Länge“ des Indikators ein. Etwas wie 2.68805458746e+24 wird auf dem Bildschirm angezeigt. Dies ist die sogenannte „technische“ Art, Zahlen zu schreiben. Zahl nach Buchstabe e gibt an, um wie viele Stellen der Dezimalpunkt verschoben werden soll, das heißt, diese Zahl ist tatsächlich 2688054587460000000000000. Die Nullen am Ende der Zahl sind bedingt, tatsächlich wissen weder wir noch der Rechner, welche Zahlen sich an diesen Stellen befinden. Wenn Sie diese Notation noch nie zuvor gesehen haben, ist sie vielleicht etwas verwirrend, aber sie ist tatsächlich nützlich für die Arbeit mit sehr großen oder sehr kleinen Zahlen (versuchen Sie, auf die Schaltfläche 1/x zu klicken).
Mathematische Berechnungen
Möglicherweise haben Sie Taschenrechner verwendet, um komplexe technische und wissenschaftliche Berechnungen durchzuführen. Sie sind in der Lage, eine Vielzahl unterschiedlicher mathematischer Funktionen zu berechnen. Das Rechnerprogramm verfügt ebenfalls über solche Funktionen. Um darauf zuzugreifen, wählen Sie das Element in der Menüleiste aus Sicht > Maschinenbau. Das Aussehen des Rechners wird sich ändern – jetzt habe ich neue Tasten darauf.
![]()
 Im Engineering-Modus verfügt der Rechner über eine „algebraische“ Logik, d. h. bei der Berechnung komplexer arithmetischer Ausdrücke wird die akzeptierte Reihenfolge der Operationen eingehalten – Multiplikation und Division werden zuerst ausgeführt und erst dann Addition und Subtraktion. In unserem Beispiel wird 2+3*5+7/2 als 2+(3*5)+(7/2)=20,5 berechnet.
Im Engineering-Modus verfügt der Rechner über eine „algebraische“ Logik, d. h. bei der Berechnung komplexer arithmetischer Ausdrücke wird die akzeptierte Reihenfolge der Operationen eingehalten – Multiplikation und Division werden zuerst ausgeführt und erst dann Addition und Subtraktion. In unserem Beispiel wird 2+3*5+7/2 als 2+(3*5)+(7/2)=20,5 berechnet.
Mit den violetten Tasten links neben den Speichertasten können Sie mathematische Berechnungen durchführen. Achten Sie auf die Flaggen „Inv“ und „Hyp“, die sich oben und etwas links befinden. Dank ihnen können Sie mit jeder dieser Tasten mehrere Funktionen ausführen.
Kontrollkästchen „Inv“. wandelt Funktionen in „Inverse“ um, zum Beispiel wird statt des Sinus der Arkussinus berechnet, anstatt die Zahl X mit Y zu potenzieren, wird die Wurzel der Potenz von Y aus der Zahl X gezogen usw .
Hyp-Kontrollkästchen funktioniert nur für trigonometrische Funktionen – es wandelt sie in hyperbolische um.
Statistische Berechnungen
MIT  Statistische Berechnungen unterscheiden sich geringfügig von den anderen, da sie auch über ein weiteres kleines Hilfefenster verfügen. Statistiken.
Statistische Berechnungen unterscheiden sich geringfügig von den anderen, da sie auch über ein weiteres kleines Hilfefenster verfügen. Statistiken.
Um statistische Berechnungen durchzuführen, verwenden Sie die Schaltflächen mit den blauen Symbolen im linken Bereich des Rechners.
Sie können verwendet werden, um eine Reihe von Zahlen einzugeben und den Mittelwert dieser Zahlen sowie die Standardabweichung für diese Reihe zu bestimmen. Im Modus arbeiten Statistiken Sie müssen ein paar einfache Regeln kennen:
1. Fenster Statistiken öffnet sich mit der Sta-Taste – dort können Sie eine Zahlenreihe eingeben.
2. Die im Rechnerfenster eingegebene Zahl wird an das Fenster gesendet Statistiken Taste Dat.
3. Drei Rechnerschaltflächen werden verwendet, um statistische Funktionen für die im Fenster eingegebene Datenreihe zu berechnen Statistiken. Das:
Ave – Berechnung des arithmetischen Mittels der Reihe;
Summe – Berechnung der Summe der Zahlen in einer Reihe;
s – Berechnung der Standardabweichung.
Als Beispiel führen wir eine statistische Verarbeitung einer Zahlenreihe durch: 1, 3, 5, 7:
Wir geben die Zahl „1“ in den Rechner ein;
Öffnen Sie das Statistikfenster mit der Schaltfläche Sta;
Über den Button senden wir eine Zahl vom Rechner an diesen Dat;
Wir geben die Zahl „3“ in den Rechner ein;
Wir senden es mit der Schaltfläche an das Statistikfenster Dat;
Wir wählen „5“;
Senden per Button Dat;
Wir wählen „7“;
Senden per Button Dat.
Nun ist die gesamte Zahlenreihe eingegeben und Sie können mit der statistischen Verarbeitung beginnen. Durch Klicken auf die Schaltfläche Ave, erhalten wir den Durchschnittswert der Reihe - 4. Durch Klicken auf die Schaltfläche Summe wir erhalten die Summe der Zahlen in der Reihe – 20.
Logische Berechnungen
Die roten Tasten am rechten Rand des Rechners sind für die Arbeit mit ganzen Zahlen in verschiedenen Zahlensystemen konzipiert. Das Programm ermöglicht Ihnen die Arbeit mit Binärdateien (Behälter), Oktal (Okt), Dezimal (Dez) und hexadezimale (Hex) Zahlen, konvertieren Zahlen von einem System in ein anderes und führen auch logische und andere ganzzahlige Operationen mit Zahlen durch.
Um eine Schaltfläche (ein beliebiges Bedienfeldelement) oder eine Funktion des Rechnerprogramms zu verstehen, klicken Sie mit der rechten Maustaste auf dieses Element. Ein Tooltip „Was ist das?“ erscheint vor Ihnen. Klicken Sie mit der linken Maustaste darauf und erhalten Sie eine klare, verständliche Hilfe.
2. Notizblock
Notepad ist ein sehr praktisches Tool zum Arbeiten mit kurzen Textdateien. Solche Dateien kommen häufig vor (das sind beispielsweise Readme-Dateien, die fast allen Softwareprodukten beiliegen). Dank seiner Einfachheit kann dieses Programm für die einfachsten Alltagsaufgaben verwendet werden und um mit seiner Hilfe das Schreiben von Texten am Computer zu meistern.
Textdokumente gelten normalerweise als Dateien mit der Erweiterung txt, tatsächlich können aber auch andere Dateien Textinhalte haben, beispielsweise mit den Erweiterungen bat, htm und vielen anderen. Windows 95 ist in der Lage, mehrere Dateitypen automatisch zu erkennen (obwohl Sie diese Funktion nach Ihren Wünschen anpassen und neu konfigurieren können), die enthalten Textinformationen. Sie wird solche Dateien mit Notepad öffnen.
Bitte beachten Sie, dass das Notepad-Programm in der Datei Notepad.exe gespeichert ist und der englische Name dieses Notepad-Programms in der russischen Version des Systems möglicherweise noch hier und da erscheint. Seien Sie nicht beunruhigt oder überrascht – in diesem Fall sprechen wir immer noch über das Notepad-Programm.
Um das Notepad-Programm zu starten, doppelklicken Sie einfach auf das Symbol einer beliebigen Textdatei: Das Programm wird gestartet und die markierte Datei wird darin automatisch geöffnet. Die Größe der Dateien, mit denen Notepad arbeiten kann, ist jedoch begrenzt. Wenn die Datei, die Sie öffnen möchten, zu groß ist, wird ein anderes, leistungsfähigeres Standard-WordPad-Editorprogramm gestartet, auf das weiter unten eingegangen wird.
Zum Erstellen mit Notepad neue Datei„von Grund auf“ muss es über das Menü gestartet werden. Öffnen Sie dazu das Hauptmenü und wählen Sie darin den Eintrag aus: Programme > Zubehör > Notizblock. Wenn Sie dies häufig tun müssen, erstellen Sie ein Programmsymbol auf Ihrem Desktop.
Bedenken Sie jedoch, dass das Notepad-Programm nicht so sehr zum Erstellen von Dokumenten gedacht ist, sondern dazu, sich schnell mit vorhandenen Dokumenten vertraut zu machen. Daher erscheinen Ihnen seine Fähigkeiten möglicherweise sehr bescheiden. Zu seinen Vorteilen zählen jedoch die Ladegeschwindigkeit und die einfache Bedienung.
Was kann mit seiner Hilfe Gutes bewirkt werden? Zunächst können Sie ein kurzes Dokument schreiben und ausdrucken. Zweitens können Sie mit dem Notepad-Programm wie mit einem normalen Texteditor arbeiten – geben Sie Zeichen über die Tastatur ein und sehen Sie sie auf dem Bildschirm. Der eingegebene Text kann zur späteren Verwendung in einer Datei gespeichert werden. Notepad wird häufig verwendet, um Nachrichten im Voraus für den späteren Versand vorzubereiten Email.
Notizblock als Tagebuch
Noch interessantere Gelegenheit Verwenden Sie Notepad, um ein Tagebuch zu führen. Erstellen Sie eine neue Textdatei, am besten direkt auf dem Desktop. Öffnen Sie diese Datei im Editor und geben Sie in der ersten Zeile beginnend an der ersten Position den Befehl.LOG ein (genau so, beginnend mit dem Punktsymbol und in Großbuchstaben). Speicher die Datei.
Wenn Sie dieser Datei nun einige Informationen hinzufügen möchten, öffnen Sie sie erneut mit Notepad, beispielsweise durch einen Doppelklick auf das Dateisymbol. Sie werden sehen, dass das aktuelle Datum und die aktuelle Uhrzeit automatisch am Ende der Datei eingefügt werden. Danach können Sie einen beliebigen Text eingeben, ihn speichern und die Datei schließen.
Das Gleiche wird sich in Zukunft wiederholen: Jedes Mal, wenn diese Datei geöffnet wird, werden am Ende das aktuelle Datum und die aktuelle Uhrzeit hinzugefügt.
![]() Beim Arbeiten mit Notepad kann der Datei jederzeit durch Drücken von F5 das aktuelle Datum und die aktuelle Uhrzeit hinzugefügt werden.
Beim Arbeiten mit Notepad kann der Datei jederzeit durch Drücken von F5 das aktuelle Datum und die aktuelle Uhrzeit hinzugefügt werden.
Wenn Sie den Eindruck haben, dass das Notepad-Programm in seinen Fähigkeiten unzureichend ist, dann ist das schwer zu bestreiten. Trotzdem (oder vielleicht gerade deshalb) bleibt es eines der komfortabelsten und am häufigsten genutzten Tools.
3. Grafikeditor Paint
Wenn es um einen Grafikeditor geht, werden oft zwei Konzepte verwechselt. Es gibt Grafikeditoren, die zum Erstellen von Bildern konzipiert sind, und es gibt Editoren, die sich bereits auf die Verarbeitung konzentrieren fertige Bilder. Natürlich ist diese Aufteilung sehr willkürlich, aber die Prozesse der Bilderstellung und -bearbeitung sind weitgehend unabhängig voneinander. Im ersten Fall müssen Sie in der Lage sein, Linien, Punkte und verschiedene geometrische Formen zu zeichnen. Im zweiten Fall geht es um das Kombinieren von Bildern, das Kombinieren von Farben, das Einbringen verschiedener zusätzlicher visueller Effekte (Filter) wie beispielsweise gezielte Verzerrungen, die einen ungewöhnlichen Eindruck erzeugen.
Der Grafikeditor Paint gehört zur ersten dieser Kategorien und ist für die einfachste Erstellung gedacht grafische Bilder. Es eignet sich zum Erstellen einfacher Illustrationen, hauptsächlich Diagramme, Diagramme und Grafiken, die in Textdokumente eingebettet werden können. Darüber hinaus kann Paint für Bildungszwecke verwendet werden. Entwicklung Computergrafik Es ist besser, mit diesem Programm zu beginnen, da leistungsfähigere Grafikeditoren möglicherweise nicht nur Monate, sondern sogar Jahre benötigen, um alle Möglichkeiten vollständig zu erlernen.
![]() Es gibt spezielle Grafikeditoren, die den kreativen Prozess des Künstlers nachbilden, also nicht nur Farben, sondern auch Materialien simulieren. Bei Farben sind dies Öl, Aquarell, Tusche, Gouache, Bleistift usw. Es werden sowohl Leinwandarten als auch Werkzeuge modelliert (Dicke und Härte des Pinsels usw.). Auch Malstile werden nachempfunden (Impressionismus, Kubismus, Primitivismus etc.).
Es gibt spezielle Grafikeditoren, die den kreativen Prozess des Künstlers nachbilden, also nicht nur Farben, sondern auch Materialien simulieren. Bei Farben sind dies Öl, Aquarell, Tusche, Gouache, Bleistift usw. Es werden sowohl Leinwandarten als auch Werkzeuge modelliert (Dicke und Härte des Pinsels usw.). Auch Malstile werden nachempfunden (Impressionismus, Kubismus, Primitivismus etc.).
H  Um den Paint-Grafikeditor zu starten, öffnen Sie das Hauptmenü und wählen Sie: Programme>Standard>Grafikeditor Paint.
Um den Paint-Grafikeditor zu starten, öffnen Sie das Hauptmenü und wählen Sie: Programme>Standard>Grafikeditor Paint.
Beim Laden des Programms sehen Sie, dass der Hauptteil des Fensters vom Arbeitsfeld eingenommen wird, auf dem die Zeichnung erstellt wird. Links im Bild befindet sich eine Reihe von Werkzeugen und darunter eine Farbpalette.
Mit dem Grafikeditor Paint können Sie verschiedene Objekte zeichnen und verfügen außerdem über einige Werkzeuge zum Arbeiten mit Farbe. Schauen wir uns einige dieser Möglichkeiten der Reihe nach an.
So zeichnen Sie ein Rechteck
Das Tool hierfür heißt:Rechteck.
Klicken Sie mit der Maus darauf und  Der Mauszeiger nimmt die Form eines Fadenkreuzes an. Rechtecke werden mit der Click+Drag-Methode gezeichnet.
Der Mauszeiger nimmt die Form eines Fadenkreuzes an. Rechtecke werden mit der Click+Drag-Methode gezeichnet.
Erweitern Sie zunächst den Arbeitsbereich des Editors, um den gesamten Bildschirm auszufüllen. Klicken Sie nun mit der linken Maustaste in die obere linke Ecke und ziehen Sie die Maus, ohne die Taste loszulassen, in die untere rechte Ecke, wo Sie sie loslassen. Es entsteht ein rechteckiger Rahmen in der Größe des Arbeitsfeldes unserer Zeichnung. Experimentieren Sie mit der Erstellung einiger weiterer Rechtecke, wie in unserer Abbildung gezeigt.
Wie zeichnet man eine gerade Linie?
 Wählen Sie das aufgerufene Werkzeug ausLinie.
Eine Linie, ähnlich einem Rechteck, wird mit der Methode „Klick+Ziehen“ gezeichnet. Am Ende der Linie müssen Sie die Taste loslassen. Wenn Sie mit dem Zeichnen fortfahren möchten, drücken Sie die Taste erneut.
Wählen Sie das aufgerufene Werkzeug ausLinie.
Eine Linie, ähnlich einem Rechteck, wird mit der Methode „Klick+Ziehen“ gezeichnet. Am Ende der Linie müssen Sie die Taste loslassen. Wenn Sie mit dem Zeichnen fortfahren möchten, drücken Sie die Taste erneut.
Im Fehlerfall kann mit dem Befehl der letzte Schliff entfernt werden Bearbeiten > Rückgängig machen,
Die Linienstärke kann im Menü unter der Toolbox ausgewählt werden.
Wie man mit einem Pinsel malt
 Wählen Sie ein Werkzeug ausPinsel, a
im Menü, das sich unterhalb der Toolbox öffnet – die breiteste Pinselgröße. Jetzt zeichnen wir einen Baumstamm. Es wird braun sein, also klicken Sie mit der linken Maustaste im Farbwähler auf die Zelle mit brauner Farbe. Wir werden die Zeichnung mit dem gleichen Klicken und Ziehen durchführen.
Wählen Sie ein Werkzeug ausPinsel, a
im Menü, das sich unterhalb der Toolbox öffnet – die breiteste Pinselgröße. Jetzt zeichnen wir einen Baumstamm. Es wird braun sein, also klicken Sie mit der linken Maustaste im Farbwähler auf die Zelle mit brauner Farbe. Wir werden die Zeichnung mit dem gleichen Klicken und Ziehen durchführen.
ZU  wie man eine Sprühflasche benutzt
wie man eine Sprühflasche benutzt
Werkzeug Sprühen Funktioniert wie eine Airbrush.
Nachdem Sie es in der Toolbox ausgewählt haben, wählen Sie dann die gewünschte Punktgröße und schließlich die grüne Farbe aus – wir werden das Laub bemalen. Wenn es sich um einen Apfelbaum handelt, können rote runde Flecken (Äpfel) mit einem Rundpinsel platziert werden, indem rote Farbe aus der Palette ausgewählt wird.
So zeichnen Sie einen Kreis oder eine Ellipse
 Hierzu wird ein Werkzeug verwendetEllipse.
Es funktioniert auf die gleiche Weise, indem Sie mit der Maus klicken und ziehen.
Hierzu wird ein Werkzeug verwendetEllipse.
Es funktioniert auf die gleiche Weise, indem Sie mit der Maus klicken und ziehen.
Mit diesem Werkzeug können Sie sowohl Ellipsen als auch regelmäßige Kreise erstellen. Wenn es für Sie schwierig ist, den richtigen Kreis „nach Augenmaß“ zu zeichnen, können Sie beim Zeichnen die Umschalttaste gedrückt halten – Sie erhalten einen Kreis, keine Ellipse.
Achten Sie beim Zeichnen geometrischer Formen auf zwei Dinge. Erstens ist die Linienstärke dieselbe wie die, die Sie beim letzten Zeichnen mit dem Werkzeug eingestellt haben Linie. Wenn es Ihnen nicht zusagt, müssen Sie das Tool aktivieren Linie, Wählen Sie eine neue Dicke und kehren Sie zum Werkzeug zurück Ellipse. Jetzt wird die Linie so sein, wie sie sollte. Der zweite Umstand ist die Farbe der Linie. Wenn Sie zuvor Äpfel gezeichnet haben und Ihre Farbe Rot ist, werden Sie mit Wolken am Himmel mit rotem Rand wahrscheinlich nicht zufrieden sein. Wählen Sie eine neue Farbe, die Ihrem Geschmack entspricht.
Reproduktion von Objekten
Nachdem wir die Sonne und die Wolken gezeichnet haben, können wir die Arbeit mit Objekten üben. Alles, was wir auf dem Bildschirm sehen, sind grafische Objekte. Sie können auf dem Bildschirm bewegt werden, wodurch Kombinationen verschiedener Objekte entstehen und so das herkömmliche Zeichnen durch künstlerische Gestaltung (sogenanntes Design) ersetzt wird.
Damit ein Objekt unabhängig wird, muss es „ausgewählt“ werden – hierfür wird das Tool verwendetAuswahl. Wählen Sie dieses Werkzeug aus, zeichnen Sie einen gepunkteten Rahmen um ein Objekt (z. B. eine Wolke) und verschieben Sie diese Wolke nun über den Bildschirm, bis sie die gewünschte Position erreicht. Experimentieren Sie mit dem Verschieben von grafischen Objekten und bemerken Sie den Effekt, wenn Sie die Umschalttaste drücken. Haben Sie den Unterschied gespürt?
Sie können jedoch mehr tun, als nur ausgewählte Objekte zu verschieben. Sie können beispielsweise durch Kopieren vervielfältigt werden. Wenn ein Objekt ausgewählt ist, wird das Menü angezeigt Bearbeiten Es tauchen mehrere neue Punkte auf, von denen einige interessant sind Kopieren Und Ausgeschnitten. Klicken Sie auf diesen Artikel. In diesem Fall wird das ausgewählte Objekt in die sogenannte Windows-Systemzwischenablage kopiert. (Unterschied zwischen den Teams Kopieren Und Schneiden indem im ersten Fall das ursprüngliche Objekt an seinem Platz bleibt und im zweiten „stirbt“.)
Mit einer Kopie des Objekts im Systempuffer können Sie nun mit der Reproduktion des Objekts beginnen. Wenn sich etwas im Puffer befindet, im Menü Bearbeiten Der Befehl erscheint Einfügen. Dieser Befehl platziert eine Kopie des Objekts auf dem Bildschirm. Es spielt keine Rolle, wo es landet – Sie können es jederzeit an den Ort verschieben, an dem Sie möchten. Oftmals wird die Kopie genau an der Stelle platziert, an der sich das Original befand, so dass man nicht sofort erkennt, dass etwas auf dem Bildschirm aufgetaucht ist.
Sie können beliebig viele Kopien aus dem Puffer einfügen.
Andere Operationen mit Objekten
Objekte können nicht nur verschoben und kopiert werden – man kann mit ihnen auch viele andere nützliche und nutzlose Dinge tun. Alle sind im Menü enthalten, das sich durch Klicken auf den Eintrag öffnet Zeichnung.
Das ausgewählte Objekt kann um einen bestimmten Winkel gedreht, gespiegelt, gestreckt, gestaucht (sowohl vertikal als auch horizontal), geneigt, Farben invertiert und, was am wichtigsten ist, Attribute geändert werden. Wenn derzeit kein Objekt ausgewählt ist, gelten alle diese Vorgänge für die gesamte Zeichnung.
Klicken Sie auf den Artikel Zeichnung > Attribute. Zu den Attributen einer Zeichnung gehört ihre Größe. Sie kann in Zoll, Zentimeter und Pixel gemessen werden. Am interessantesten ist die Größe in Pixel (Bildschirmpixel). Wenn Sie die Grafikauflösung Ihres Bildschirms kennen, können Sie bestimmen, wie viel Bildschirmfläche das Bild einnimmt. Durch Ändern des hier eingestellten Werts können Sie die Größe des Bildes vergrößern (oder verkleinern).
So zeichnen Sie eine geschwungene Linie
Hierzu wird ein Werkzeug verwendetKurve. Das Zeichnen geschwungener Linien ist wahrscheinlich die schwierigste Aufgabe in Paint. Sie werden in drei Schritten gezeichnet. Anfangs ( in gewohnter Weise) wird eine gerade Linie gezeichnet – ziehen Sie sie über die gesamte Breite des Bildschirms. Dann können Sie in dieser Linie zwei Biegungen machen. Platzieren Sie den Cursor irgendwo in der Nähe der Linie, klicken Sie auf die Schaltfläche und bewegen Sie die Maus. Sie werden sehen, wie sich die Linie elastisch biegt. Wenn Sie die Taste loslassen, wird die Linie gekrümmt. Die zweite Biegung erfolgt auf die gleiche Weise. Solche glatten Kurven mit zwei Biegungen nennt manBezier-Kurven. Sie eignen sich sehr gut zur Darstellung der Krümmung natürlicher Objekte, beispielsweise der Umrisse von Menschen und Tieren.
Möglicherweise ist es nicht möglich, sofort ein akzeptables Ergebnis zu erzielen. Vergessen Sie nicht, nach jedem erfolglosen Versuch den „Defekt“ mit dem Befehl zu löschen Bearbeiten>Stornieren.
An der Stelle, an der die gezeichnete Kurve unser „Haus“ kreuzte, kann sie mit dem Werkzeug entfernt werdenRadiergummi.
UM  Es funktioniert ganz einfach. Und an der Stelle, an der die Linie den „Baum“ verdorben hat, kann er mit grüner Farbe aus einer Sprühflasche besprüht werden.
Es funktioniert ganz einfach. Und an der Stelle, an der die Linie den „Baum“ verdorben hat, kann er mit grüner Farbe aus einer Sprühflasche besprüht werden.
Füllwerkzeug
Dies ist offenbar das einfachste und effektivste Tool im Programm. Es dient dazu, geschlossene Konturen mit der gewählten Farbe zu malen. Wählen Sie dieses Werkzeug aus, wählen Sie die gewünschte Farbe aus und indem Sie in einen beliebigen Pfad in der Zeichnung klicken, malen Sie die gesamte Form mit einer Farbe.
E  Ist der Umriss nicht durchgehend, befindet sich darin mindestens ein kleines „Loch“, das beispielsweise nach unachtsamer Arbeit mit einem Radiergummi entstanden ist, dann „bricht“ die Farbe beim Ausgießen „aus“ und überflutet die gesamte Zeichnung. Brechen Sie eine solche Ehe mit dem Befehl ab Bearbeiten>Stornieren.
Ist der Umriss nicht durchgehend, befindet sich darin mindestens ein kleines „Loch“, das beispielsweise nach unachtsamer Arbeit mit einem Radiergummi entstanden ist, dann „bricht“ die Farbe beim Ausgießen „aus“ und überflutet die gesamte Zeichnung. Brechen Sie eine solche Ehe mit dem Befehl ab Bearbeiten>Stornieren.
Beginnen Sie eine neue Zeichnung, indem Sie einen allgemeinen rechteckigen Rahmen erstellen. Es dient als natürlicher geschlossener Kreislauf und hilft, Probleme beim Ausgießen zu vermeiden. Versuchen Sie nach Möglichkeit, zuerst Werkzeuge für geschlossene Formen (Rechtecke, Ellipsen usw.) zu verwenden und erst dann Werkzeuge für gerade, gebogene und unterbrochene Linien. Dies erleichtert auch das Ausgießen.
Skalierungswerkzeug
Manchmal sind die Brüche in der Kontur so klein, dass sie mit bloßem Auge nicht erkennbar sind. In diesem Fall ein Tool namensSkala, obwohl es wie eine normale Lupe aussieht.
Beschriftungswerkzeug
Wird zum Erstellen von Textinschriften verwendet. Klicken Sie mit diesem Werkzeug auf die Schaltfläche und wählen Sie unten den Beschriftungsmodus aus. Es gibt zwei solcher Modi:
Eine Inschrift mit einem bestimmten Hintergrund; Inschrift mit transparentem Hintergrund.
Wenn ein transparenter Hintergrund ausgewählt wird, wie bei unserem „Zaun“, dann ist der Hintergrund derjenige, der an dieser Stelle vorhanden ist.
Nach Auswahl des Zeichenmodus nimmt der Cursor die Form eines doppelten Fadenkreuzes an. Erstellen Sie damit ein Rechteck, in das die Beschriftung eingetragen wird. Klicken Sie in dieses Rechteck und ein „I“-förmiger Cursor erscheint. Sie können nun Text eingeben. Bei der Texteingabe können Sie alle Schriftarten verwenden, die Sie unter Windows 95 installiert haben (hoffen wir, dass Sie Schriftarten mit russischen Zeichen haben). Um eine der installierten Schriftarten auszuwählen, klicken Sie auf den Menüpunkt
Sicht>Bereich „Textattribute“. Auf dem Bildschirm erscheint ein kleines Bedienfeld, in dem Sie die Schriftart (nach Name), ihre Größe (in Punkt) und den Schriftstil auswählen können. Im Paint-Programm stehen Ihnen nur drei Arten von Umrissen zur Verfügung:
Deutlich;
Kursiv (schräg);
Unterstrichen.
Auswählen der Hintergrundfarbe und der Werkzeugfarbe aus der Palette
ZU  Wenn wir etwas zeichnen, haben wir es immer mit zwei Farben zu tun. Die erste ist die Hintergrundfarbe und die zweite ist die Werkzeugfarbe. Beides kann sich ändern, aber es gibt jederzeit beides. Stimmt übrigens die Farbe des Werkzeugs mit der Hintergrundfarbe überein, dann ist in der Zeichnung nichts zu sehen, obwohl die Zeichnung noch existiert.
Wenn wir etwas zeichnen, haben wir es immer mit zwei Farben zu tun. Die erste ist die Hintergrundfarbe und die zweite ist die Werkzeugfarbe. Beides kann sich ändern, aber es gibt jederzeit beides. Stimmt übrigens die Farbe des Werkzeugs mit der Hintergrundfarbe überein, dann ist in der Zeichnung nichts zu sehen, obwohl die Zeichnung noch existiert.
Sie können sehen, welche Farbe das Werkzeug gerade ausgewählt hat und welche Hintergrundfarbe es hat, indem Sie sich das kleine Fenster in der unteren linken Ecke des Editors ansehen. Dort sind zwei Quadrate abgebildet. Das obere hat die aktuelle Werkzeugfarbe und das untere hat die aktuelle Hintergrundfarbe.
Das Ändern dieser Farben ist sehr einfach – Sie müssen nur auf die Zelle der Palette mit den Farben klicken. Wenn Sie mit der linken Taste klicken, wird die Werkzeugfarbe ausgewählt, und wenn Sie mit der rechten Taste klicken, wird die Hintergrundfarbe ausgewählt.
Auswählen der Hintergrundfarbe und Werkzeugfarbe aus der Zeichnung
Manchmal ist es notwendig, die Farbe eines Werkzeugs nicht einfach auf irgendeine Farbe einzustellen, sondern genau auf dieselbe Farbe, die bereits irgendwo im Bild vorhanden ist. Hierzu wird ein Werkzeug verwendetAuswahl an Farben (umgangssprachlich wird es „Tropfer“ genannt). Klicken Sie mit einer solchen Pipette irgendwo auf das Arbeitsfeld und die dort vorhandene Farbe wird als aktuelle Farbe ausgewählt. Wenn Sie mit der linken Maustaste klicken, ist dies die Werkzeugfarbe, und wenn Sie mit der rechten Maustaste klicken, ist dies die Hintergrundfarbe.
Eine Zeichnung auf der Festplatte speichern
Unabhängig davon, ob Ihre Zeichnung fertig ist oder nicht, können Sie sie auf der Festplatte speichern. Wenn es noch nicht fertig ist, kann es später geändert werden. Wenn Sie bereit sind, können Sie es in ein Dokument einbetten, per E-Mail versenden, im Internet auf einem Server anzeigen, auf einem Drucker ausdrucken und sogar als Desktop-Bild verwenden.
Um die Datei zu speichern, klicken Sie auf den Menüpunkt Datei und wählen Sie im sich öffnenden Menü aus Speichern oder Speichern als... Wenn Sie Ihre Zeichnung bereits gespeichert haben (und ihr Name dem Betriebssystem bekannt ist), dann wird der Befehl Speichern. Wenn Sie noch nie eine Zeichnung gespeichert haben, weiß das System nichts davon und Sie müssen ihr einen Namen zuweisen – geben Sie den Befehl Speichern als...
Wählen Sie im sich öffnenden Menü beispielsweise den Dateityp aus 256-Farben-BMP-Muster, Wählen Sie den Ordner aus, in dem es gespeichert werden soll, und geben Sie einen Dateinamen ein. Das Paint-Programm speichert Zeichnungen nur im BMP-Format (es gibt Dutzende anderer Grafikformate). BMP-Format ist weder das beste noch das wirtschaftlichste, aber es ist ein „System“-Format für das Windows-System, und dies ist eine Garantie dafür, dass es von allen auf diesem System laufenden Programmen analysiert und verstanden wird.
So verwenden Sie Ihre Zeichnung als Desktop-Hintergrund
IN  Alle Desktop-Hintergründe werden im Windows-Ordner gespeichert. Öffnen Sie diesen Ordner und finden Sie darin die vorgefertigten Bilder, die im System verwendet werden. Kopieren Sie Ihre Zeichnung auch dorthin.
Alle Desktop-Hintergründe werden im Windows-Ordner gespeichert. Öffnen Sie diesen Ordner und finden Sie darin die vorgefertigten Bilder, die im System verwendet werden. Kopieren Sie Ihre Zeichnung auch dorthin.
Wenn Sie nun das Dialogfeld „Desktop-Einstellungen“ aufrufen , dann wird Ihre Zeichnung in der Dropdown-Liste der vorbereiteten Zeichnungen angezeigt. Das Ergebnis könnte zum Beispiel genauso lustig sein wie im Bild oben.
4. Texteditor WordPad
Der WordPad-Texteditor bietet deutlich mehr große Möglichkeiten als das Programm Notepad und kann sowohl zum Anzeigen von Dokumenten als auch zum Erstellen derselben verwendet werden. Was sind seine Vorteile?
Erstens gibt es keine Beschränkungen hinsichtlich der Größe der verarbeiteten Datei. WordPad kann mit Dateien jeder Größe arbeiten, unabhängig von der Größe des Computerspeichers und der Anzahl der gleichzeitig geöffneten Programme.
Zweitens kann WordPad nicht nur mit normalen Textdateien (txt), sondern auch mit Dokumenten im .doc-Format arbeiten. Dabei handelt es sich ebenfalls um Textdokumente, die jedoch zusätzlich zum Text auch den Designstil des Dokuments (its.) enthalten Aussehen).
Um den WordPad-Editor zu starten, doppelklicken Sie auf das Symbol des Dokuments, das Sie anzeigen oder bearbeiten möchten, oder wählen Sie das Element aus dem Hauptmenü aus: Programme > Zubehör > Texteditor WordPad.
![]() Wenn auf Ihrem Computer leistungsfähigere Texteditoren wie Word 7.0 oder Word 97 installiert sind, haben diese möglicherweise während der Installation einige Dateitypen geändert. In diesem Fall wird beim Doppelklick auf das Dateisymbol mit der Erweiterung .doc nicht WordPad, sondern ein anderer Editor gestartet.
Wenn auf Ihrem Computer leistungsfähigere Texteditoren wie Word 7.0 oder Word 97 installiert sind, haben diese möglicherweise während der Installation einige Dateitypen geändert. In diesem Fall wird beim Doppelklick auf das Dateisymbol mit der Erweiterung .doc nicht WordPad, sondern ein anderer Editor gestartet.
Welche Funktionen bietet WordPad im Vergleich zu Notepad? Das Wichtigste ist die Fähigkeit, den Text zu formatieren. Bei der Verwendung des Notepad-Programms besteht die gesamte „Formatierung“ darin, zusätzliche Leerzeichen einzufügen, was unpraktisch und ineffektiv ist und beispielsweise beim Drucken eines Dokuments nicht das gewünschte Ergebnis garantiert.
Der WordPad-Editor bietet mehrere Optionen zum Formatieren von Text und konzentriert sich darauf, dass das Dokument in Zukunft gedruckt wird.
Insbesondere können Sie die gewünschten Abmessungen des Blattes Papier, auf dem gedruckt werden soll, in Zentimetern angeben.
So legen Sie die zu verwendende Schriftart fest
H  Um die Schriftart (d. h. ihre Größe und ihren Namen) zu ändern, wählen Sie zunächst den Textabschnitt aus, dessen Aussehen Sie ändern möchten. Wählen Sie dann in der Menüleiste aus Format
> Schriftart. Im sich öffnenden Dialogfeld können Sie eine neue Schriftart aus den auf Ihrem Computer installierten Schriftarten auswählen und ihre anderen Parameter festlegen – Farbe, Größe und Stil (fett, kursiv, unterstrichen usw.).
Um die Schriftart (d. h. ihre Größe und ihren Namen) zu ändern, wählen Sie zunächst den Textabschnitt aus, dessen Aussehen Sie ändern möchten. Wählen Sie dann in der Menüleiste aus Format
> Schriftart. Im sich öffnenden Dialogfeld können Sie eine neue Schriftart aus den auf Ihrem Computer installierten Schriftarten auswählen und ihre anderen Parameter festlegen – Farbe, Größe und Stil (fett, kursiv, unterstrichen usw.).
Bei der Verwendung von Schriftarten im TTF-Format (True Type Fonts) und einem geeigneten Drucker (z. B. Laser) ist das Erscheinungsbild des Dokuments auf dem Bildschirm genau das gleiche wie beim Drucken. Beachten Sie jedoch, dass, wenn Sie planen, das Dokument auf einen anderen Computer zu übertragen und dort auszudrucken, es sein kann, dass dieser (andere) Computer nicht über die von Ihnen verwendeten Schriftarten verfügt und das gedruckte Dokument daher nicht ordnungsgemäß aussieht du wolltest.
Wählen gewünschte Schriftart möglich auf Formatierungsfelder.
Zwei Dropdown-Listen legen die Schriftart und deren Größe fest, die Schaltflächen „F“, „ N" Und " H." Legen Sie die Modi Fett, Kursiv und Unterstrichen fest. Alle diese Modi können gemeinsam und unabhängig voneinander ausgewählt werden. Mit der nächsten Schaltfläche können Sie die Textfarbe auswählen.
Für den gesamten Text, den Sie nach dem Ändern der Schriftgröße eingeben, werden die neuen Einstellungen verwendet.
So ändern Sie das Absatzformat
Bewegen Sie den Cursor auf den Absatz, dessen Format Sie ändern möchten. Wählen Sie in der Menüleiste aus Format > Absatz Legen Sie im sich öffnenden Dialogfeld die erforderlichen Ränder von den Seitenrändern und den Ausrichtungsmodus fest. Für alle danach eingegebenen Texte werden die neu eingestellten Parameter verwendet.
So legen Sie die Textausrichtung fest
Wenn Sie ein Buch oder eine Zeitung lesen, sehen Sie, dass alle Zeilen auf der linken Seite an derselben Stelle beginnen. Dies wird als Linksausrichtung bezeichnet. IN Texteditor Mit WordPad können Sie einen von drei möglichen Ausrichtungstypen festlegen: links, zentriert oder rechts.
Sie können dies tun, indem Sie das Absatzformat wie oben beschrieben ändern oder die Schaltflächen in der Formatierungsleiste verwenden. Diese Schaltflächen stellen herkömmliche „Textzeilen“ dar, die auf unterschiedliche Weise ausgerichtet sind.
![]() Am gebräuchlichsten ist die Linksausrichtung, Überschriften sind jedoch meist zentriert, und bei Zahlentabellen ist es oft sinnvoll, sie rechtsbündig auszurichten.
Am gebräuchlichsten ist die Linksausrichtung, Überschriften sind jedoch meist zentriert, und bei Zahlentabellen ist es oft sinnvoll, sie rechtsbündig auszurichten.
So verwenden Sie Einführungsaufzählungszeichen
Manchmal möchten Sie möglicherweise Textabschnitte mit Sonderzeichen kennzeichnen, um anzuzeigen, dass sie verschiedene Seiten desselben Themas abdecken oder dass es sich um eine Art Liste handelt.
Hierfür können Sie Marker verwenden. Um den Markierungsinstallationsmodus festzulegen, wählen Sie Format > Marker oder klicken Sie auf den Button Markierungen im Formatierungsfenster. Auf dem Bildschirm erscheint eine Markierung in Form eines schwarzen Kreises. Geben Sie jedes Mal einen weiteren Textabsatz ein und drücken Sie die Eingabetaste. Auf dem Bildschirm erscheint eine weitere Markierung. Wenn Sie mit der Verwendung der Markierungen fertig sind, wählen Sie die Option erneut aus. Format > Markierung oder klicken Sie auf den Button Markierungen im Formatierungsfenster. Sie kehren zum Normalmodus zurück.
Menü: Datei und Bearbeiten
Der Word Pad-Texteditor verfügt über weitere Funktionen, deren vollständige Beschreibung zu viel Platz beanspruchen würde. Sie können jedoch weiter über die Befehle lesen, die in den ersten beiden Elementen der Menüleiste enthalten sind, nämlich: Datei Und Bearbeiten. Tatsache ist, dass in fast allen Programmen für Windows 95 ähnliche Menüpunkte zu finden sind und für ungefähr die gleichen Zwecke verwendet werden. Sobald Sie mit diesen Funktionen in WordPad vertraut sind, können Sie sie daher problemlos in anderen Programmen und nicht nur in Texteditoren verwenden.
Menü: Datei
Erstellen.
Mit diesem Menüpunkt erstellen Sie n  neues Dokument. WordPad verfügt nur über ein Fenster und kann daher jeweils nur mit einem Dokument arbeiten. Leistungsstärkere Programme können mit mehreren Dokumenten gleichzeitig arbeiten und jedes einzelne Dokument öffnen separates Fenster. In diesem Fall der Befehl Erstellen
normalerweise erstellt neues Dokument in einem neuen Fenster.
neues Dokument. WordPad verfügt nur über ein Fenster und kann daher jeweils nur mit einem Dokument arbeiten. Leistungsstärkere Programme können mit mehreren Dokumenten gleichzeitig arbeiten und jedes einzelne Dokument öffnen separates Fenster. In diesem Fall der Befehl Erstellen
normalerweise erstellt neues Dokument in einem neuen Fenster.
Wenn Sie nicht mit einem, sondern mit zwei Dokumenten gleichzeitig arbeiten möchten, beispielsweise eines lesen und das andere kochen möchten, können Sie das WordPad-Programm zwei- oder mehrmals auf dem Bildschirm öffnen.
Offen. Dieser Befehl öffnet ein zuvor vorbereitetes Dokument. Auf dem Bildschirm erscheint ein Dialogfeld, in dem Sie sowohl den Ordner, aus dem Sie das Dokument herunterladen möchten, als auch das Dokument selbst auswählen können. Ansonsten passiert das Gleiche wie beim Erstellen eines neuen Dokuments.
Speichern. Schreibt auf aktuelle Version Speichern Sie das Dokument unter demselben Namen auf der Festplatte, unter dem es zuvor gespeichert wurde. Wenn Sie ein neues Dokument erstellt haben, hat dieses noch keinen Namen und daher erscheint ein Dialogfenster, in dem Sie einen Namen für die zu schreibende Datei eingeben können.
Wenn Sie ein bereits vorhandenes Dokument bearbeitet (oder geändert) haben und sowohl die Änderungen als auch die vorherige Version speichern möchten, verwenden Sie den folgenden Befehl.
Speichern als... Mit diesem Befehl können Sie das aktuelle Dokument auf die Festplatte schreiben und ihm einen neuen Namen geben. Wenn Sie diesen Befehl auswählen, wird ein Dialogfeld angezeigt, in dem Sie den gewünschten Ordner auswählen können.
Wenn bereits eine Datei mit demselben Namen existiert, werden Sie um eine zusätzliche Bestätigung gebeten, ob Sie den Inhalt dieser Datei durch den neuen ersetzen möchten. Sie können das Schreiben in dieselbe Datei bestätigen oder einen anderen Dateinamen auswählen.
Siegel. Wird zum Drucken eines Dokuments verwendet. Auf dem Bildschirm erscheint ein Dialogfeld, in dem Sie zusätzliche Druckoptionen festlegen können.
Liste der Dokumente. Am unteren Rand des Menüs befinden sich möglicherweise zusätzliche Elemente (bis zu vier), die den vollständigen Pfad zu den Dokumenten enthalten, mit denen Sie kürzlich gearbeitet haben. Das ist praktisch, da viele Dokumente häufig benötigt werden. Sie können jedes Ihrer zuletzt verwendeten Dokumente öffnen.
Ausfahrt. Dient zum Abschluss der Arbeit mit dem Programm. Wenn das aktuelle Dokument nicht gespeichert ist, werden Sie aufgefordert, Ihre Änderungen zu speichern, abzubrechen oder mit dem Programm weiterzuarbeiten.
Menü: Bearbeiten
Dieses Menü definiert spezielle Bearbeitungsvorgänge  Informationen, einschließlich der Möglichkeit, Informationen zwischen verschiedenen Dokumenten oder Programmen auszutauschen. Das Übertragen von Informationen von einem Dokument in ein anderes mit WordPad mag aufgrund der Tatsache, dass WordPad nur ein Fenster unterstützt, unmöglich erscheinen, aber das ist tatsächlich nicht der Fall.
Informationen, einschließlich der Möglichkeit, Informationen zwischen verschiedenen Dokumenten oder Programmen auszutauschen. Das Übertragen von Informationen von einem Dokument in ein anderes mit WordPad mag aufgrund der Tatsache, dass WordPad nur ein Fenster unterstützt, unmöglich erscheinen, aber das ist tatsächlich nicht der Fall.
Stornieren. Dieser Befehl macht die zuletzt ausgeführte Aktion rückgängig. Eine Aktion bedeutet die Verwendung eines beliebigen Befehls oder die Eingabe einer Reihe von Zeichen über die Tastatur. Diese Funktion ist praktisch, obwohl es sehr leicht passieren kann, dass der kritische Punkt überschritten wird und die Möglichkeit verloren geht, den Zustand wiederherzustellen, bevor der Fehler aufgetreten ist.
Schneiden Und Kopieren. Beide Befehle sollen sicherstellen, dass das Fragment eingefügt wird dieses Dokuments an einen anderen Ort oder ein anderes Dokument.
Oben haben wir bei der Analyse des Paint-Grafikeditors darüber gesprochen, dass Sie, wenn Sie ein Objekt auf dem Bildschirm auswählen, verschiedene Aktionen damit ausführen können, beispielsweise es in die Windows-Systemzwischenablage kopieren. Dies kann auch im WordPad-Editor erfolgen (wie in den meisten anderen Programmen unter Windows 95). Wenn im Grafikeditor die Hauptobjekte zwar Zeichnungen waren, dann sind die Hauptobjekte hier Textfragmente (wenn auch nicht nur diese).
Um ein Textobjekt auszuwählen, müssen Sie zunächst einen Textabschnitt auswählen. Platzieren Sie den Mauszeiger am Anfang des ausgewählten Fragments, drücken Sie die Taste und bewegen Sie den Mauszeiger, ohne ihn loszulassen, an das Ende des ausgewählten Fragments. Den gleichen Effekt erzielen Sie, indem Sie den Cursor mit den Tasten bewegen und dabei die Umschalttaste gedrückt halten.
Jetzt das Team Schneiden oder Kopieren fügt das ausgewählte Fragment ein Windows-Zwischenablage, auf den alle laufenden Programme gleichberechtigten Zugriff haben. Der einzige Unterschied zwischen diesen Befehlen besteht darin, dass der Befehl Schneiden löscht ein Fragment aus dem Dokument und den Befehl Kopieren lässt es an Ort und Stelle.
![]() Es ist hilfreich zu wissen, dass die Windows-Zwischenablage universell ist und jede Art von Daten enthalten kann. Ebenso wird es nicht nur zum Übertragen von Textfragmenten, sondern auch zum Kopieren von Bildern, Fragmenten von Tonaufnahmen, Videoclips usw. verwendet.
Es ist hilfreich zu wissen, dass die Windows-Zwischenablage universell ist und jede Art von Daten enthalten kann. Ebenso wird es nicht nur zum Übertragen von Textfragmenten, sondern auch zum Kopieren von Bildern, Fragmenten von Tonaufnahmen, Videoclips usw. verwendet.
Einfügen. Um Informationen zu verwenden, die in der Zwischenablage abgelegt wurden, verwenden Sie den Befehl Einfügen. Dieser Befehl platziert die Daten in der Zwischenablage an der Stelle, an der sich der Mauszeiger gerade befindet. Die Zwischenablage wird nicht geleert, sodass dasselbe Fragment mehrmals an verschiedenen Stellen im Dokument eingefügt werden kann.
Andere Menübefehle Bearbeiten sind spezifischer Natur und werden höchstwahrscheinlich in keinem anderen Programm gefunden. Die Ausnahme bilden die Teams Finden, Weitersuchen Und Ersetzen, die allen Texteditoren gemeinsam sind. Mit diesen Befehlen können Sie eine Zeichenkombination suchen und durch eine andere ersetzen.
Finden. Wenn Sie diesen Befehl aus dem Menü auswählen, wird ein Dialogfeld angezeigt, in dem Sie eine Zeichenfolge eingeben können, nach der im Text gesucht wird. Wenn eine solche Sequenz gefunden wird, wird die Suche angehalten. Sie können das Dokument normal weiter bearbeiten oder den Befehl erteilen Nächstes finden, die das nächste Vorkommen einer bestimmten Zeichenfolge erkennen kann.
Ersetzen. Dieser Befehl funktioniert ähnlich, außer dass Sie zwei Zeichenfolgen angeben. Wenn WordPad die erste der angegebenen Sequenzen findet, hält es an und gibt Ihnen die Möglichkeit anzugeben, dass die zweite Sequenz ersetzt werden soll.
Sie haben auch die Möglichkeit, den globalen Ersetzungsmodus festzulegen. In diesem Fall werden alle Vorkommen der ersten Sequenz im Dokumenttext automatisch durch die zweite Sequenz ersetzt. Team Alles ersetzen - eine unbedingt notwendige Sache beim Bearbeiten von Texten. So finden sich beispielsweise die Wörter „Dialogbox“ und „Dialogfenster“ in Büchern gleichberechtigt, ebenso die Wörter „ Festplatte" und "Winchester". Autoren können beide Begriffe verwenden, aber der Herausgeber, der das Buch für die Veröffentlichung vorbereitet, muss „alles bereinigen“, und die Teams helfen ihm dabei Finden Und Ersetzen.
Beziehung zwischen Anwendungen
Genau dafür Umsetzung und Verknüpfung und steht für die große Leistungsfähigkeit des Windows-Betriebssystems. Also, was ist es Objekte einbetten und verknüpfen?
Wir haben oben bereits erwähnt, dass das Betriebssystem über ein sogenanntes verfügt Zwischenablage. Ein in einem Dokument ausgewähltes Objekt, sei es eine Zeichnung in einem Grafikeditor oder Text in einem Texteditor, kann an diesen Puffer gesendet werden. Und dann kann dieses Objekt aus dem Puffer in ein anderes Dokument eingefügt werden. Aber die Zwischenablage ist universell und kann nicht nur Texte und Bilder, sondern auch beliebige andere Informationen, beispielsweise einen Soundclip oder Videoclip, enthalten. Es kann sich die Frage stellen: „Was passiert, wenn wir versuchen, etwas einzufügen?“ Text dokument im WordPad-Editor nicht-textliche Informationen, etwa eine Bild- oder Tonaufnahme?
Es stellt sich heraus, dass eine ähnliche Funktion in Windows 95 bereitgestellt wird. Und wir können nicht nur speziell über das WordPad-Programm sprechen, sondern auch über viele andere Programme. Mit dem Windows-System können Sie jedes beliebige Objekt in ein Dokument einfügen: ein Bild, eine Tonaufnahme, eine Animation. Statische Objekte(Bilder) werden direkt in das Dokument eingebettet, dynamische (Tonaufnahmen und Videos) können durch Doppelklick auf das Bild- oder Objektsymbol aktiviert werden.
P  es stellt sich heraus interessante Sache. Früher glaubten wir, dass ein Dokument etwas sei, mit dem Beamte in Büros arbeiteten. Das sind Blätter, auf denen etwas aufgedruckt ist und die gelesen werden können. Heute verändert sich alles. Jetzt wird das Dokument elektronisch. Man kann es nicht nur lesen, sondern auch ansehen und anhören. Das nennt man „Multimedia“.
es stellt sich heraus interessante Sache. Früher glaubten wir, dass ein Dokument etwas sei, mit dem Beamte in Büros arbeiteten. Das sind Blätter, auf denen etwas aufgedruckt ist und die gelesen werden können. Heute verändert sich alles. Jetzt wird das Dokument elektronisch. Man kann es nicht nur lesen, sondern auch ansehen und anhören. Das nennt man „Multimedia“.
Wie füge ich ein externes Objekt in ein Dokument ein? Es gibt zwei Möglichkeiten: Es kann von eingefügt werden Arbeitsspeicher, oder Sie können aus einer Datei auf der Festplatte. Die erste Methode wurde eigentlich bereits oben beschrieben. Öffnen Sie das Bild im Paint-Grafikeditor, wählen Sie darin ein Objekt aus und verwenden Sie dann den Befehl Kopieren
Platzieren Sie das Objekt in der Zwischenablage. Gehen Sie dann zu WordPad und geben Sie den Befehl ein Einfügen
- Ö  Das Objekt wird in das Dokument eingefügt.
Das Objekt wird in das Dokument eingefügt.
Die zweite Methode ist komplexer, aber auch universeller. Wählen Sie in der Menüleiste das Element aus Einfügen > Ein Objekt. Es öffnet sich ein Dialogfenster. Einbau des Schalters Aus Datei erstellen und geben Sie den vollständigen Suchpfad und Dateinamen an. Wenn der genaue Name und Speicherort der Datei unbekannt ist, verwenden Sie die Schaltfläche Rezension.
Das ist es Einführung von Objekten.
Das Objekt ist sozusagen in den Hauptteil Ihres Dokuments eingebaut und „lebt“ darin und in  Platz bei ihm.
Platz bei ihm.
Bitte beachten Sie, dass jedes Objekt eine Größe hat (Text ist kleiner, Grafiken größer und Videoclips noch größer) und wenn ein Objekt „eingebettet“ wird, vergrößert sich das Dokument natürlich, manchmal sogar erheblich.
Was ist verbindlich? Der Unterschied zum Einbetten besteht darin, dass in diesem Fall nicht das Objekt in das Dokument eingebettet wird, sondern lediglich ein Link darauf eingebettet wird. Das Objekt selbst bleibt dort, wo es war – in einem anderen Ordner auf der Festplatte Ihres Computers oder auf einem benachbarten Computer und vielleicht sogar in einer anderen Stadt.
Man kann davon ausgehen, dass binden etwas Besseres als Implementierung. Aber es ist nicht so. Lass es uns herausfinden.
Wenn die Zeichnung umgesetzt in den Text „lebt“ es im Dokument, wird in die Dokumentdatei eingebettet und mit dieser übertragen. Wenn die Zeichnung Verbunden mit Text, er wird woanders gespeichert. Selbstverständlich wird das zugehörige Objekt nicht mit dem Dokument mitgesendet. Es wird nur die Adresse übermittelt, an der sich dieses Objekt befindet.
Das Einsparen von Dokumentplatz beim Verknüpfen von Objekten hat eine Kehrseite. Es ist darauf zu achten, dass die Verbindung aufrechterhalten bleibt. Wenn jemand das ursprüngliche Objekt an einen anderen Ort verschiebt (z. B. in ein anderes Verzeichnis), funktioniert der Link nicht mehr und das Dokument bleibt ohne das Objekt. Es besteht auch die Gefahr, dass jemand das Objekt ändert und dann in Ihren Dokumenten anstelle eines Diagramms des kontinuierlichen Wachstums der Arbeitsproduktivität des Unternehmens möglicherweise ein Diagramm eines stetigen Anstiegs der Lohnrückstände enthalten ist.
Doch neben den Nachteilen gibt es auch Vorteile. Beispielsweise können Tausende von Unternehmensdokumenten mit einer Audiodatei verknüpft werden, die die Firmenhymne enthält. Und wenn der Präsident des Unternehmens diese Hymne ändern möchte, ersetzt er eine Datei und die neue Hymne wird in allen Tausenden von Dokumenten „abgespielt“.
Die Kopplung kommt dann besonders gut zur Geltung, wenn es ein lokales Unternehmensnetzwerk gibt, in dem ein zentraler Computer nur dem Chef unterstellt ist. Im Alltag nutzen sie in der Regel noch die „Umsetzung“, die über die Zwischenablage erfolgt.
Denken Sie an die folgenden einfachen Tastenkombinationen, die in den meisten Windows-Programmen funktionieren:
Strg+x – ein Objekt aus dem Dokument in den Puffer ausschneiden; Strg + c – ein Objekt aus einem Dokument in den Puffer kopieren; „Strg+v – ein Objekt aus der Zwischenablage in das Dokument einfügen.
Zwischenablage anzeigen
Da es sich um die Systemzwischenablage W handelt  Indows spielt eine so große Rolle, dass es interessant wäre, eine pikante Frage zu stellen: „Was ist im Puffer?“
Indows spielt eine so große Rolle, dass es interessant wäre, eine pikante Frage zu stellen: „Was ist im Puffer?“
Die Zwischenablage befindet sich im Arbeitsspeicher des Computers und kann nur mit Programmen eingesehen werden. Zu diesem Zweck verfügt das Betriebssystem über Sonderprogramm, die „Zwischenablage anzeigen“ heißt. Sie finden es an der gleichen Stelle wie alle anderen Standardprogramme – im OrdnerStandard. Das geht so:
Start > Programme>Standard>Sehen Sie sich die Zwischenablage an.
Wenn Sie dieses Programm ausführen, wird in seinem Fenster angezeigt, was sich im Puffer befindet. Mit dem Programm können Sie den Inhalt des Puffers nicht nur anzeigen, sondern auch auf Ihrer Festplatte speichern: Datei >Speichern als... Der Inhalt des Puffers wird im clp-Format gespeichert. Dementsprechend können Sie den umgekehrten Vorgang ausführen: Laden Sie in die Zwischenablage, was zuvor auf Ihrer Festplatte gespeichert wurde.
![]() Wenn Sie den Inhalt des Standardordners durchsehen, werden Sie überrascht sein, dass das Programm Clipboard Viewer darin nicht zu finden ist. Wenn Sie es nicht haben, dann wissen Sie, dass es passiert ist, weil Windows-System 95 um automatische Installation installiert dieses Programm nicht. Damit Sie es haben, mussten Sie entweder das System manuell installieren oder zusätzlich dieses Programm installieren. Dies kann jederzeit erfolgen. Und wie das geht, verraten wir Ihnen im nächsten Kapitel.
Wenn Sie den Inhalt des Standardordners durchsehen, werden Sie überrascht sein, dass das Programm Clipboard Viewer darin nicht zu finden ist. Wenn Sie es nicht haben, dann wissen Sie, dass es passiert ist, weil Windows-System 95 um automatische Installation installiert dieses Programm nicht. Damit Sie es haben, mussten Sie entweder das System manuell installieren oder zusätzlich dieses Programm installieren. Dies kann jederzeit erfolgen. Und wie das geht, verraten wir Ihnen im nächsten Kapitel.
Abschluss
Windows hält Ihren Computer nicht nur am Laufen, sondern stellt Ihnen auch mehrere „Standard“-Basisprogramme zur Verfügung, die für die tägliche Arbeit praktisch sind. Diese Programme reichen nicht für eine vollständige Professionelle Aktivität, eignen sich aber durchaus für die schnelle Durchführung einfacher Vorgänge.
Ein weiterer Vorteil von „Standard“-Programmen ist die Möglichkeit, sie schnell zu beherrschen, sodass sie sich gut als erste Ausbildungsstufe vor der Beherrschung leistungsstärkerer professioneller Pakete eignen.
Literaturverzeichnis
1. Aliev V.K. Informatik in Aufgaben, Beispielen, Algorithmen. - M.: Solon-R, 2001. - 143 S.
2. Baldin K.V., Utkin V.B. Informatik: Ein Lehrbuch für Studenten. Universitäten - M.: PROJEKT, 2003.
3. Bezruchko V. T. Workshop zum Kurs „Informatik“. Arbeiten in Windows, Word, Excel: Lehrbuch. Handbuch für Universitäten, Bildung. in allen Ausbildungsbereichen. Bachelor- und Masterabsolventen sowie alle Spezialisten. vorbereitet Diplom Spezialist. - M.: Finanzen und Statistik, 2004. - 272 S.
4. McCormick D. Geheimnisse der Arbeit in Windows, Word, Excel: Vollständiger Leitfaden für Anfänger / Igor Timonin (übersetzt aus dem Englischen). - Kh.: Buchclub "Family Leisure Club", 2007. - 240 S.
5. Efimova O. et al Computertechnologie. - M.: ABF, 1998.
6. Leontyev V.P. Persönlicher Computer. Taschenführer. - M.: OLMA-PRESS, 2004.
7. Titorenko G.A. Informationstechnologie Im Marketing. - M.: UNITY-DANA, 2001.
8. Informatik für Juristen und Wirtschaftswissenschaftler / Simonovich S.V. und andere – St. Petersburg: Peter, 2004
9. Baldin K.V., Utkin V.B. Informatik: Lehrbuch für Studierende. Universitäten - M.: PROJEKT, 2003.
Bei der Installation der Software haben wir bereits Standardliste Programme. Und für den durchschnittlichen Benutzer schienen sie auszureichen, um auf einem Laptop zu arbeiten. Es gibt aber auch Programme, die wir auf unserem PC installieren und unserer Familie und Freunden empfehlen. Schließlich können Sie dank ihnen die Fähigkeiten Ihres Computers erweitern und die Arbeit mit ihnen wird viel einfacher. Die Site hat für Sie eine Liste von Standardprogrammen zusammengestellt, die jeder Benutzer auf seinem Computer haben sollte.
Standard-PC-Software
Absolut jeder neue Computer verfügt bereits über viele Programme. Über das Startmenü können Sie sehen, welche Programme auf Ihrem Computer installiert sind. Klicken Sie auf „Start“, „Alle Programme“. Es gibt sowohl Standard- als auch zusätzliche installierte Programme.
Unter dem Menüpunkt „Standard“ sehen Sie eine Vielzahl von Programmen. Sie werden höchstwahrscheinlich nicht alle Programme nutzen, aber viele davon werden für Sie nützlich sein. Was sind überhaupt Standardprogramme? Standardprogramme sind solche Programme, die für den praktischen Gebrauch durch den Benutzer benötigt werden und nicht für die Funktionalität des Computers. Schauen wir uns einige davon an, nämlich:
- Malen;
- Notizbuch;
- Tonaufnahme;
- Taschenrechner;
- Programm „Besondere Chancen“.
Nun zu jedem Standardprogramm etwas detaillierter.
Malprogramm ist ein Grafikeditor. Dieses Programm ist Standard auf jedem PC. Um es zu öffnen, müssen Sie zum Menü „Start“, „Alle Programme“, „Zubehör“, „Paint“ gehen. Dort können Sie Bilder zeichnen und bearbeiten, Text in Bilder einfügen, Fotos einfügen und etwas darauf signieren oder darauf zeichnen. Erstens lieben Kinder sie. Aber Erwachsene sind manchmal nicht abgeneigt, dieses Programm zu verwenden.
Notizbuch. Geben Sie es auf die gleiche Weise wie in Paint ein. Es dient zum Schreiben und Bearbeiten von Textdateien. Im Prinzip ist der Zweck eines Notizblocks am Computer derselbe wie im Leben. WordPad. Wird zum Erstellen, Bearbeiten und Formatieren von Texten verwendet. Dieses Programm ist sehr ähnlich Microsoft Office und kann es vollständig ersetzen.
Tonaufnahme. Der Name des Programms spricht für sich. Wir können sagen, dass dies ein Diktiergerät ist. Schalten Sie das Programm ein und notieren Sie alles, was Sie brauchen. Speichern Sie es anschließend auf Ihrem Computer.
Taschenrechner. Die Anwendung ist die gleiche wie im Leben – ein Produkt verschiedener Berechnungen.
Barrierefreiheitsprogramm umfasst mehrere Programme, die speziell für Menschen mit Behinderungen entwickelt wurden.
Auch auf jedem Computer präsent Standardspiele. Dies sind die bekannten Spiele „Spider Solitaire“, „Hearts“, „Klondike“, „Solitaire“ und andere. Die Spiele sind zwar einfach, aber dennoch recht interessant und spannend.
Alle Standardprogramme auf einem Computer sind sehr nützlich und recht einfach zu bedienen. Jeder kann diese Programme beherrschen. Selbst wenn Sie gerade einen Computer gekauft haben und sich außer Standardprogrammen nichts darauf befindet, werden Sie sich nicht langweilen und etwas finden, das Sie selbst tun können! Wir wünschen Ihnen viel Erfolg beim Beherrschen von PC-Programmen! Eine gute Zeit haben!
Liste der notwendigen Programme für Ihren Computer
Aber zusätzlich zu den Standardprogrammen, die auf dem Computer installiert sind, benötigt jeder Benutzer weitere Programme, die beim Lernen und Arbeiten helfen, den Computer schützen und mit Freunden, Familie, Partnern und Kollegen kommunizieren sollen. Die Website hat für Sie eine grundlegende Liste der Programme zusammengestellt, die auf Ihrem Computer installiert sein sollten. Nämlich:
- Archiver – WinRaR, 7-Zip oder WinZip. Sie benötigen diese Programme, wenn Sie häufig Informationen mit Freunden austauschen und viele Informationen aus dem Internet herunterladen. Der Archivierer konvertiert die Datei und nimmt dadurch weniger Platz ein.
- Programm für PDF Reader - Adobe Reader. Wenn Sie gerne lesen, sich aber keine Bücher im Laden leisten können, laden Sie das Buch gerne im Internet herunter und können es dank dieses Programms öffnen.
- Ein Programm zum Arbeiten mit Office-Dokumenten - Microsoft Office (Word, PowerPoint, Excel). Dringend nötig dieses Programm für Schüler, Studenten, die viele Aufsätze, Hausarbeiten, Dissertationen schreiben, sowie für diejenigen, die ständig am Computer arbeiten. Mit PowerPoint können Sie schnell und einfach eine schöne Präsentation erstellen. Und in Excel können Sie eine Tabelle erstellen und schnell alle notwendigen Daten berechnen.
- Programme zur Kommunikation im Internet - Skype und ICQ. Viele von uns müssen ständig verbunden sein. Und dank dieser Programme können Sie jederzeit mit Ihrer Familie, Freunden und Partnern Kontakt aufnehmen. Die Hauptsache ist eine stabile Internetverbindung.
- Internetbrowser - Mozilla Firefox, Oper und Google Chrome. Sie benötigen sie zum Surfen im Internet, zum Surfen im Internet, zum Herunterladen von Dateien usw.
- Kostenlose Antivirenprogramme – Avast, Kaspersky Anti-Virus, nod32 und viele andere. Dies sind Computersicherheitsprogramme. Sie schützen Ihren Computer vor Viren und helfen, Hackerangriffe zu verhindern.
- Multimedia-Player, Video- und Audioplayer – VLC Media Player. Wenn Sie gerne Filme und Fernsehserien auf Ihrem Computer ansehen, benötigen Sie ein solches Programm. AIMP Sie benötigen diesen Player, damit Sie jeden Tag Musik genießen können. Das die beste Wahl für echte Musikliebhaber.
- Optimieren und Reinigen Ihres Computers – CCleaner. Nach einiger Zeit sammelt sich viel Müll im Computer an und unnötige Dateien. Mit diesem Programm können Sie Ihren Computer bereinigen und beschleunigen.
Hier ist eine kleine Liste der meisten notwendige Programme für Computer. Durch die Installation auf Ihrem Computer können Sie schnell an Ihrem Computer arbeiten, ihn vor verschiedenen Viren schützen, Ihre Lieblingsfilme ansehen, Musik hören und mit Vergnügen arbeiten. Wir hoffen, dass diese Programmliste Ihnen bei der Arbeit an Ihrem Computer auf jeden Fall helfen wird.